
Cách kết nối điện thoại Android với máy in để in tài liệu
Phần lớn người dùng ngày nay đã quen thuộc với việc máy in kết nối với laptop hoặc máy tính PC. Tuy nhiên, ít người biết rằng điện thoại Android của bạn cũng có thể thực hiện công việc này.

Quá quen thuộc việc máy in liên kết với laptop hoặc PC
Thường khi muốn in tài liệu trực tiếp từ chiếc điện thoại, người dùng thường phải kết nối với máy in hỗ trợ wifi hoặc bluetooth. Tuy nhiên, trong bài viết này, siêu thị Mytour sẽ chia sẻ một mẹo áp dụng cho mọi loại máy in. Phương pháp này thực hiện thông qua việc gửi lệnh in từ máy tính đã kết nối với máy in và cùng mạng với chiếc điện thoại.

Kết nối giữa điện thoại và máy in ngày càng trở nên phổ biến
1. Yêu cầu
Để thực hiện phương pháp này, người dùng cần đáp ứng 4 tiêu chí sau:
- Đối với laptop hoặc PC, sử dụng trình duyệt Google Chrome là bước quan trọng.
- Cài đặt ứng dụng Cloud Print trên điện thoại hoặc máy tính bảng.
- Đảm bảo laptop hoặc PC đã kết nối với máy in (có thể qua dây cáp hoặc chia sẻ mạng nội bộ) - đây là liên kết để gửi lệnh in đến máy in.
- Laptop, PC và điện thoại sử dụng để in đều phải kết nối cùng mạng và sử dụng chung địa chỉ email.

Để kết nối điện thoại, máy tính bảng với máy in, bạn cần đáp ứng 4 tiêu chí chính
2. Hướng dẫn cài đặt
Cài đặt trên máy tính
Bước 1: Mở ứng dụng Google Chrome trên máy tính, sau đó chọn mục Menu (biểu tượng ba chấm) ở góc trên bên phải.
Bước 2: Chọn mục Cài đặt.
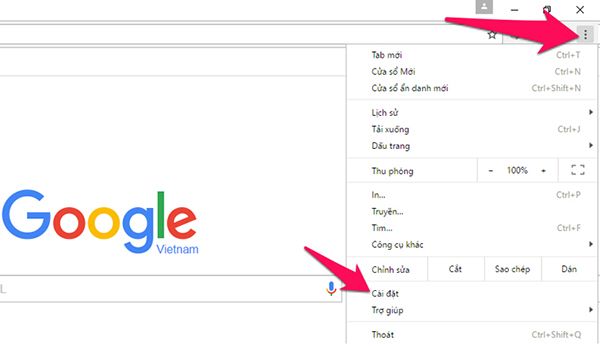
Bước 3: Di chuyển xuống gần cuối trang, chọn Hiển thị cài đặt nâng cao...

Bước 4: Lựa chọn Quản lý.
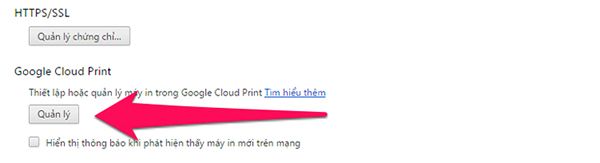
Bước 5: Nhấn vào Thêm máy in. Hệ thống sẽ tự động nhận diện tất cả các máy in đã kết nối với máy tính của bạn.
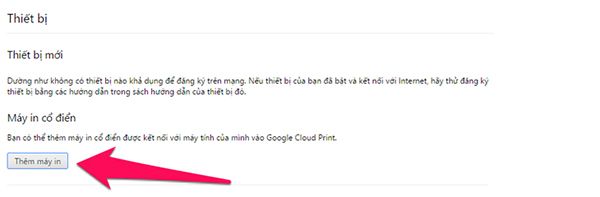
Bước 6: Nhấn vào Thêm máy in để hoàn tất.
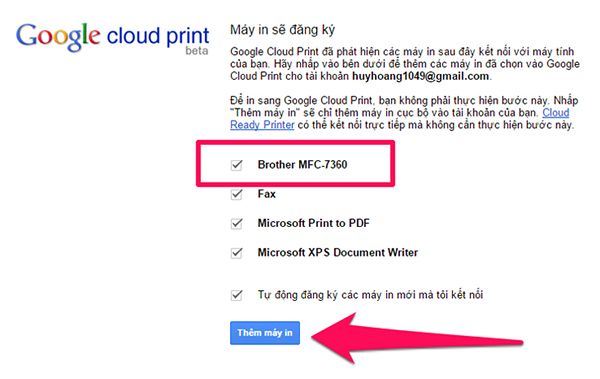
Cài đặt trên điện thoại
Bước 1: Nếu chưa cài đặt ứng dụng Cloud Print, bạn có thể truy cập cửa hàng ứng dụng CH Play hoặc Google Play để tải về.
Bước 2: Kéo thanh thông báo xuống và nhấn vào thông báo đã cài đặt như hình bên dưới.
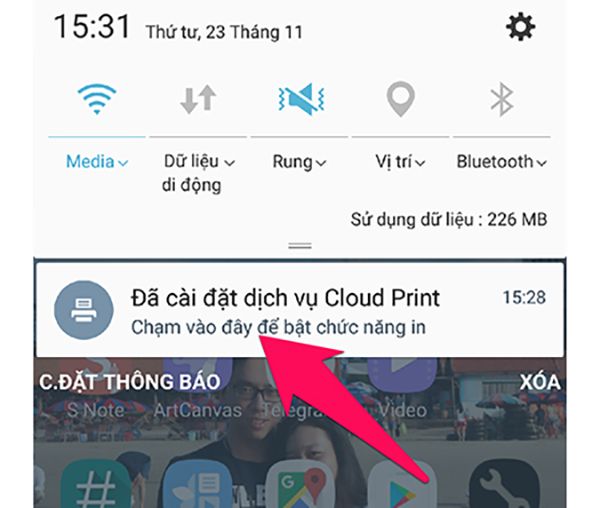
Bước 3: Kích hoạt Cloud Print để tìm máy in, sau đó nhấn vào tên thiết bị bạn đã kết nối trên máy tính để bắt đầu sử dụng.
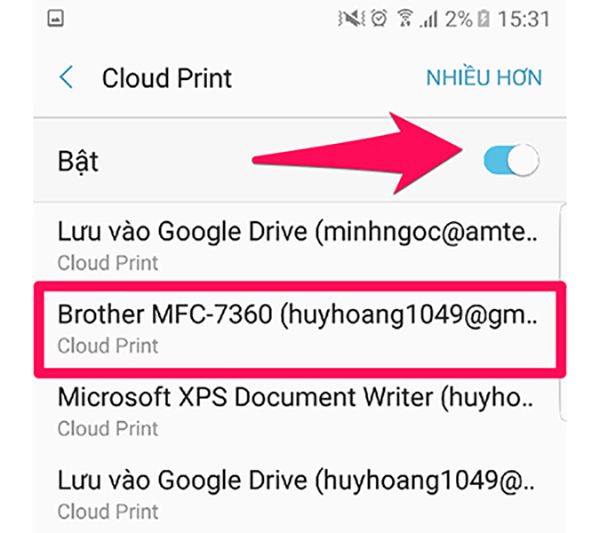
3. Hướng dẫn sử dụng
Hướng dẫn này của siêu thị Mytour sẽ được thực hiện trên giao diện của dòng Samsung Galaxy; với các mẫu điện thoại Android khác, bạn có thể thực hiện các bước tương tự.
Bước 1: Chọn hình ảnh mà bạn muốn in.
Bước 2: Nhấn vào mục Nhiều hơn.
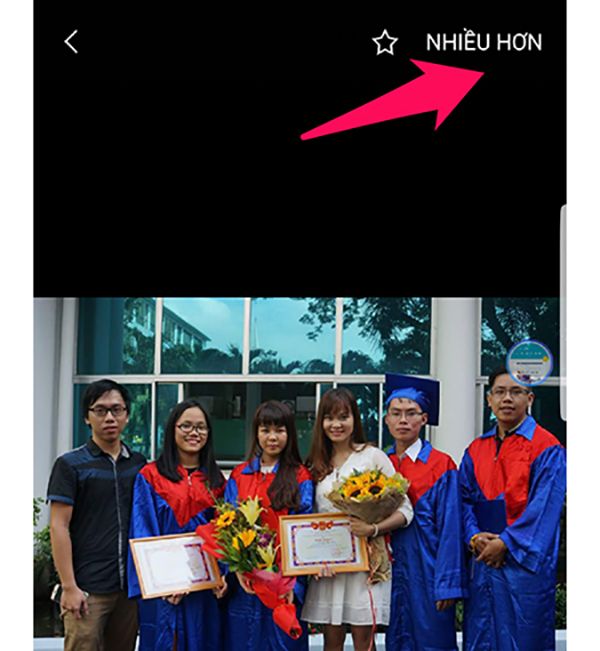
Bước 3: Chọn In.
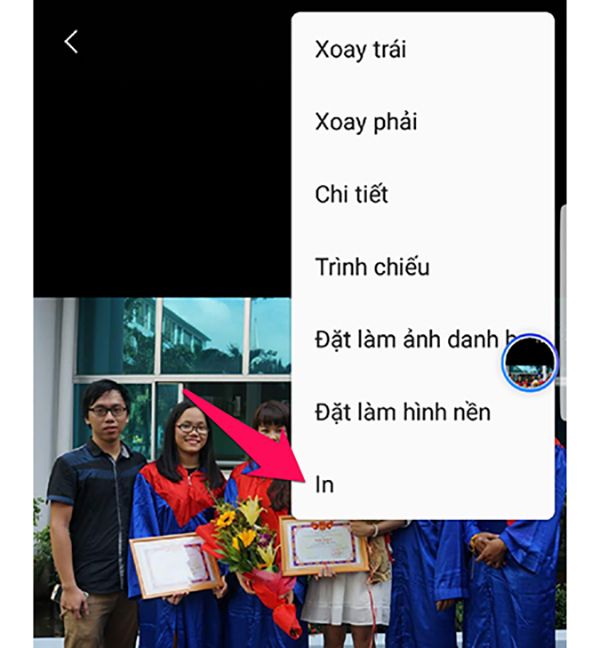
Tùy thuộc vào dòng máy in bạn đang kết nối, bạn sẽ nhận được các sản phẩm in khác nhau. Ở đây, mẫu máy in mà chúng tôi sử dụng là in trắng đen. Trong quá trình in, hãy chú ý đến 3 điểm sau:
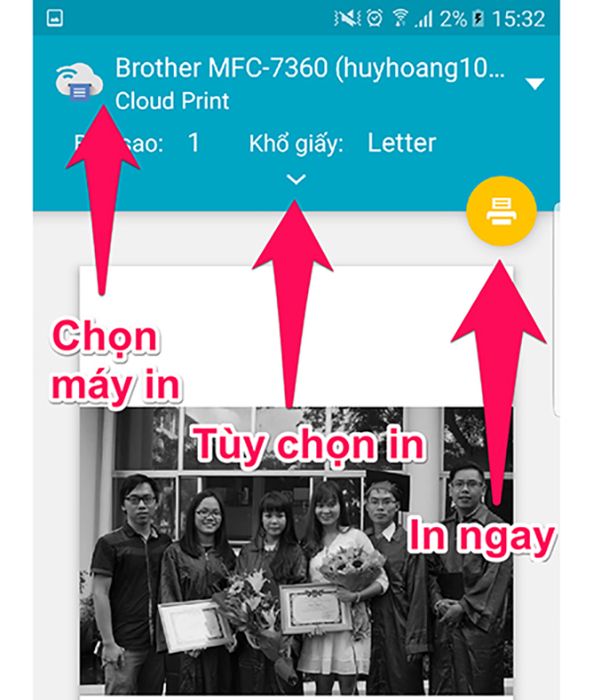
- Chọn máy in: Chọn máy in mà bạn muốn sử dụng.
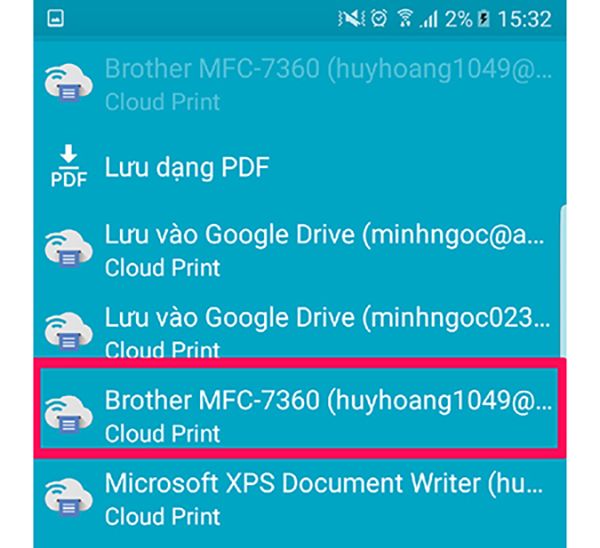
- Tùy chọn in: Cần đặt một số thông số như in một hoặc hai mặt, số bản in, kích thước giấy,...
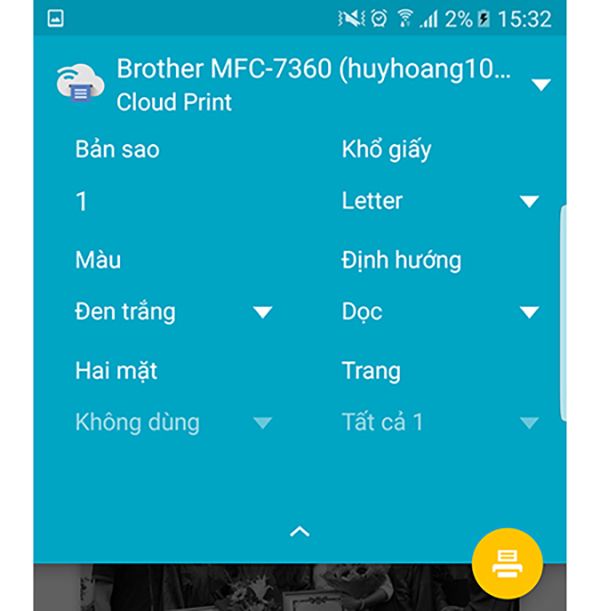
- In ngay: Nhấn vào mục này sau khi bạn đã hoàn tất thiết lập.

Dưới đây là các bước thực hiện cơ bản giúp bạn có thể in nhanh chóng những tài liệu quan trọng thông qua chiếc điện thoại mà không cần mở thêm máy tính. Hy vọng bài viết trên mang lại thông tin hữu ích cho bạn.
Mytour
