Muốn sử dụng màn hình lớn hơn với MacBook Air của bạn? Cổng USB-C (Thunderbolt 3 hoặc 4) trên máy tính xách tay của bạn giúp bạn kết nối một màn hình ngoài thứ hai một cách dễ dàng. Ngay cả khi màn hình không có cổng vào USB-C, bạn vẫn có thể kết nối nó với MacBook Air của bạn bằng một cái adapter. Chúng tôi sẽ hướng dẫn bạn cách mở rộng hoặc phản ánh màn hình của MacBook Air của bạn lên một màn hình bằng cách sử dụng cáp USB-C, hoặc nếu cần thiết, một adapter.
Bước

Kiểm tra đầu vào video ở phía sau màn hình. Tất cả các mẫu MacBook Air từ năm 2018 trở đi đều có cổng USB-C, có thể truyền cả video và âm thanh đến một màn hình hoặc HDTV. Nếu màn hình cũng có một cổng USB-C, bạn có thể kết nối nó với MacBook Air của mình bằng một cáp USB-C mà không cần adapter đặc biệt.
- Nếu bạn có MacBook Air M1 2020, cổng USB-C của bạn cũng hỗ trợ Thunderbolt / USB 4. Các mẫu MacBook Air 13' từ năm 2018, 2019 và 2020 cũng hỗ trợ Thunderbolt 3.
- Nếu bạn có MacBook Air từ năm 2017 trở về trước, bạn không có cổng USB-C. Tuy nhiên, bạn vẫn có thể kết nối MacBook Air của bạn với một màn hình USB-C bằng cách sử dụng một adapter Thunderbolt 2 đến USB-C.

Lấy một cáp (và adapter, nếu cần thiết). Nếu cả màn hình và MacBook Air đều có cổng USB-C, một cáp USB-C tiêu chuẩn là tất cả những gì bạn cần để thực hiện kết nối. Nếu có sự không phù hợp về cổng, bạn có thể lấy một adapter.
- Bạn có thể tìm thấy tất cả các loại adapter USB-C tại các cửa hàng, bao gồm USB-C đến HDMI, USB-C đến DisplayPort, USB-C đến DVI và USB-C đến VGA. Bộ chuyển đổi nhiều cổng USB-C Digital AV của Apple là một ví dụ cho phép bạn kết nối với một cổng HDMI, mà bạn sẽ tìm thấy trên HDTV và hầu hết các màn hình.
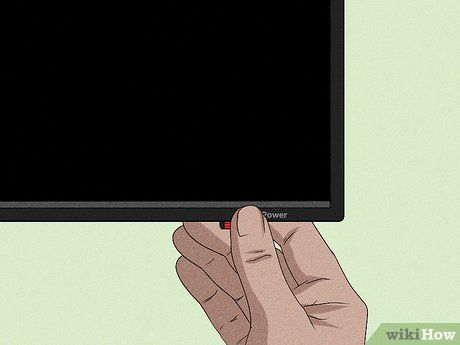
Bật màn hình của bạn. Đảm bảo màn hình được cắm vào nguồn điện và nhấn nút nguồn để bật nó lên.

Kết nối cáp USB-C vào cổng USB-C của Mac của bạn. Bạn sẽ thấy cổng hình oval nhỏ này ở bên cạnh MacBook Air của bạn.
- Nếu bạn đang sử dụng một phiên bản MacBook Air cũ hơn không có cổng USB-C, hãy kết nối bộ chuyển đổi Thunderbolt 2 sang USB-C vào cổng Thunderbolt của bạn, sau đó cắm cáp USB-C vào bộ chuyển đổi đó.

Kết nối đầu cáp USB-C kia vào cổng USB-C của màn hình của bạn. Nếu cả màn hình và MacBook Air đều đã được bật, bạn sẽ ngay lập tức nhìn thấy màn hình của MacBook Air trên màn hình của bạn khi kết nối được thực hiện.
- Nếu bạn đang sử dụng một bộ chuyển đổi USB-C sang HDMI (hoặc loại chuyển đổi khác), hãy kết nối đầu USB-C vào cáp bạn đã cắm vào MacBook Air của bạn, sau đó chèn đầu còn lại của bộ chuyển đổi vào cổng nhập video của màn hình của bạn (ví dụ: HDMI, DVI, vv.).
- Nếu bạn không nhìn thấy màn hình của Mac trên màn hình, hãy tắt màn hình, sau đó bật lại.
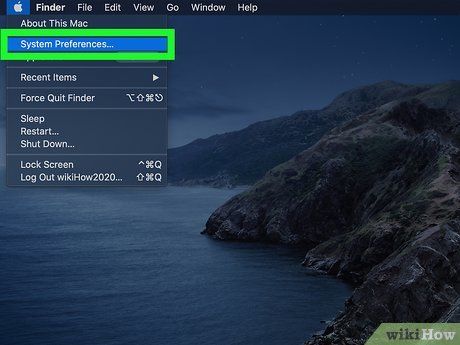
Mở Cài Đặt Hệ Thống trên Mac của bạn. Bây giờ màn hình của bạn đã được kết nối, bạn có thể chọn xem liệu bạn muốn phản ánh hay mở rộng màn hình của mình. Bạn sẽ tìm thấy Cài Đặt Hệ Thống trong menu Apple ở góc trên bên trái của màn hình.
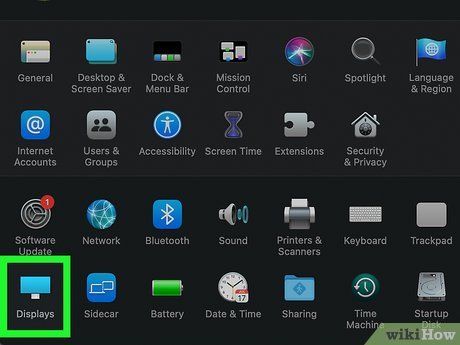
Chọn tùy chọn Hiển thị. Đó là biểu tượng màn hình máy tính màu xanh dương ở dưới cùng của cửa sổ.
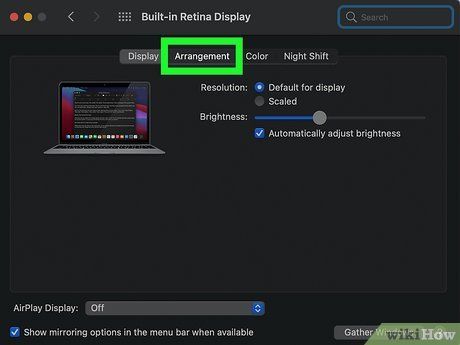
Nhấp vào tab Sắp Xếp. Tab này nằm ở đầu cửa sổ. Bây giờ bạn sẽ nhìn thấy hai hình vuông đại diện cho màn hình tích hợp và màn hình ngoài của bạn.
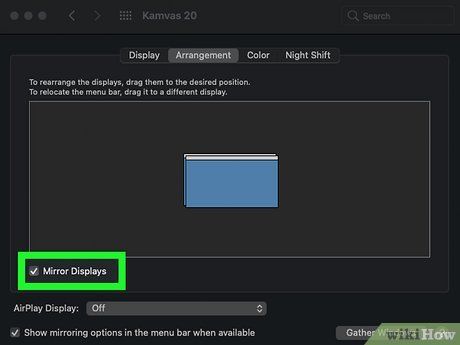
Chọn liệu bạn muốn phản ánh màn hình của mình. Nếu bạn muốn sử dụng màn hình ngoài làm màn hình duy nhất của bạn, hãy đánh dấu vào ô bên cạnh 'Phản Ánh Màn Hình.' Nếu bạn muốn mở rộng màn hình làm màn hình thứ hai và sử dụng cả hai màn hình cùng nhau, đừng đánh dấu vào ô này.
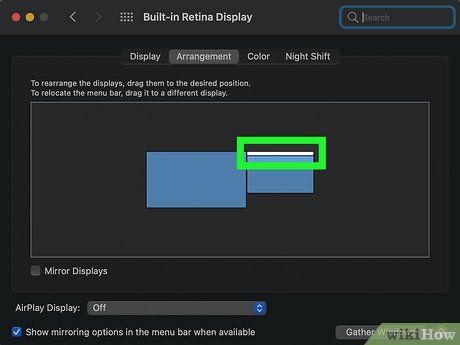
Chọn màn hình nào sẽ là màn hình chính của bạn (nếu mở rộng màn hình). Màn hình được đánh dấu là màn hình chính có một thanh màu trắng chạy dọc theo cạnh trên cùng trong tab Sắp Xếp. Theo mặc định, đây là màn hình của MacBook Air của bạn. Nếu bạn muốn sử dụng màn hình ngoài làm màn hình chính của mình, kéo thanh trắng đến hình vuông đó. Nếu không, bạn có thể để cài đặt này như vậy.
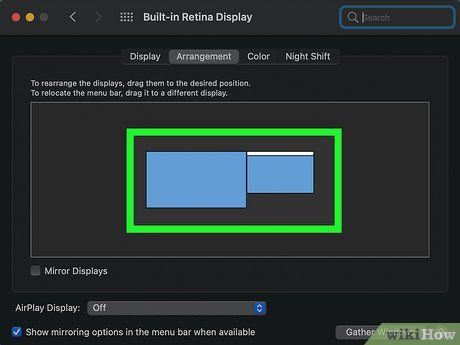
Kéo các màn hình đến vị trí mong muốn (nếu mở rộng màn hình). Nếu bạn đang sử dụng màn hình ngoài làm màn hình thứ hai, hãy kéo hình vuông đại diện cho màn hình đó đến vị trí thực tế của nó.
- Ví dụ, nếu màn hình thứ hai của bạn ở bên phải của màn hình của MacBook Air, hãy kéo hình vuông lớn sang phải của hình vuông nhỏ. Điều này khiến cho bạn có thể kéo các cửa sổ vào hướng đó để chúng xuất hiện trên màn hình thứ hai.
