Phản chiếu màn hình từ MacBook lên tivi là một phương pháp phổ biến giúp tăng cường trải nghiệm cho người dùng. Trong bài viết này, Mytour sẽ hướng dẫn bạn cách kết nối MacBook với tivi một cách đơn giản, nhanh chóng và tiện lợi nhất.
1. Lợi ích khi kết nối MacBook với tivi
Kết nối MacBook với tivi cho phép bạn phản chiếu nội dung từ laptop lên màn hình lớn, bao gồm phim ảnh, âm nhạc, và trò chơi. Điều này mở rộng tầm nhìn và nâng cao trải nghiệm giải trí cho bạn và gia đình.
Trong môi trường văn phòng, việc sử dụng tivi thay vì máy chiếu để trình bày nội dung trong các cuộc họp cũng rất phổ biến. Tivi cung cấp độ rõ nét cao hơn, tạo ra trải nghiệm chuyển tải nội dung chính xác và chất lượng hơn.

Kết nối MacBook với tivi mang lại trải nghiệm tốt hơn cho người dùng
2. Kết nối MacBook với tivi qua HDMI
Đối với Macbook có cổng HDMI
Bước 1: Cắm hai đầu dây kết nối vào cổng HDMI của MacBook và tivi.

Cắm hai đầu dây vào cổng HDMI của Macbook và tivi
Bước 2: Chọn đầu vào HDMI cho tivi tương ứng với cổng HDMI đã kết nối > Bấm nút INPUT, SOURCE.

Chọn đầu vào dữ liệu HDMI > Bấm nút INPUT, SOURCE
Bước 3: Tiếp theo, chọn HDMI.
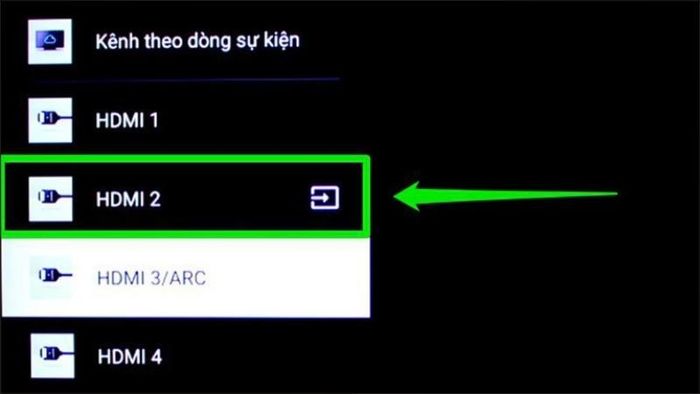
Chọn tiếp kết nối HDMI
Đối với Macbook có cổng Thunderbolt hoặc Mini DisplayPort
Để thực hiện phương pháp này, bạn cần chuẩn bị cáp HDMI và một Adapter chuyển đổi sang HDMI.
Bước 1: Cắm dây HDMI vào đầu HDMI trên Adapter. Sau đó, cắm một đầu vào cổng Thunderbolt / Mini DisplayPort trên laptop, và đầu còn lại kết nối vào tivi.

Cắm các đầu dây đã chuẩn bị vào các cổng tương ứng
Bước 2: Chọn đầu vào HDMI cho tivi tương ứng với cổng HDMI đã kết nối > Bấm nút INPUT, SOURCE.

Chọn đầu vào dữ liệu HDMI > Bấm nút INPUT, SOURCE
Bước 3: Tiếp theo, chọn HDMI.

Tiếp tục chọn HDMI
Chọn chế độ phát song song giữa MacBook và tivi
Bước 1: Trên Menu chính (biểu tượng quả táo) của MacBook, chọn Cài đặt Hệ thống.
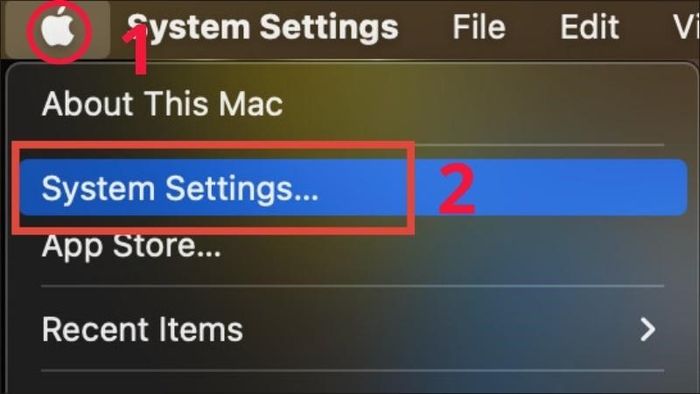
Chọn Cài đặt Hệ thống
Bước 2: Chọn Màn hình.

Chọn Màn hình
Bước 3: Tại mục Các thiết lập màn hình, chọn Hiển thị song song để hoàn tất việc phát song song giữa MacBook và tivi.
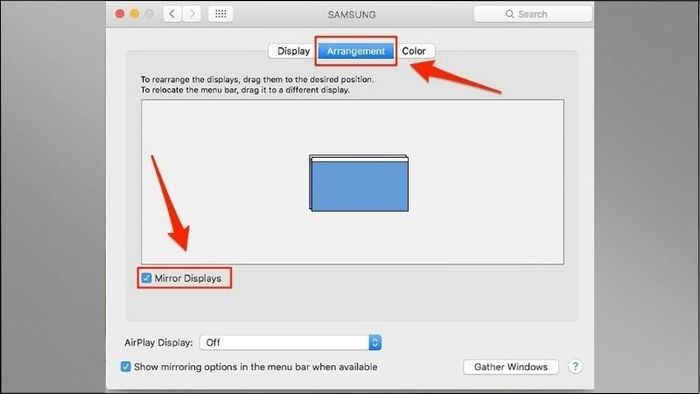
Chọn Mirror Displays trong mục Sắp xếp
Chọn phát âm thanh ra từ tivi
Bước 1: Trên Menu chính (biểu tượng quả táo) của MacBook, chọn Cài đặt Hệ thống.
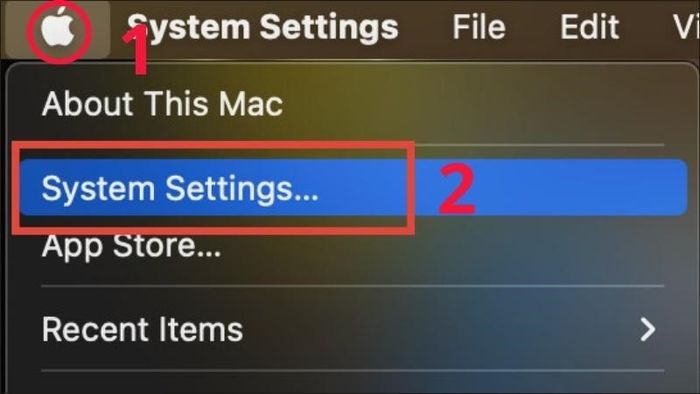
Chọn Cài đặt Hệ thống
Bước 2: Chọn Âm thanh.
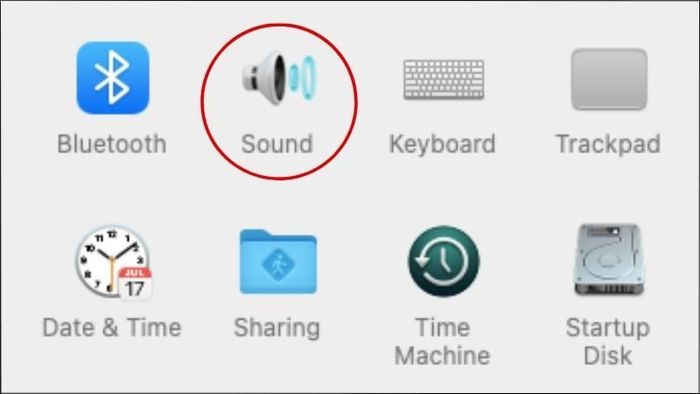
Chọn Âm thanh
Bước 3: Trong mục Đầu ra, chọn tên của tivi bạn muốn phát âm thanh ra để hoàn tất.
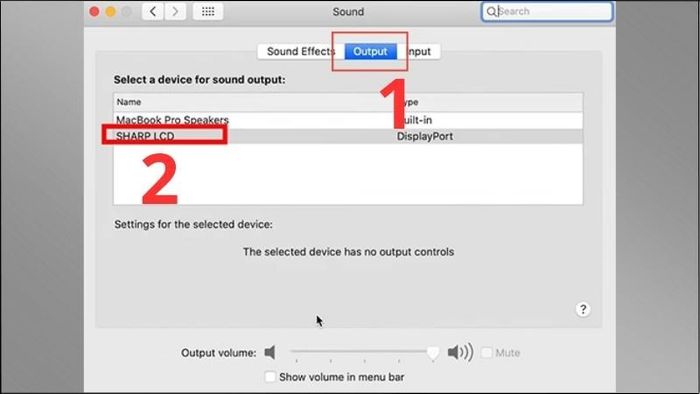
Tại mục Đầu ra, chọn tên của tivi mà bạn muốn phát âm thanh ra để hoàn tất
3. Cách kết nối MacBook với tivi qua Airplay
Các dòng MacBook được hỗ trợ kết nối qua Airplay
Các dòng MacBook được hỗ trợ kết nối qua Airplay bao gồm:
- Tivi:
- Apple TV 2 (2010)
- Apple TV 4K (2017)
- Apple TV 3 (2012)
- Apple TV 4 (2015)

Các dòng Apple TV hỗ trợ kết nối với MacBook qua AirPlay
- MacBook:
- MacBook từ năm 2016 trở đi
- MacBook Air kể từ năm 2012
- MacBook Pro kể từ năm 2012
- MacBook Pro kể từ năm 2014

Các dòng MacBook được hỗ trợ kết nối qua Airplay
Cách kết nối MacBook với tivi qua Airplay
Để thực hiện cách này, người dùng cần đảm bảo cả ba thiết bị Macbook, Apple TV và tivi đều được kết nối với một mạng WiFi.
Bước 1: Tại Menu chính (logo quả táo) của MacBook, chọn System Settings.
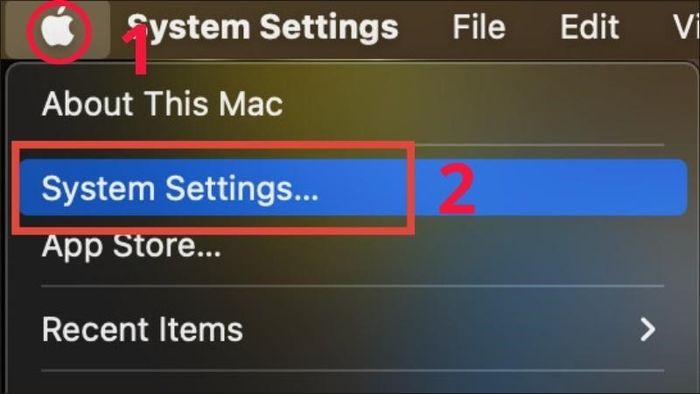
Chọn System Settings
Bước 2: Lựa chọn Hiển thị.
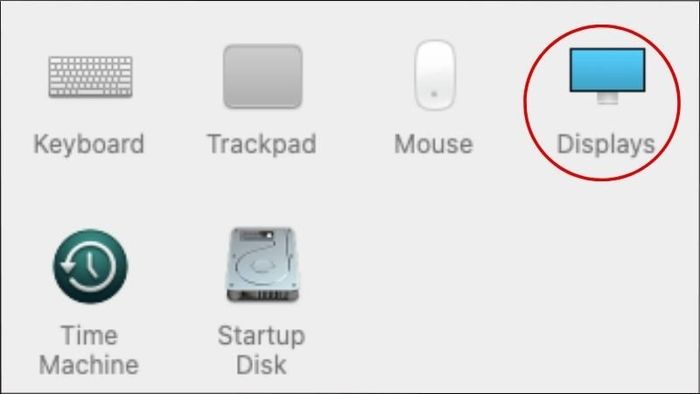
Lựa chọn Hiển thị
Bước 3: Trong mục Hiển thị AirPlay, chọn Apple TV.
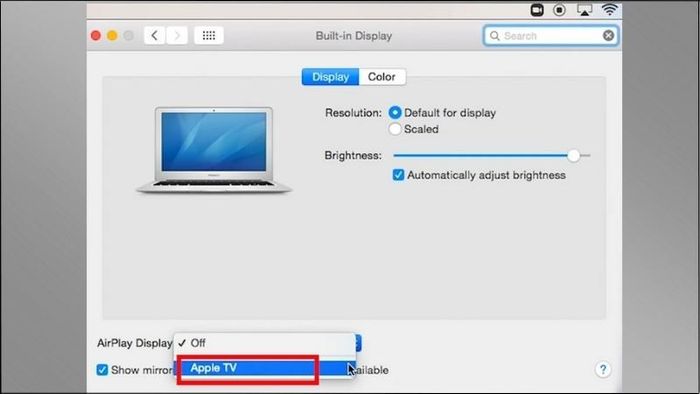
Trong mục Hiển thị AirPlay, chọn Apple TV
Bước 4: Nhập mật khẩu để hoàn tất quá trình kết nối.
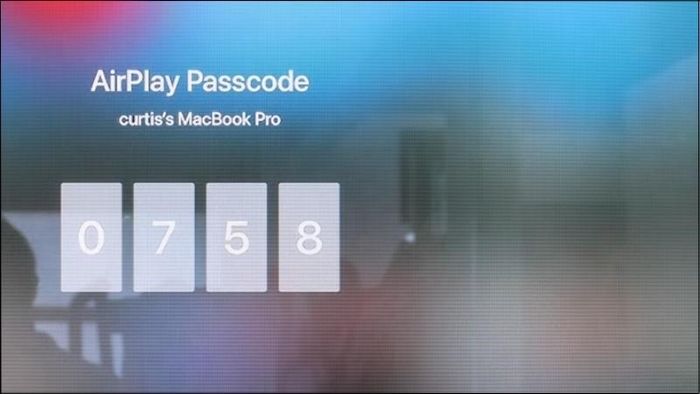
Nhập mật khẩu để hoàn tất quá trình kết nối
4. Một số câu hỏi phổ biến khi kết nối MacBook với tivi
Tại sao khi kết nối chỉ thấy trên màn hình tivi, màn hình Macbook Pro lại tối đen?
Hiện tượng này chỉ xảy ra khi bạn chưa phát song song trên cả MacBook và tivi. Để khắc phục điều này, bạn có thể tham khảo mục 2.

Laptop không hiển thị màn hình vì bạn chưa phát song song
Sau khi kết nối, tại sao không có âm thanh từ loa tivi?
Không có âm thanh từ tivi sau khi kết nối chủ yếu là do cổng HDMI của một trong hai thiết bị không tương thích hoặc cáp chuyển đổi không hỗ trợ âm thanh. Để khắc phục, bạn có thể dùng cổng 3.5 mm kết nối với jack RCA AV Audio giống như với cáp VGA.
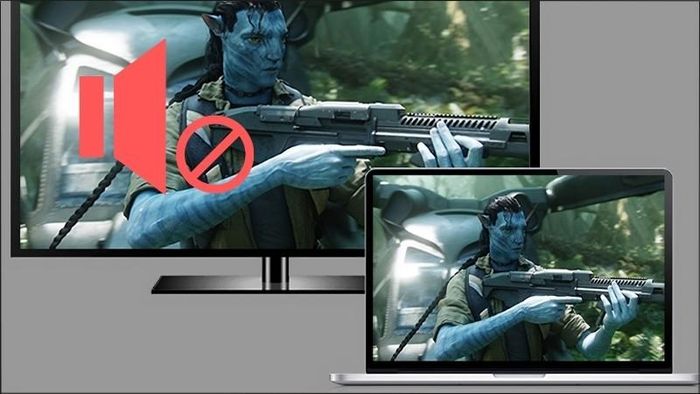
Tivi không có âm thanh do cáp chuyển đổi không hỗ trợ âm thanh
NHẬN NGAY MÃ GIẢM SỐC Mytour TẠI ĐÂY
Dưới đây là một số hướng dẫn về cách kết nối MacBook với TV mà chúng tôi muốn chia sẻ. Hy vọng sẽ hữu ích cho bạn khi sử dụng sản phẩm.
