Kết nối bất kỳ loại micro ngoại vi nào vào máy tính của bạn với hướng dẫn đơn giản này. Nếu bạn muốn nâng cấp đầu vào âm thanh của máy tính bằng micro ngoại vi, dù là để trò chuyện hoặc thực hiện một số ghi âm tại nhà, bạn có thể học cách kết nối bộ thiết bị mới của mình...
Những Điều Bạn Nên Biết
- Micro cơ bản có thể được kết nối vào máy tính của bạn thông qua cổng âm thanh hoặc cổng USB của chúng.
- Micro chuyên nghiệp thường sử dụng cáp XLR, cần một bộ chuyển đổi để kết nối vào máy tính của bạn.
- Đảm bảo micro của bạn đã được chọn làm đầu vào âm thanh chính của máy tính bằng cách đảm bảo nó được chọn trong phần âm thanh > Đầu vào trên macOS và phần âm thanh > Ghi âm trên Windows.
Các Bước
Kết Nối Microphone Cơ Bản của Máy Tính

Kiểm tra cổng trên micro. Nói chung, hầu hết các micro cơ bản của máy tính sẽ có một trong hai loại cổng: một cổng TRS 1/8', tức là loại cổng giống như loại cổng bạn thường thấy trên tai nghe, hoặc một cổng USB, phẳng. Cả hai loại cổng này đều có các cổng tương ứng trên hầu hết các máy tính.
- Nếu bạn đang sử dụng micro XLR, cổng 1/4 inch hoặc một số loại micro khác, hãy nhảy đến phần tiếp theo.

Định vị cổng tương ứng trên máy tính của bạn. Hầu hết các máy tính để bàn đều có cổng micro rõ ràng ở phía trước hoặc phía sau của tháp. Thông thường, cổng này sẽ có màu hồng và có hình ảnh micro trên đó. Nếu bạn có một cổng 1/8 inch, bạn chỉ cần cắm nó vào cổng này và bắt đầu kiểm tra âm thanh.
- Nếu bạn có một cổng USB ở cuối micro của bạn, hầu hết các máy tính sẽ có hai hoặc nhiều cổng USB ở phía bên, hoặc phía sau của máy tính. Chỉ cần cắm cổng USB vào một trong những cổng này.
- Các laptop và một số máy tính hiện đại không có cổng micro, bởi vì chúng thường được trang bị với microphones nội. Tuy nhiên, thường có thể cắm vào cổng tai nghe trên hầu hết các máy tính và điều chỉnh cài đặt âm thanh sau này.
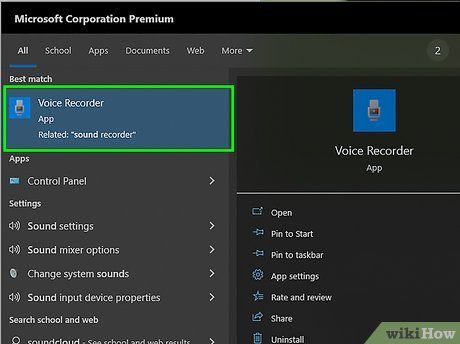
Thử nghiệm micro mới của bạn với phần mềm ghi âm mà bạn chọn. Cách đơn giản và nhanh nhất để kiểm tra mức độ và kiểm tra cài đặt của bạn là vào các tùy chọn âm thanh đầu vào của bạn và đảm bảo rằng thiết bị bạn vừa cắm vào hiển thị và đã được chọn để sử dụng. Mở một chương trình ghi âm và cố gắng sử dụng micro và đặt mức độ.
- Trên Windows, bạn có thể sử dụng Sound Recorder. Trên Mac, Quicktime hoặc GarageBand là lựa chọn tốt nhất của bạn.
- Một số nhà sản xuất cung cấp phần mềm riêng của họ để làm việc cùng với micro ngoại vi của họ. Chúng cung cấp kiểm soát tốt hơn về các tính năng đặc biệt của micro.
- Nếu bạn không nhận được tín hiệu, hãy nhảy đến phần cuối cùng để biết cách khắc phục sự cố.
Kết Nối Microphone Chuyên Nghiệp

Điều tra đầu jack của microphone. Các micro âm nhạc cấp cao, micro condenser và các thiết bị chuyên nghiệp khác thường cần một bộ chuyển đổi hoặc dây cáp chuyển đổi trước khi bạn cắm chúng vào. Các loại này có giá khác nhau và sẽ thay đổi tùy thuộc vào loại microphone bạn đang cố gắng kết nối vào máy tính.
- Nếu bạn nhìn thấy một tam giác của các chốt ở đầu microphone, đó là micro XLR, và bạn sẽ cần mua hoặc một dây cáp chuyển đổi cổng XLR thành cổng 1/8 inch, một hộp chuyển đổi sẽ chuyển đổi nó thành USB hoặc một mixer.
- Nếu bạn đang sử dụng mic cho việc ghi âm nhạc, có thể nó yêu cầu Phantom Power và do đó sẽ không hoạt động với một cáp chuyển đổi. Chúng tôi khuyến nghị sử dụng một mixer hoặc đầu vào âm thanh. Tham khảo hướng dẫn của Mytour để biết thêm thông tin.
- Nếu cổng là một phần tử inch, kích thước của một cáp guitar, bạn sẽ cần mua một cáp chuyển đổi sẽ chuyển đổi thành cỡ USB hoặc 1/8 inch, và cắm vào cổng mic hoặc cổng tai nghe. Những dây cáp này thường khá rẻ.
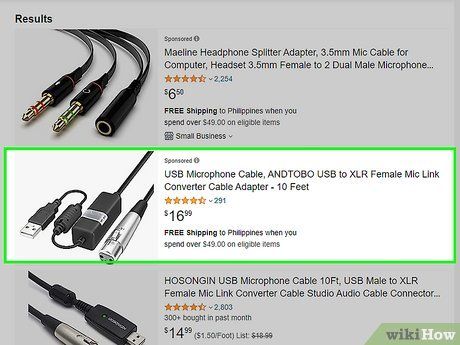
Lấy bộ chuyển đổi phù hợp. Cả hai loại mic này đều cần được kết nối với một loại bộ chuyển đổi nào đó trước khi bạn cắm chúng vào máy tính. Bởi vì những micro này thường có chất lượng cao hơn, nên tốt nhất là đầu tư vào trang thiết bị chuyển đổi tốt để giữ cho tín hiệu càng mạnh càng tốt.
- Các mic XLR có thể được chuyển đổi một cách tương đối rẻ bằng cách sử dụng cáp hoặc một hộp chuyển đổi USB, nhưng một số người dùng thấy rằng điều này có thể bị 'nhiễu sóng', mất mát một phần của những mic tốt. Đối với chất lượng âm thanh tốt nhất, hãy đầu tư vào một bảng mixer với đầu ra USB.
- Cáp chuyển đổi từ phần tử inch thành phần tử inch tám rộng có sẵn và khá rẻ để mua. Bạn có thể tìm thấy chúng tại bất kỳ cửa hàng điện tử nào hoặc nhà bán lẻ điện tử trực tuyến.
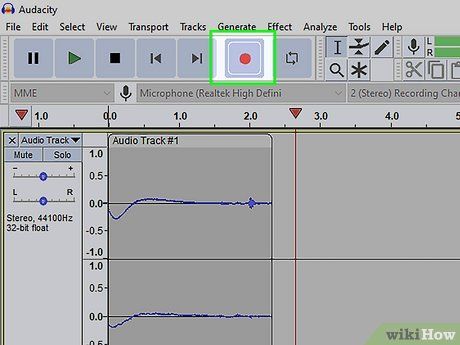
Thử microphone mới của bạn với phần mềm ghi âm mà bạn thích. Cách dễ nhất và nhanh nhất để thử nghiệm cấp độ và kiểm tra cài đặt của bạn là đi đến các tùy chọn âm thanh đầu vào của bạn và đảm bảo rằng thiết bị bạn vừa cắm vào là hiển thị và đã được chọn để sử dụng. Mở một chương trình ghi âm và thử sử dụng microphone và thiết lập cấp độ.
- Trên Windows, bạn có thể sử dụng Sound Recorder. Trên Mac, Quicktime hoặc GarageBand là lựa chọn tốt nhất của bạn.
- Một số nhà sản xuất cung cấp phần mềm riêng của họ để làm việc phối hợp với microphone bên ngoài của họ. Chúng cung cấp kiểm soát lớn hơn về các tính năng độc đáo của mic.
- Nếu bạn không nhận được tín hiệu, hãy nhảy tới phần cuối cùng để biết mẹo sửa lỗi.
Kết nối một Micro không dây

Bật cả hai máy tính và micro không dây của bạn. Một micro không dây có thể được kết nối với máy tính của bạn mà không cần dây cáp nào cả. Đảm bảo cả hai thiết bị đều được bật để bắt đầu.
- Nếu máy tính của bạn không hỗ trợ công nghệ Bluetooth (hầu hết các máy tính mới đều hỗ trợ), bạn có thể cần mua và sử dụng một dấu nối Bluetooth thay vào đó.

Bật chế độ ghép đôi cho microphone của bạn. Thường thì điều này liên quan đến việc nhấn hoặc giữ nút Bluetooth trên thiết bị. Tham khảo hướng dẫn của nhà sản xuất để biết cách đặt microphone của bạn vào chế độ ghép đôi Bluetooth (đôi khi được gọi là chế độ khám phá).
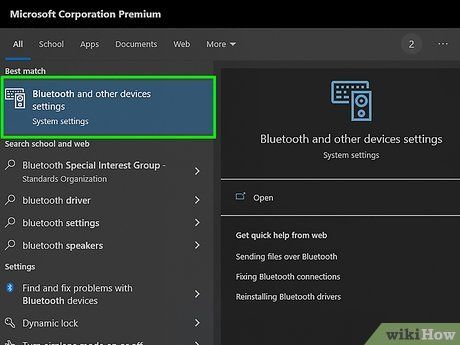
Mở cài đặt Bluetooth trên máy tính của bạn. Trên Windows, tìm biểu tượng ^ trên thanh công cụ của bạn và nhấp vào biểu tượng Bluetooth. Trên Mac, nhấp vào biểu tượng Apple ở góc trên bên trái của màn hình của bạn và nhấp vào System Preferences.... Sau đó, nhấp vào Bluetooth trong thanh bên.
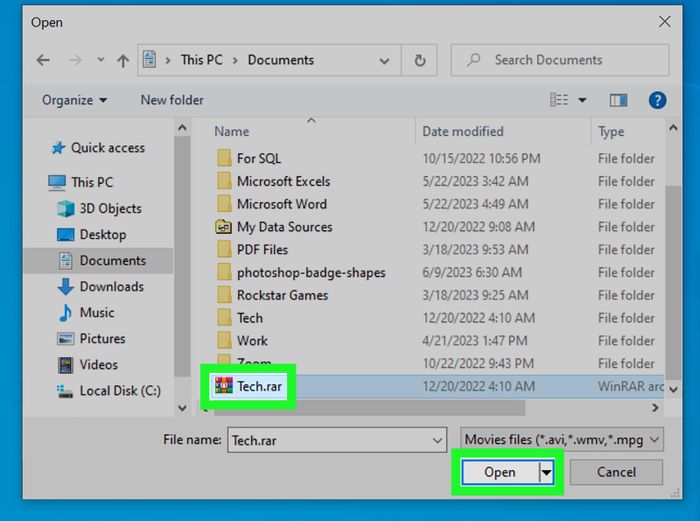
Ghép các thiết bị. Trên Windows, nhấp vào Add device để hiển thị danh sách các thiết bị có sẵn, nơi bạn sẽ thấy microphone của mình đang chờ được ghép. Trên Mac, bạn sẽ thấy danh sách các thiết bị có sẵn ngay lập tức.
- Có thể mất một chút thời gian để microphone của bạn xuất hiện là một lựa chọn.
Sửa lỗi vấn đề phổ biến
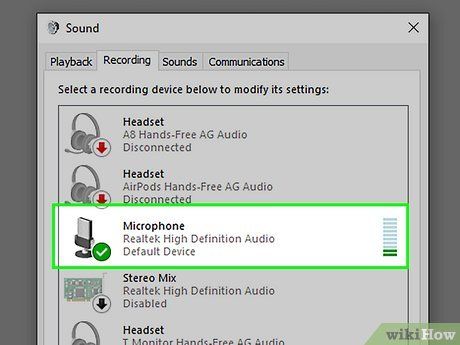
Kiểm tra cài đặt âm thanh đầu vào của bạn. Nếu bạn không nhận được tín hiệu, hãy điều hướng đến cài đặt âm thanh của máy tính của bạn và đảm bảo rằng thiết bị đúng đã được chọn và các cấp độ là phù hợp.
- Trên Mac không cần driver, nên điều duy nhất bạn cần làm là vào Cài đặt Hệ thống và nhấp vào 'Âm thanh,' sau đó chọn 'Đầu vào.' Hãy đảm bảo rằng micro được chọn, thay vì micro tích hợp.
- Trên PC, vào Control Panel và nhấp vào 'Hardware and Sound,' sau đó nhấp vào 'Sound' và nó sẽ hiển thị một cửa sổ khác. Ở trên cùng, nhấp vào 'Recording' và bạn sẽ thấy microphone của mình được liệt kê. Nếu nó không có dấu check xanh bên cạnh, nó không được chọn. Nhấp vào nó và nhấp vào thuộc tính. Sau đó, bạn có thể thay đổi các cài đặt ở dưới cùng thành 'Sử dụng Thiết bị này' và nó sẽ tự động sử dụng nó lần sau khi cắm vào máy tính của bạn.
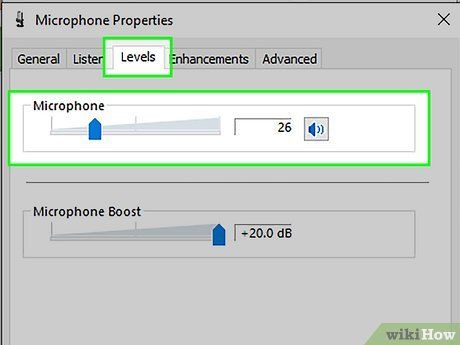
Thiết lập mức đầu vào. Trên hầu hết các máy tính, bạn sẽ có thể kiểm soát mức âm lượng đầu vào. Với các mic chất lượng thấp, thường cần phải đặt ở mức khá cao để có được một tín hiệu tạm ổn, nhưng bạn cũng không muốn làm vỡ mức, đúng không? Thường thì tốt nhất là đặt nó ở một nơi nào đó trong phạm vi mặc định, khoảng 50%.
- Trên Mac, bạn có thể làm điều này trong Cài đặt Hệ thống, trong mục 'Âm thanh.'
- Trên PC, bạn có thể làm điều này trong 'Phần cứng và Âm thanh,' trong mục 'Âm thanh.'
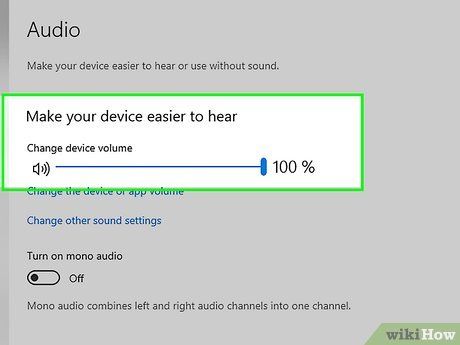
Kiểm tra âm lượng loa và máy tính của bạn. Nếu bạn có loa ngoài hoặc đã cắm tai nghe vào, bạn cần kiểm tra và đảm bảo rằng các mức âm lượng được điều chỉnh đúng cách, cũng như các cài đặt trên máy tính để bàn của bạn, hoặc bạn có thể không nghe thấy gì cả.

Kiểm tra cài đặt trên microphone. Rõ ràng, bạn cần đảm bảo rằng microphone đã được bật, cáp đã được cắm chắc chắn và bạn đã điều chỉnh các cài đặt khác một cách đúng đắn, tùy thuộc vào microphone.
- Một số mic condenser và mic nói sẽ có một loạt các cài đặt chuyển đổi, một số trong số đó có thể lớn hơn hoặc có một phạm vi âm thanh rộng hơn so với những cái khác. Chuyển đổi giữa chúng để có cái nhìn về âm thanh tốt nhất cho mục đích của bạn.
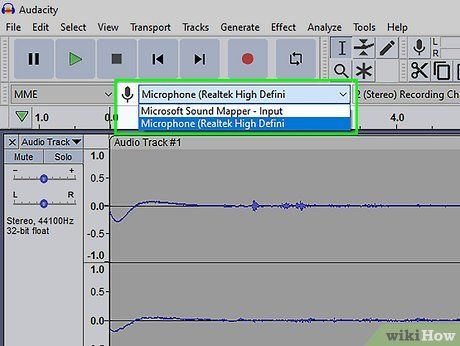
Kiểm tra cài đặt trong chương trình cụ thể mà bạn đang sử dụng. Các chương trình xử lý âm thanh khác nhau sẽ có một loạt các cài đặt đầu vào, mà bạn cần phải kiểm tra. Một số phần mềm ghi âm vẫn có thể được thiết lập để nhận micro nội bộ, hoặc âm thanh từ các nguồn khác, ngay cả khi bạn đã thay đổi nó trong cài đặt hệ thống của bạn.
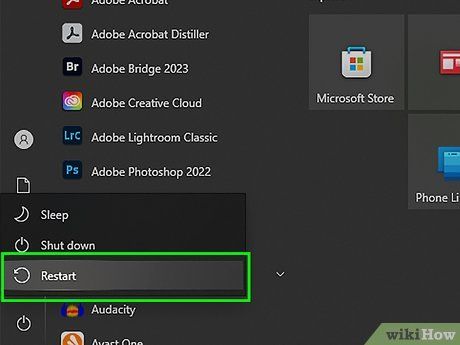
Thử khởi động lại máy tính của bạn. Đôi khi, bạn sẽ cần phải đóng chương trình bạn đang cố gắng sử dụng ít nhất là, hoặc thậm chí là khởi động lại để có được một số máy tính nhận diện một thiết bị phần cứng mới mà bạn đã cắm vào.
- Nếu microphone vẫn không hoạt động thì hãy thử sử dụng một microphone khác hoặc thử sử dụng microphone trên một máy tính khác. Điều này sẽ giúp bạn xác định xem có phải là máy tính hay microphone có vấn đề.
Mẹo
-
Nếu bạn nghe giọng nói của mình quá nhỏ hãy tăng âm lượng của micro của bạn.
-
Đảm bảo micro có đầu nối phù hợp.
-
Ghi âm cuộc trò chuyện.
Cảnh báo
- Đừng kết nối micro của bạn vào các cổng khác thay vì cổng màu hồng thích hợp. Làm như vậy có thể làm hỏng micro hoặc cổng.
Điều Bạn Cần
- Một micro để kết nối với máy tính của bạn.
- Một máy tính có thẻ âm thanh hoặc chip âm thanh.
- Một bộ chuyển đổi nếu bạn có một cổng XLR hoặc 1/4' TRS.
