Hướng dẫn dễ dàng để kết nối Oculus Quest 2 của bạn với TV Samsung bằng cách sử dụng thiết bị Chromecast, AirPlay hoặc ứng dụng SmartThings
Bạn có muốn kết nối Oculus Quest 2 của mình với TV Samsung không? Thực tế ảo là một trải nghiệm cực kỳ hấp dẫn. Việc kết nối với TV cho phép bạn chia sẻ trải nghiệm này với bạn bè và gia đình của bạn. Thật không may, nhiều TV Samsung không hỗ trợ việc kết nối trực tiếp từ Oculus Quest. May mắn thay, có một vài cách làm phụ để kết nối từ Oculus Quest đến TV Samsung của bạn. Bài viết này sẽ hướng dẫn bạn cách kết nối Oculus Quest 2 của bạn với TV Samsung.
Điều Bạn Nên Biết
- Bạn có thể kết nối Oculus Quest 2 của mình với bất kỳ TV nào bằng cách sử dụng thiết bị Chromecast.
- Bạn có thể kết nối với ứng dụng Oculus trên điện thoại thông minh của mình và sau đó phản chiếu màn hình của bạn lên TV Samsung của bạn bằng cách sử dụng AirPlay trên iPhone hoặc iPad của bạn.
- Trên Android, bạn có thể kết nối với ứng dụng Oculus và sau đó phản chiếu màn hình của bạn lên TV Samsung của bạn bằng cách sử dụng ứng dụng SmartThings.
Các Bước
Sử dụng Chromecast

Mua một Chromecast. Chromecast là thiết bị phát trực tuyến bạn có thể sử dụng để phản chiếu điện thoại của bạn (và Oculus Quest 2 của bạn) lên TV của bạn. Có các mẫu Chromecast khác nhau. Giá khởi điểm từ $29. Bạn có thể mua một chiếc từ cửa hàng trực tuyến Google Store hoặc từ cửa hàng điện tử địa phương.

Kết nối Chromecast với TV của bạn. Chromecast là các thiết bị tròn nhỏ kết nối trực tiếp vào cổng HDMI ở phía sau của TV của bạn. Chúng cũng đi kèm với một dây cáp nguồn bạn sử dụng để cắm vào. Kết nối Chromecast với một cổng HDMI trên TV của bạn và sau đó cắm dây cáp nguồn vào và cắm nó vào ổ điện.
- Lần đầu tiên bạn kết nối Chromecast của mình, bạn sẽ cần tải ứng dụng Google Home trên điện thoại thông minh của mình và sử dụng ứng dụng Google Home để thiết lập Chromecast của bạn.

Bật TV của bạn và chọn nguồn Chromecast. Sử dụng điều khiển từ xa của TV để chọn cổng nguồn mà Chromecast của bạn được kết nối vào. Theo mặc định, Chromecast sẽ hiển thị hình ảnh nghệ thuật của Google và hình ảnh Google Earth như một màn hình chờ.

Đặt Oculus Quest 2 lên và bật nó. Đặt Oculus Quest 2 lên đầu của bạn và nhấn nút ở bên phải để bật nó lên.
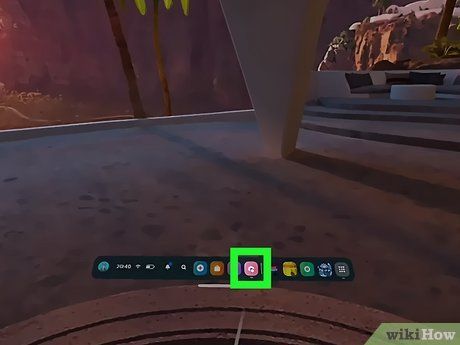
Mở ứng dụng Camera. Đó là một biểu tượng màu hồng với một hình ảnh giống như một máy ảnh. Theo mặc định, nó nằm trong thanh dock ở phía dưới màn hình chính của Oculus Quest. Nhắm điều khiển chuyển động của Oculus vào biểu tượng Camera và nhấn nút trục cảm ứng để chọn ứng dụng máy ảnh.
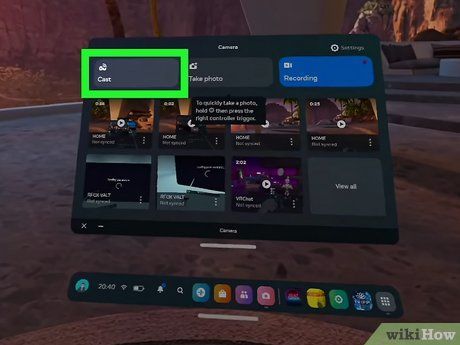
Chọn Cast. Đây là lựa chọn đầu tiên ở góc trên bên trái của menu Camera trên Oculus Quest. Điều này hiển thị các tùy chọn để phát ứng dụng Oculus Quest của bạn sang các thiết bị khác. Chờ một vài phút để Quest của bạn quét các thiết bị gần kề.
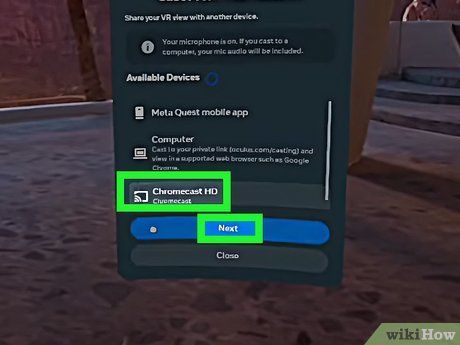
Chọn thiết bị Chromecast của bạn và nhấp Next. Khi Oculus Quest 2 của bạn phát hiện thiết bị Chromecast của bạn, nó sẽ xuất hiện trong menu phát. Chọn Chromecast của bạn và sau đó nhấp Tiếp theo ở dưới cùng của menu. Điều này sẽ bắt đầu phát đến Chromecast của bạn sẽ hiển thị trên TV của bạn.
- Khi bạn sẵn sàng dừng phát, mở ứng dụng Camera trên Oculus Quest của bạn và nhấp Dừng phát.
Sử dụng AirPlay trên iPhone hoặc iPad
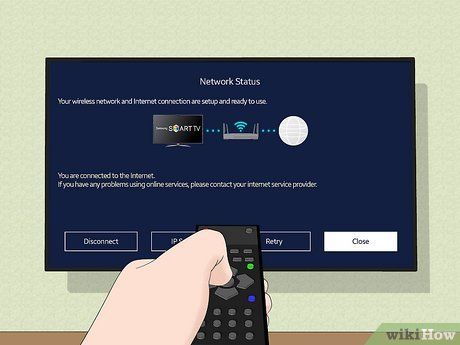
Bật TV Samsung của bạn. Đảm bảo TV Samsung của bạn đã được bật và kết nối internet trước khi bạn bắt đầu.
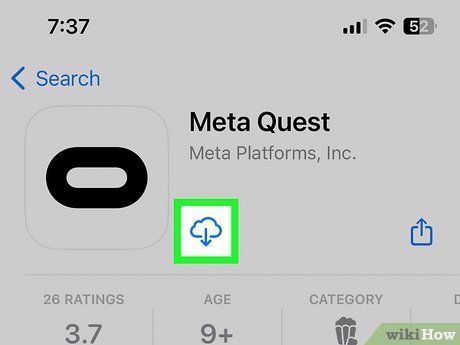
Cài đặt ứng dụng Meta Quest trên iPhone hoặc iPad của bạn. Ứng dụng Meta Quest là bắt buộc để cài đặt Oculus Quest 2 của bạn. Nếu bạn chưa cài đặt ứng dụng Meta Quest trên iPhone hoặc iPad của mình, bạn có thể tải xuống miễn phí từ App Store.
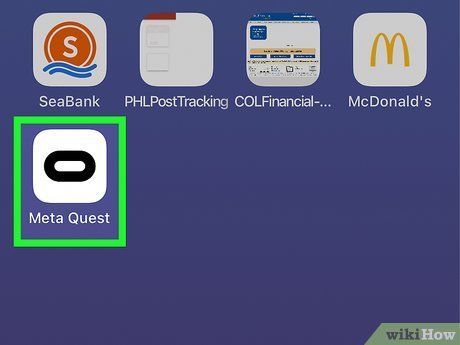
Mở ứng dụng Meta Quest. Sau khi bạn đã cài đặt ứng dụng Meta Quest trên iPhone hoặc iPad của mình, chạm vào biểu tượng ứng dụng Oculus để mở nó. Nếu bạn chưa đăng nhập vào tài khoản Oculus của mình, hãy đăng nhập ngay.

Đặt Oculus Quest 2 lên và bật nó lên. Đặt Oculus Quest 2 lên đầu và nhấn nút ở phía bên phải để bật nó lên.
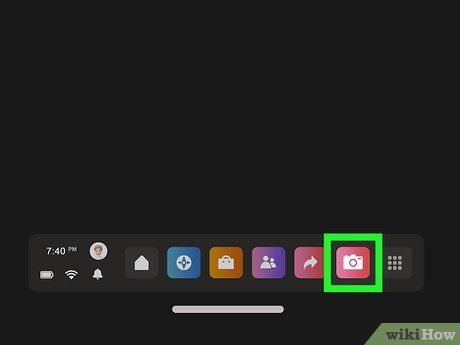
Mở ứng dụng Camera. Nó có một biểu tượng màu hồng với một hình ảnh giống như một máy ảnh. Theo mặc định, nó nằm trong thanh dock ở dưới màn hình chính của Oculus Quest. Nhắm điều khiển chuyển động của Oculus vào biểu tượng Camera và nhấn nút trục cảm ứng để chọn ứng dụng máy ảnh.
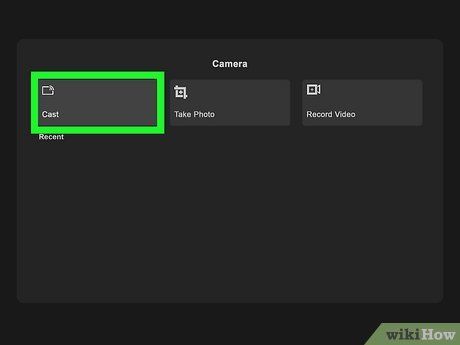
Chọn Cast. Đây là lựa chọn đầu tiên ở góc trên bên trái của menu Camera trên Oculus Quest. Điều này hiển thị các tùy chọn để phát ứng dụng Oculus Quest của bạn sang các thiết bị khác. Chờ một vài phút để Quest của bạn quét các thiết bị gần kề.
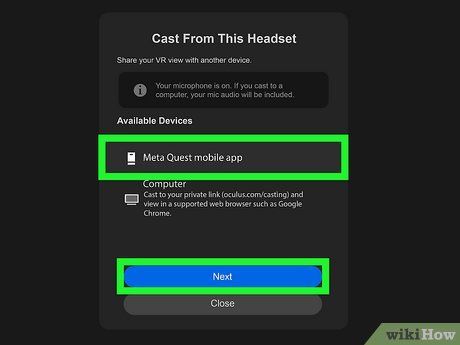
Chọn ứng dụng di động Meta Quest và nhấp Tiếp theo. Tùy chọn ứng dụng di động Meta Quest sẽ nằm ở đầu danh sách. Chọn tùy chọn này và nhấp Tiếp theo ở dưới cùng của menu.
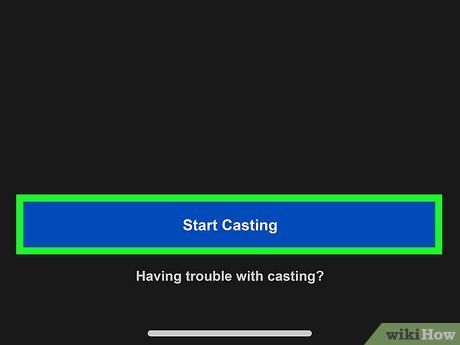
Chạm vào Bắt đầu phát trên iPhone hoặc iPad của bạn. Quay lại iPhone hoặc iPad của bạn và chạm vào Bắt đầu phát. Chờ một vài phút để Oculus Quest của bạn bắt đầu phát đến iPhone hoặc iPad của bạn.
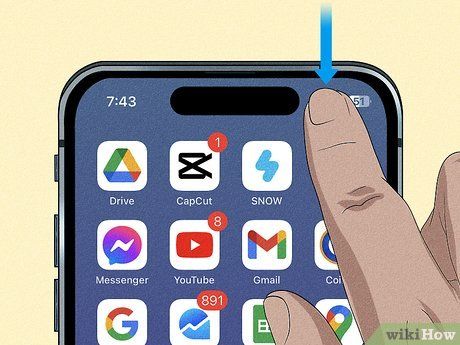
Kéo xuống từ góc trên bên phải của màn hình. Điều này hiển thị menu Truy cập Nhanh.
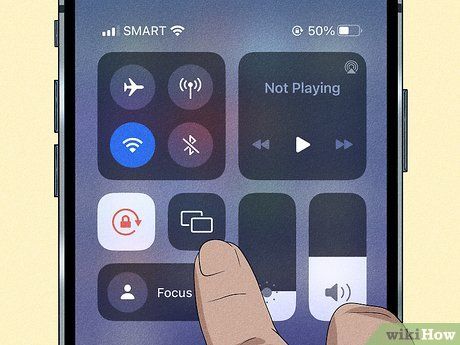
Chạm vào biểu tượng Phản chiếu màn hình. Nó có một biểu tượng giống như hai màn hình hình chữ nhật được lớp lên nhau. Chạm vào biểu tượng này để hiển thị danh sách các thiết bị bạn có thể phản chiếu màn hình của mình đến.
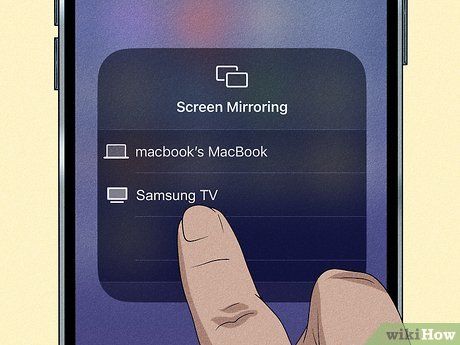
Chạm vào TV Samsung của bạn. Điều này sẽ bắt đầu phản chiếu màn hình iPhone hoặc iPad của bạn lên TV Samsung của bạn trong khi bạn đang phát Oculus Quest đến iPhone hoặc iPad của bạn. Bây giờ bạn đang gián tiếp phát Oculus Quest đến TV Samsung của bạn.
- Khi bạn sẵn sàng dừng phát, mở ứng dụng Camera trên Oculus Quest của bạn và chạm vào Dừng phát.
Sử dụng Ứng dụng SmartThings
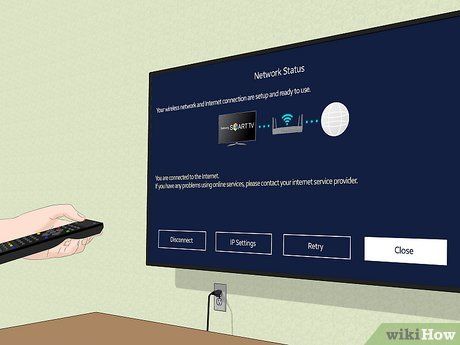
Bật TV Samsung của bạn. Đảm bảo TV Samsung của bạn đã được bật và kết nối với internet trước khi bạn bắt đầu.
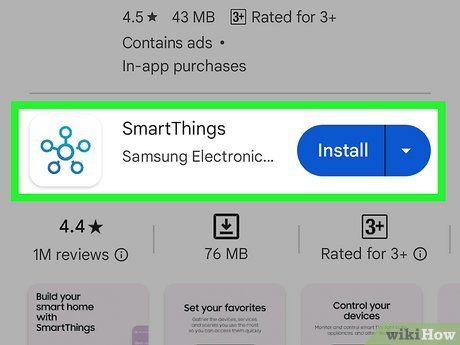
Tải xuống và cài đặt ứng dụng Samsung SmartThings trên điện thoại di động của bạn. Nếu bạn có thiết bị Samsung Galaxy, ứng dụng SmartThings sẽ được cài đặt sẵn trên điện thoại của bạn. Nếu bạn đang sử dụng thiết bị Android khác, bạn có thể tải xuống miễn phí từ Cửa hàng Google Play. Ứng dụng SmartThings cũng có sẵn trên iPhone và iPad từ App Store.
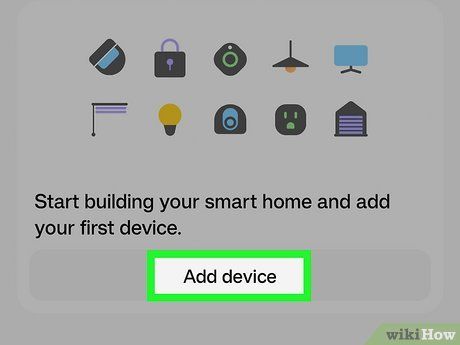
Kết nối ứng dụng SmartThings với TV của bạn. Bạn sẽ cần kết nối ứng dụng SmartThings với TV của mình để phản chiếu điện thoại của bạn lên TV. Nếu bạn chưa thực hiện điều này, hãy sử dụng các bước sau để kết nối TV Samsung của bạn với ứng dụng SmartThings:
- Mở ứng dụng SmartThings.
- Chạm vào biểu tượng cộng (+) ở góc trên bên phải.
- Chạm vào Thêm thiết bị.
- Chạm vào Quét bên dưới 'Quét thiết bị gần.'
- Chạm vào Thêm dưới TV Samsung của bạn.
- Chạm vào Đồng ý hoặc Cho phép. Một số TV có thể yêu cầu bạn nhập mã PIN hiển thị trên màn hình TV và chạm vào Hoàn tất.
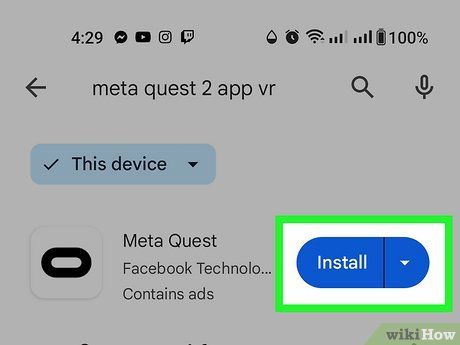
Tải xuống và cài đặt ứng dụng di động Metal Quest. Ứng dụng Meta Quest là bắt buộc để cài đặt Oculus Quest của bạn. Nếu bạn không còn ứng dụng Meta Quest, bạn có thể tải xuống miễn phí từ Cửa hàng Google Play trên Android hoặc từ App Store trên iPhone và iPad.
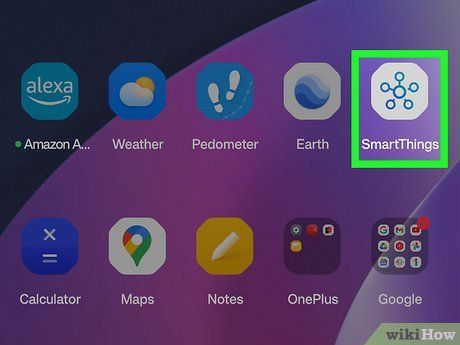
Mở ứng dụng SmartThings trên thiết bị di động của bạn. Nó có một biểu tượng giống như 5 dấu chấm được kết nối bởi một dấu chấm lớn ở giữa. Chạm vào ứng dụng SmartThings trên màn hình chính hoặc menu ứng dụng của bạn để mở ứng dụng SmartThings.
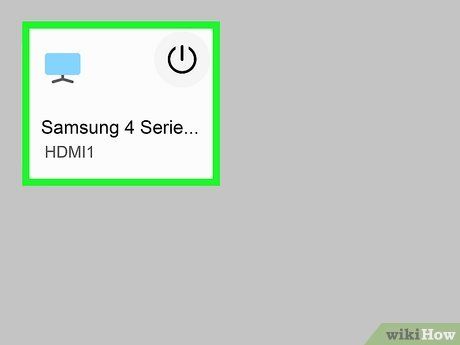
Chạm vào TV Samsung của bạn. Nó sẽ được liệt kê ở cuối màn hình cùng với bất kỳ thiết bị nào khác bạn đã kết nối.
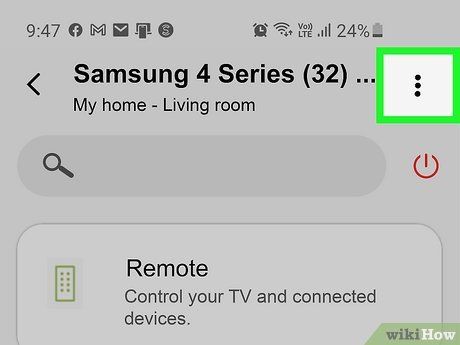
Chạm vào ⋮. Đây là biểu tượng có ba dấu chấm dọc ở góc trên bên phải. Điều này hiển thị menu.
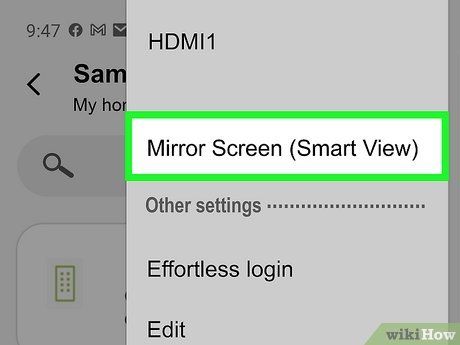
Chạm vào Phản chiếu Màn hình (Smart View) và chạm vào Bắt đầu ngay bây giờ. Chạm vào tùy chọn Phản chiếu Màn hình hiển thị một cửa sổ pop-up ở dưới cùng của màn hình. Chạm vào Bắt đầu ngay bây giờ trong pop-up để bắt đầu phản chiếu màn hình điện thoại của bạn lên TV Samsung của bạn. Hãy để cho điện thoại của bạn kết nối với TV của bạn trong vài phút.
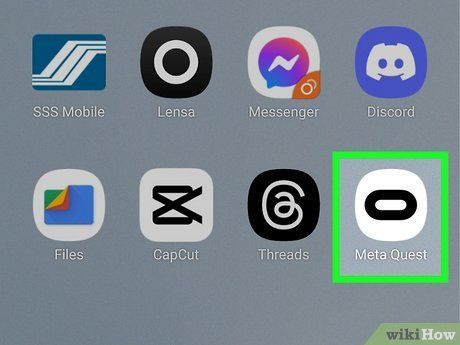
Mở ứng dụng Meta Quest. Khi bạn phản chiếu màn hình điện thoại của mình thành công lên TV, hãy mở ứng dụng Meta Quest.

Đeo kính Oculus Quest 2 lên và bật nó lên. Đặt kính Oculus Quest 2 lên đầu và nhấn nút ở bên phải để bật nó lên.
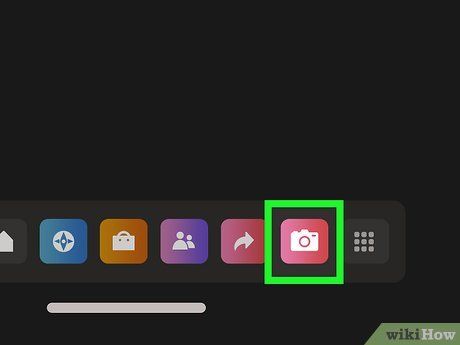
Mở ứng dụng Camera. Nó có một biểu tượng màu hồng giống hình ảnh của một chiếc máy ảnh. Theo mặc định, nó nằm trong dock ở phía dưới màn hình chính của Oculus Quest. Hãy nhắm con tay di chuyển Oculus vào biểu tượng Camera và nhấn nút bằng cách nén để chọn ứng dụng camera.
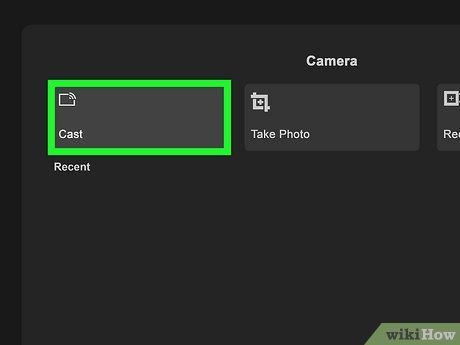
Chọn Cast. Đây là lựa chọn đầu tiên ở góc trên bên trái của menu Camera trên Oculus Quest. Điều này hiển thị các tùy chọn để phát các nội dung của Oculus Quest sang các thiết bị khác. Hãy để một vài phút để Quest của bạn quét các thiết bị gần kề.
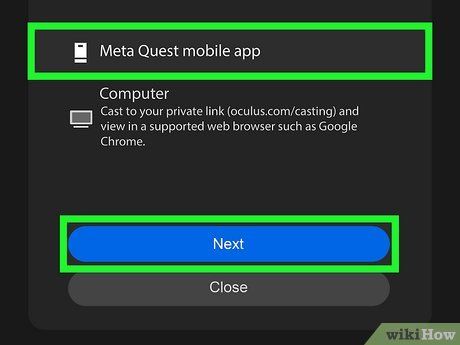
Chọn Ứng dụng di động Meta Quest và nhấp vào Tiếp theo. Tùy chọn ứng dụng di động Meta Quest nên nằm ở đầu danh sách. Chọn tùy chọn này và nhấp vào Tiếp theo ở dưới cùng của menu.
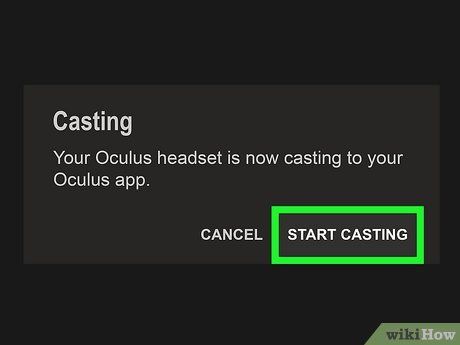
Nhấn Bắt đầu phát trên điện thoại của bạn. Quay trở lại điện thoại di động của bạn và chạm vào Bắt đầu phát. Hãy để một vài phút để Oculus Quest của bạn bắt đầu phát sang điện thoại di động của bạn, mà đang phát sang TV Samsung của bạn. Bây giờ bạn đang gián tiếp phát Oculus Quest của mình đến TV Samsung của bạn.
Mẹo
- Đảm bảo bạn có internet tốt, ổn định, tốc độ cao trước khi phát sang TV.
- Phát đến một Chromecast để có kết quả tốt nhất.
Cảnh báo
- Có thể có một chút trễ trong âm thanh và hình ảnh giữa Oculus Quest của bạn và những gì được hiển thị trên TV.
