Trong quá trình sử dụng, máy tính có thể gặp phải nhiều vấn đề, bao gồm lỗi màn hình và phần mềm. Trong số đó, lỗi máy tính báo Shutting down khi mở máy là một thách thức. Hãy theo dõi bài viết để biết nguyên nhân và cách khắc phục!
1. Nguyên nhân gây lỗi Shutting down khi mở máy
- Hiểu rõ về tình trạng máy tính báo Shutting down
Sự cố máy tính báo Shutting down là một vấn đề phổ biến mà nhiều người gặp phải. Trong tình huống này, máy tính treo khi bạn cố gắng tắt nó, màn hình hiển thị Shutting down kéo dài một thời gian đáng kể.
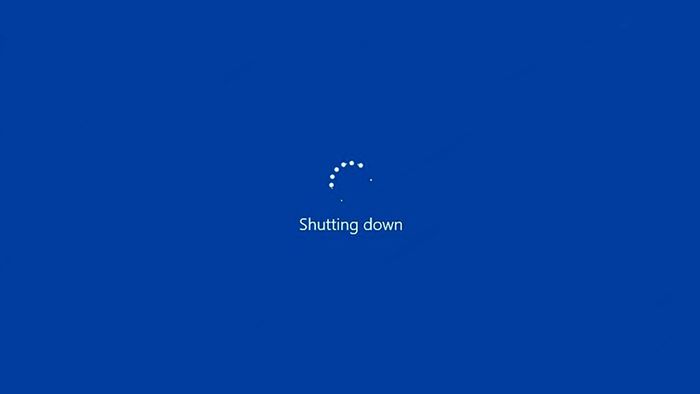
Lỗi máy tính báo Shutting down
- Nguyên nhân
+ Do chọn Update and shut down: Lệnh này yêu cầu cập nhật trước khi tắt máy, điều này làm kéo dài quá trình tắt máy.
Nếu bạn sử dụng lệnh này, máy tính sẽ mất thời gian lâu hơn để tắt, làm cho màn hình hiển thị Shutting down kéo dài hơn thường lệ.
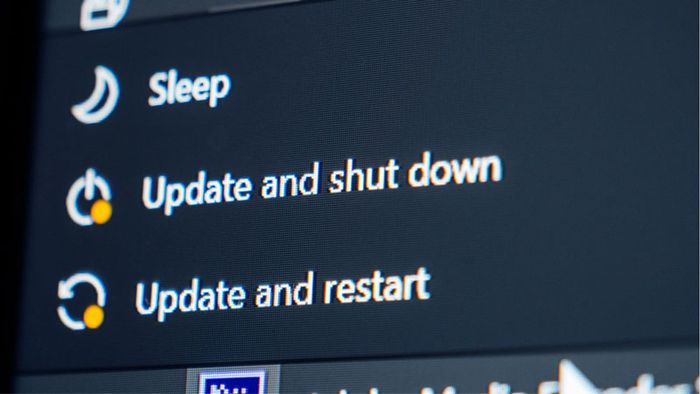
Lệnh Update and shut down làm máy tắt lâu hơn
+ Xung đột phần cứng.
+ Một số tiến trình, dịch vụ chạy ngầm: Có những ứng dụng chạy tự động trong máy tính mà không cần sự cho phép của bạn. Đôi khi chúng không thể dừng lại, gây ra tình trạng máy tính không thể tắt.

Danh sách các ứng dụng, tiến trình chạy ngầm trên máy tính
+ Kích hoạt chế độ Fast Startup: Chế độ Fast Startup là tính năng khởi động nhanh có trên hệ điều hành Windows 8.1 và Windows 10. Tuy nhiên, việc sử dụng tính năng này có thể gây ra nhiều vấn đề khác nhau, trong đó tình trạng lỗi Shutting down là một trong những vấn đề thường gặp.
+ Sự cố với Driver: Cụ thể, trước đó Windows thông báo ngắt kết nối card mạng trước khi tắt máy tính. Nếu driver của card mạng không có vấn đề, quá trình này sẽ diễn ra nhanh chóng. Tuy nhiên, nếu driver không hoạt động đúng cách, tình trạng Shutting down có thể kéo dài.

Sự cố với Driver
+ Windows tự động xóa bộ nhớ ảo.
+ Máy tính bị nhiễm virus: Khi bị nhiễm virus, máy thường trở nên chậm, giật, lag. Hệ thống sẽ gặp lỗi liên tục và có thể dẫn đến tình trạng máy tính hiện Shutting down khi mở máy.

Máy tính nhiễm virus gây nhiều vấn đề
2. Cách khắc phục lỗi mở máy tính hiện Shutting down
Nếu bạn sử dụng lệnh Update and Shut down khi tắt máy, hãy đợi máy cập nhật hoàn tất. Tắt máy ngang có thể gây xung đột với quá trình cập nhật, dẫn đến lỗi phần mềm.
- Tắt các tiến trình chạy ngầm
Các dịch vụ, tiến trình đang chạy ngầm có thể làm máy tính không thể tắt máy và gây ra lỗi nghiêm trọng.
Bạn có thể đợi cho các tiến trình tự đóng hoặc nhấn Cancel Shutdown và sau đó tắt thủ công các ứng dụng đang chạy ngầm.
Tuy nhiên, để giải quyết triệt để vấn đề này, bạn hãy ngăn chặn tự động khởi động các ứng dụng. Thực hiện theo hướng dẫn sau:
Bước 1: Nhấn tổ hợp phím Windows + R > Nhập ''msconfig'' > Nhấn OK.
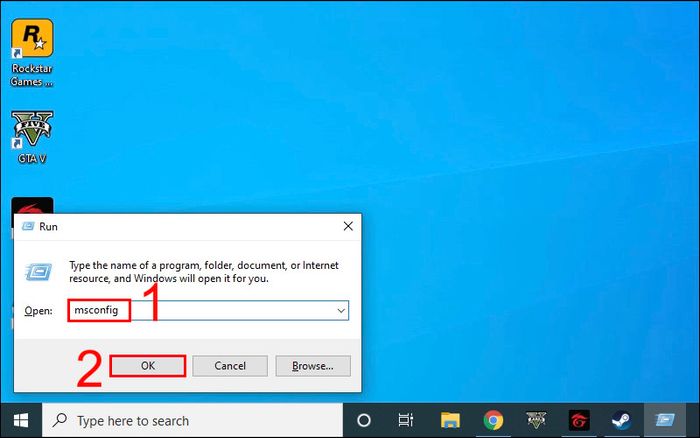
Nhập ''msconfig'' rồi nhấn OK
Bước 2: Chọn Startup > Chọn Open Task Manager.
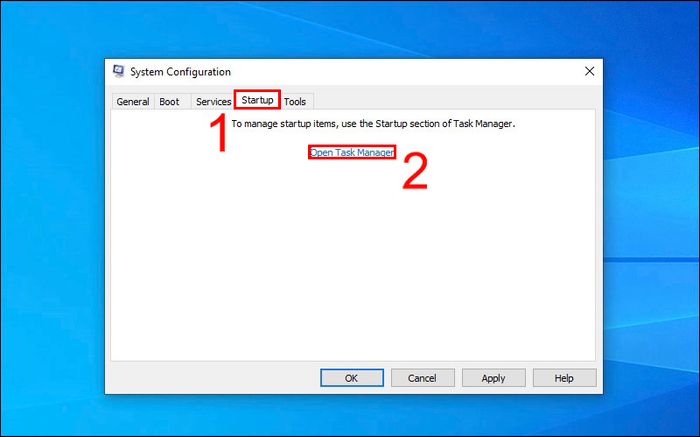
Chọn Startup, sau đó chọn Open Task Manager
Bước 3: Tắt từng ứng dụng > Disable.
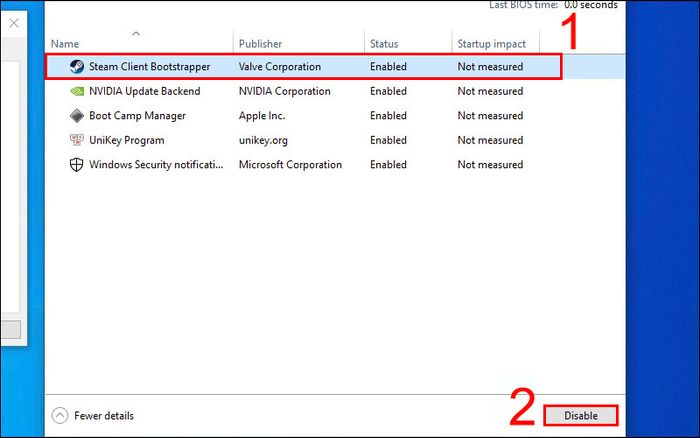
Chọn từng ứng dụng và nhấn Disable
- Tắt máy bằng phím cứng
Tắt máy tính bằng cách giữ nút nguồn.
Hoặc rút cáp nguồn hoặc tháo pin máy tính. Lắp chúng lại và khởi động lại máy để kiểm tra lỗi.

Tháo lắp pin máy tính để khắc phục lỗi
Nếu sau các bước trên mà máy tính vẫn gặp lỗi, hãy bật máy và thực hiện các phương pháp khắc phục khác.
- Khởi động lại máy
Khởi động lại với Chế độ An toàn: Safe Boot giúp máy tính khởi động vào Chế độ An toàn.
Hướng dẫn khởi động lại vào Chế độ An toàn như sau:
Bước 1: Nhấn tổ hợp phím Windows + R > Nhập ''msconfig'' > Nhấn OK.
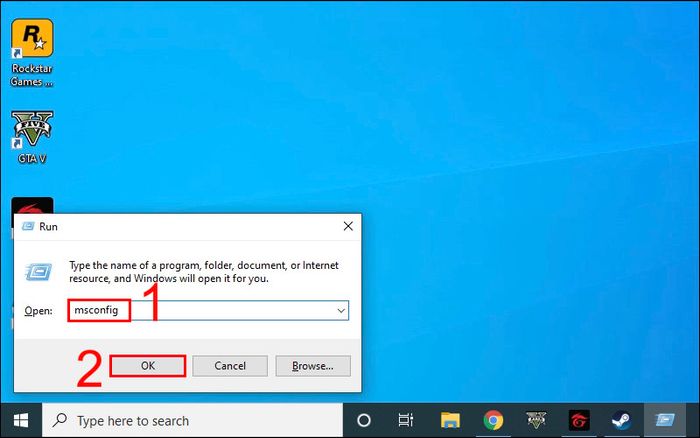
Nhập ''msconfig'' và nhấn OK
Bước 2: Mở tab Boot > Chọn Safe boot và Network > Nhấn OK.
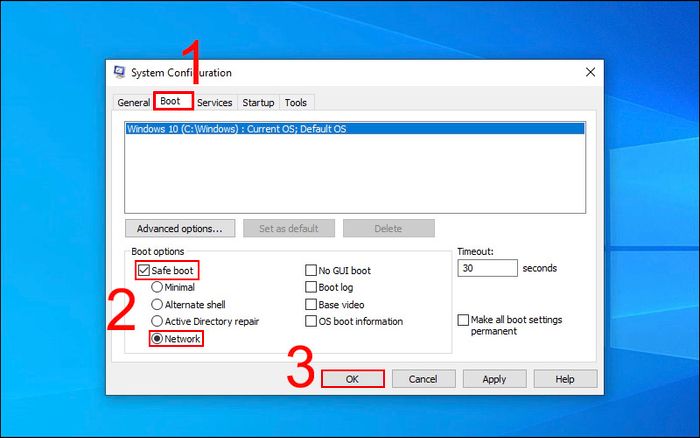
Chọn tab Boot, chọn Safe boot và Network rồi nhấn OK
Bước 3: Khởi động lại máy tính.
Nếu máy tính vẫn gặp lỗi hiện Shutting down sau khi khởi động, bạn hãy thử cách sau đây.
Khởi động lại với Clean Boot:
Bước 1: Nhấn tổ hợp phím Windows + R > Nhập ''msconfig'' > Nhấn OK.
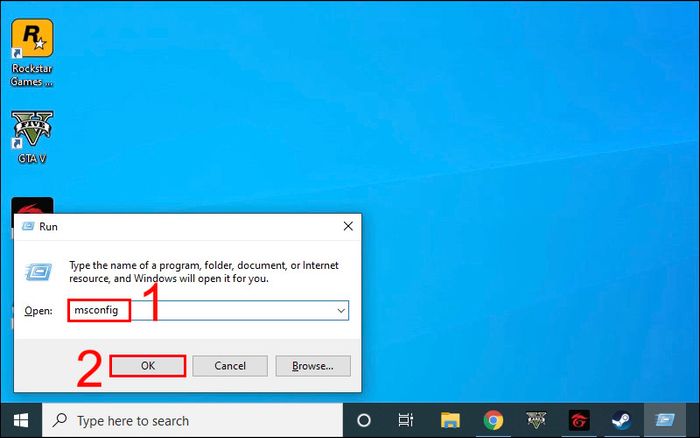
Nhập ''msconfig'' rồi nhấn OK
Bước 2: Chọn Selective startup và bỏ chọn Load startup items.
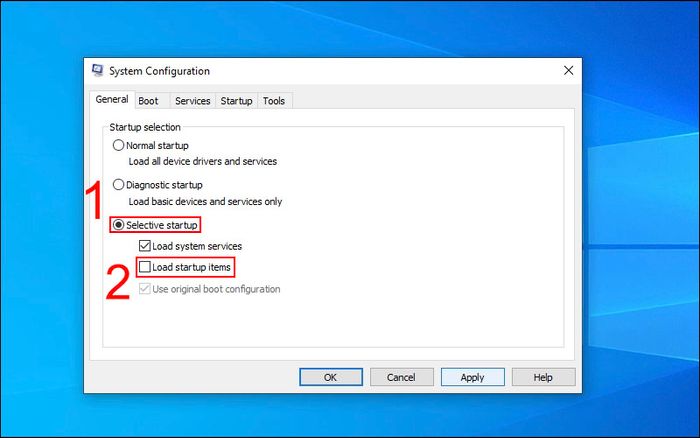
Chọn Selective startup và bỏ chọn Load startup items
Bước 3: Chọn mục Services > Click vào Hide all Microsoft services > Disable all > Nhấn OK.
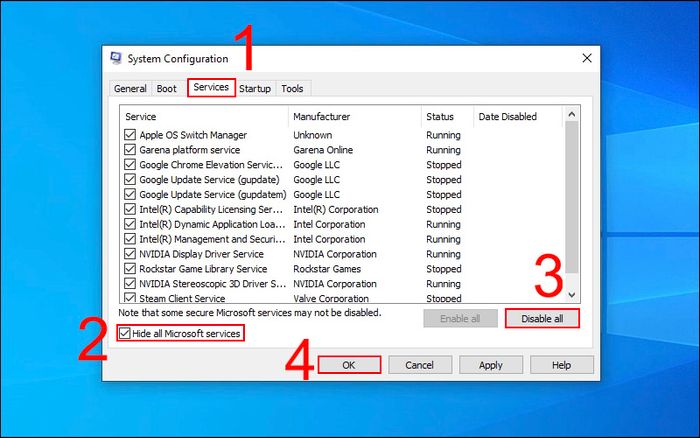
Chọn mục Services, click vào Hide all Microsoft services, chọn Disable all rồi nhấn OK
Bước 4: Khởi động lại máy tính.
Bước 5: Xác định ứng dụng gây sự cố bằng cách lặp lại bước 1 và bước 2.
Bước 6: Chọn mục Startup > Chọn Open Task Manager.
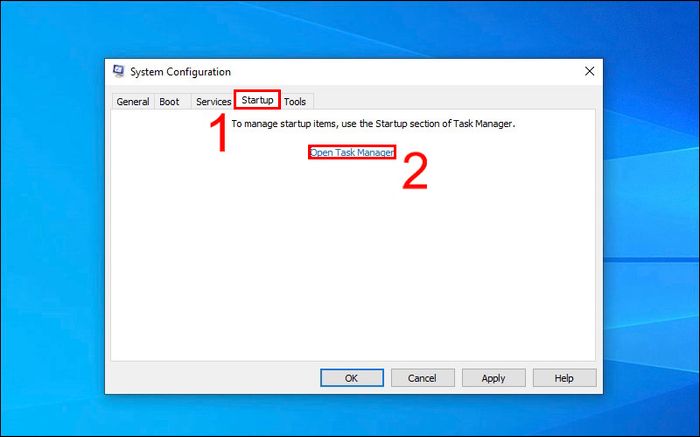
Chọn Startup rồi chọn Open Task Manager
Bước 7: Chọn từng ứng dụng > Disable. Sau đó khởi động lại máy tính. Nếu sự cố vẫn còn thì lặp lại quá trình cho đến khi vẫn còn một ứng dụng chưa được chọn.
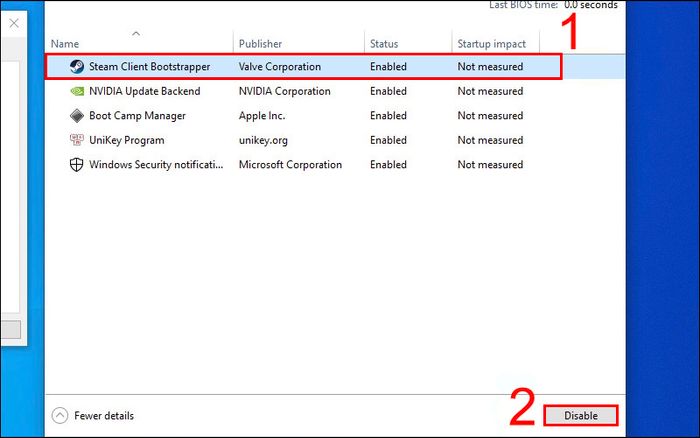
Chọn từng ứng dụng rồi nhấn Disable
- Quét virus cho máy
Trong quá trình sử dụng, virus có thể lây lan qua nhiều con đường trên máy tính của bạn: qua mạng LAN, qua email, qua các file tải về từ Internet hay từ các ổ đĩa USB,…
Để khắc phục tình trạng trên, bạn nên quét và diệt virus thường xuyên cho máy tính để bảo vệ máy trước sự tấn công của virus.
Có thể bạn quan tâm:
- [Video] Cách diệt virus trên máy tính Windows 10 đơn giản, nhanh chóng
- TOP 12 phần mềm diệt virus miễn phí cho máy tính Windows tốt nhất
- Tắt tự động xóa bộ nhớ ảo
Có thể do Windows tự động xóa bộ nhớ ảo khi tắt máy nên khiến laptop cứ hiện Shutting down. Khi này, người dùng cần vô hiệu hóa tính năng này bằng cách:
Bước 1: Nhấn tổ hợp phím Windows + R > Nhập ''gpedit.msc'' > Nhấn OK.
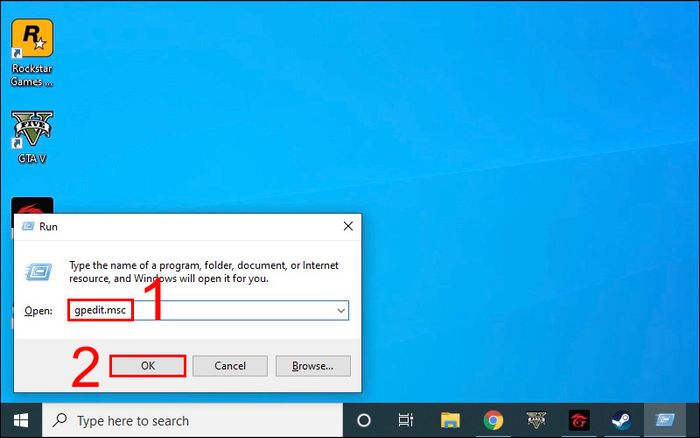
Nhập ''gpedit.msc'' rồi chọn OK
Sau đó, cửa sổ Local Group Policy Editor tự động xuất hiện.
Bước 2: Chọn mục Computer Configuration > Chọn Windows Settings > Vào mục Security Settings.
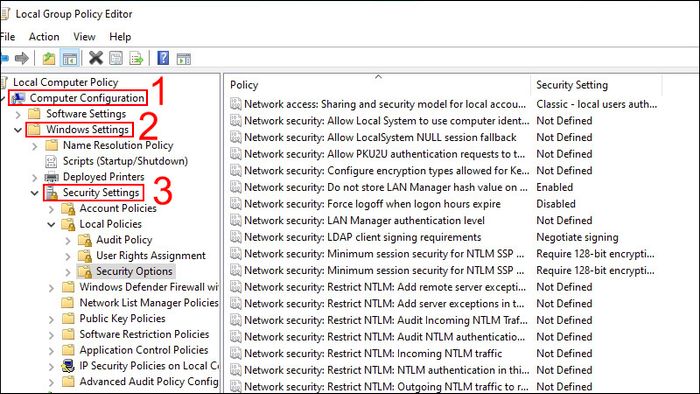
Mở mục Security Settings trong mục Windows Settings
Bước 3: Chọn Local Policies > Security Options > Chọn Shutdown: Allow system to be shut down without having to log on.
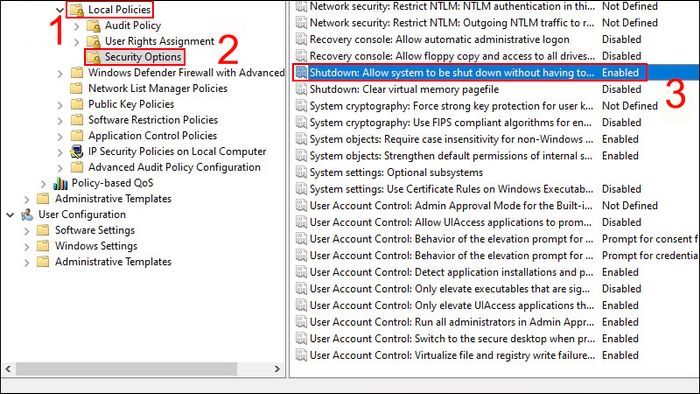
Vào Security rồi chọn Shutdown: Allow system to be shut down without having to log on
Bước 4: Chọn Disable > Nhấn OK.
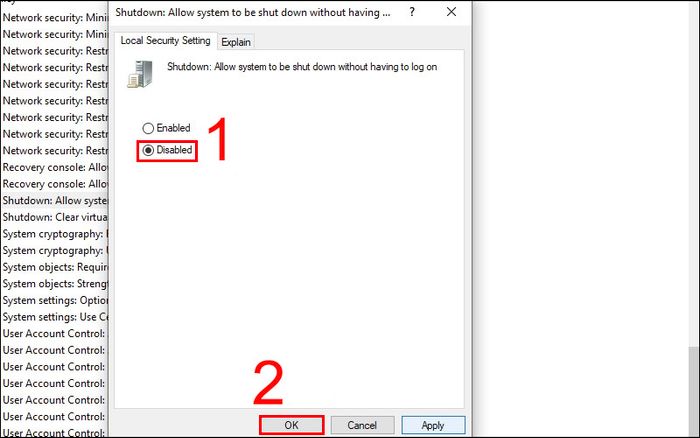
Chọn Disable rồi nhấn OK
- Cập nhật Windows
Sử dụng phiên bản cũ có thể máy tính bạn gặp một số vấn đề. Việc cập nhật phiên bản Windows mang đến những tính năng mới và vá lỗi từ phiên bản trước.

Cập nhật Windows
Có thể bạn quan tâm: 2 cách cập nhật Windows 10, Update Windows 10 phiên bản 2004 mới nhất
- Tắt chế độ Fast Startup
Bạn vô hiệu hóa tính năng này như sau:
Bước 1: Nhấn tổ hợp phím Windows + R > Nhập ''control panel'' > Nhấn OK.
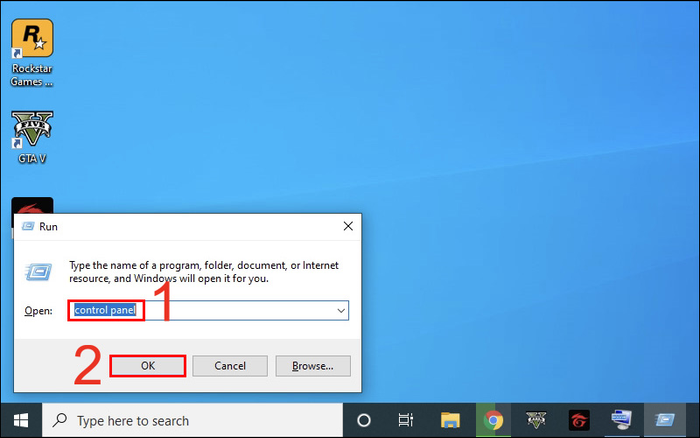
Nhập ''control panel'' rồi nhấn OK
Bước 2: Chọn Power Options > Chọn Choose what the power buttons do.
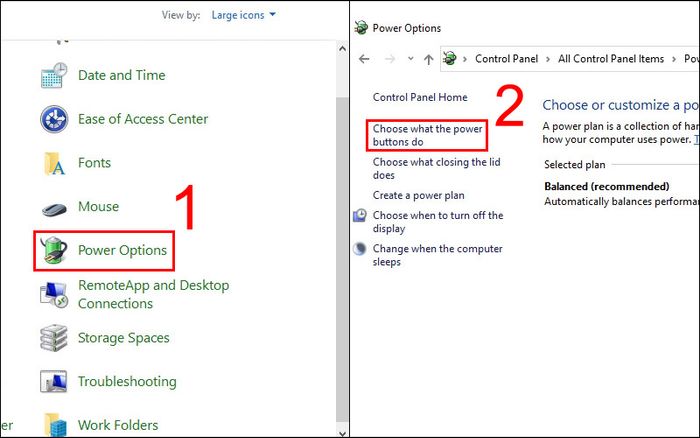
Chọn Power Options rồi vào mục Choose what the power buttons do
Bước 3: Hủy chọn ở mục Turn on fast startup > Nhấn nút Save changes để hoàn tất quá trình thiết lập.
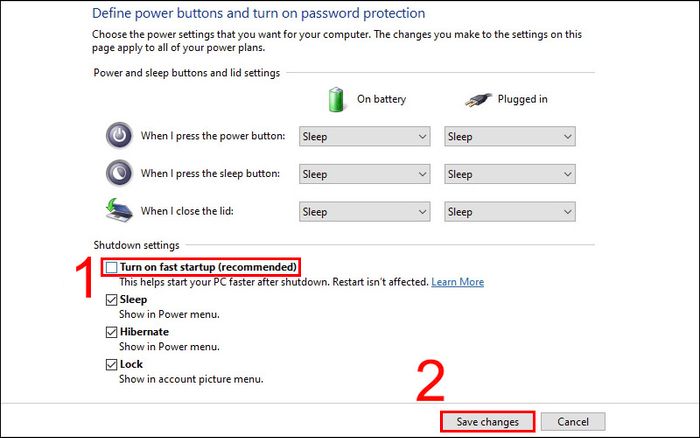
Bỏ chọn Turn on fast startup rồi nhấn Save changes
- Nâng cấp Driver
Khi máy tính gặp vấn đề, hãy cân nhắc nâng cấp driver cho các thiết bị. Việc này giúp khắc phục lỗi một cách dễ dàng.

Nâng cấp Driver
Xem cách cập nhật Driver cho máy tính tại: 5 cách cập nhật, update Driver cho máy tính Windows 10 cực đơn giản
- Khôi phục hệ thống
Một giải pháp nhanh chóng để khắc phục lỗi là thực hiện khôi phục hệ thống. Điều này đưa máy tính về trạng thái ban đầu, giúp loại bỏ các lỗi gây ra tình trạng máy cứ hiện Shutting down.
Xem chi tiết cách khôi phục máy tính tại: Hướng dẫn Reset Windows 10 của Laptop, máy tính về trạng thái ban đầu
Nếu sau khi khôi phục hệ thống máy tính mà vấn đề vẫn tồn tại, giải pháp cuối cùng là mang máy tính đến trung tâm bảo hành để nhận tư vấn và sửa chữa.
Dưới đây là một số mẫu laptop đang được bán tại Mytour:Vừa qua là những biện pháp giúp bạn khắc phục lỗi hiển thị Shutting down khi khởi động máy. Chúc các bạn thành công. Cảm ơn vì đã theo dõi và hy vọng gặp lại trong các chủ đề tiếp theo.
