Cập nhật vị trí của AirTag của bạn với những phương pháp khắc phục sau
Những Điều Bạn Nên Biết
- AirTag của bạn sẽ tự động cập nhật vị trí nếu có ai đó có thiết bị Find My gần nó.
- Đảm bảo Dịch vụ Vị trí, Tìm iPhone của tôi và Bluetooth đều được kích hoạt trên iPhone của bạn, vì AirTag của bạn sử dụng các dịch vụ này để hiển thị vị trí của mình.
- Nếu AirTag của bạn gần đây và không cập nhật, hãy gỡ bỏ và thêm lại nó vào ứng dụng Tìm của tôi.
Các Bước
Đến Gần AirTag

Đến gần AirTag. AirTag cập nhật vị trí của họ mỗi 1-2 phút nếu có ai đó có thiết bị Find My gần đó, nhưng nếu không có thiết bị Apple nào gần AirTag của bạn, vị trí sẽ không được cập nhật.
- AirTag không phải là máy theo dõi thời gian thực. Chúng phụ thuộc vào sự kết hợp của Bluetooth, Tìm iPhone của tôi và Dịch vụ Vị trí để báo cáo vị trí của họ một cách chính xác.
- Nếu AirTag gần với bất kỳ ai có iPhone trong mạng lưới Find My, vị trí của nó sẽ được cập nhật. Điều quan trọng là không nhất thiết phải là iPhone của bạn cụ thể.
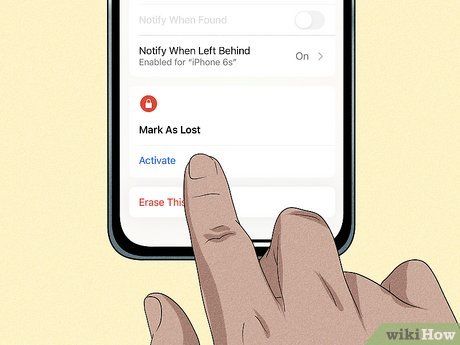
Nếu AirTag của bạn bị mất, bạn có thể đánh dấu nó là bị mất qua ứng dụng Tìm của tôi. Điều này sẽ thông báo cho bạn nếu vị trí đã được cập nhật vì có ai đó có iPhone hoặc thiết bị Apple trong mạng lưới Find My di chuyển vào phạm vi của AirTag của bạn.
Đến Gần AirTag của Bạn
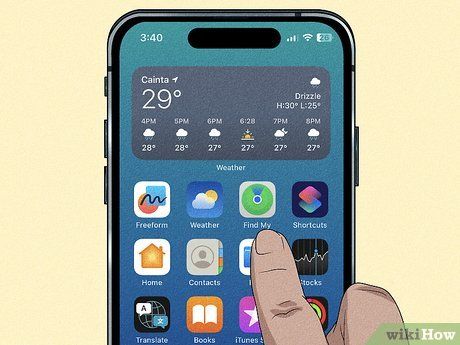
Mở ứng dụng Tìm của tôi. Bằng cách yêu cầu ứng dụng Tìm của tôi chỉ đường đến AirTag của bạn, vị trí của AirTag có thể được cập nhật lại.
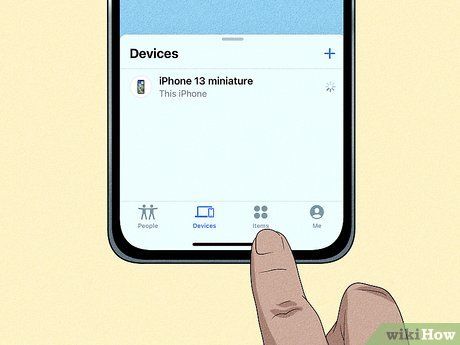
Chạm vào Mục.
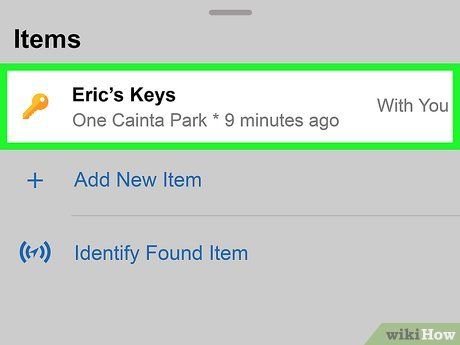
Chọn AirTag bạn muốn làm mới.
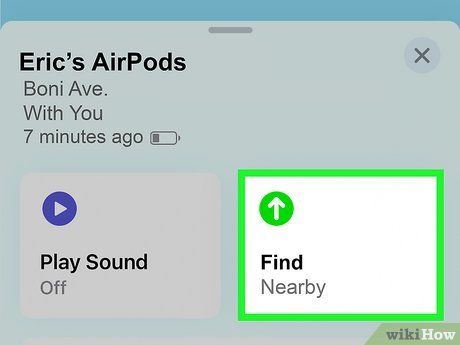
Chạm vào Tìm gần đây nếu bạn đang gần AirTag của bạn. Nếu AirTag của bạn nằm trong phạm vi Bluetooth, bạn sẽ thấy tùy chọn này trên màn hình. Nó có một mũi tên màu xanh lá cây và nằm bên cạnh nút Phát âm thanh.
- Nếu bạn không thấy Tìm gần đây, hãy mở Cài đặt của iPhone của bạn, điều hướng đến Quyền riêng tư & Bảo mật > Dịch vụ Vị trí, và đảm bảo Dịch vụ Vị trí được kích hoạt. Sau đó, cuộn xuống, chạm vào Tìm của tôi, và kích hoạt Vị trí Chính xác.
- Nếu vẫn không thấy Tìm gần đây, AirTag của bạn không đủ gần iPhone của bạn. Chạm vào Chỉ dẫn để định vị nó trên bản đồ để bạn có thể đến gần để tìm kiếm.
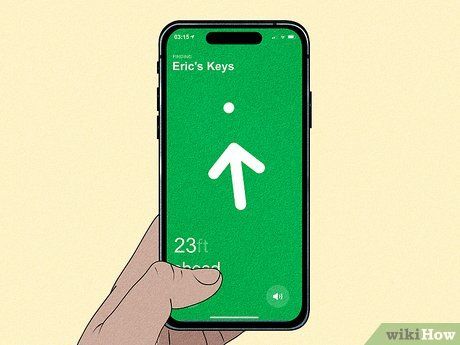
Làm theo hướng dẫn trên màn hình để tìm AirTag của bạn. Nếu bạn không thấy AirTag của mình trên bản đồ, di chuyển cho đến khi điện thoại kết nối với AirTag.
Bật Dịch vụ Vị trí
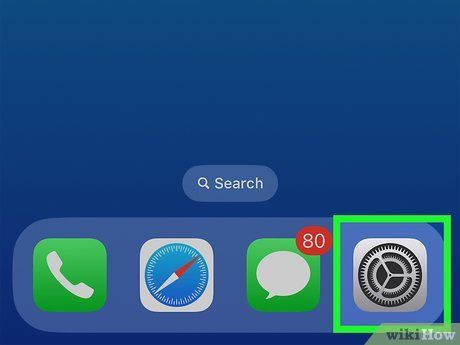
Mở ứng dụng Cài đặt trên iPhone của bạn. AirTag cần Dịch vụ Vị trí được bật, vì vậy nếu Dịch vụ Vị trí bị tắt trên điện thoại của bạn, bạn có thể không thể tìm AirTag của mình một cách chính xác bằng Tìm của tôi.
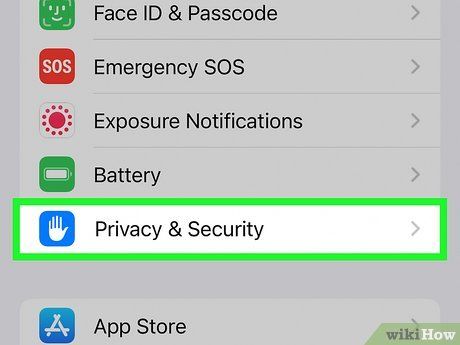
Chọn Quyền riêng tư & Bảo mật. Bạn sẽ phải cuộn xuống một chút để tìm phần này, và mục menu có biểu tượng là một bàn tay trắng trong hình vuông màu xanh.
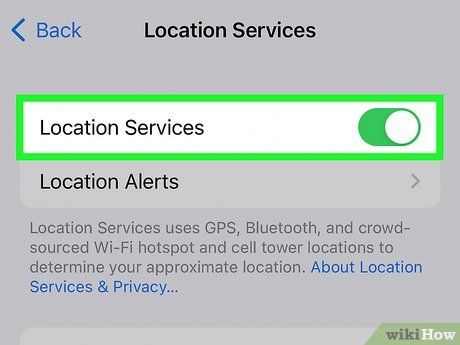

Đảm bảo Tìm iPhone của tôi được Bật
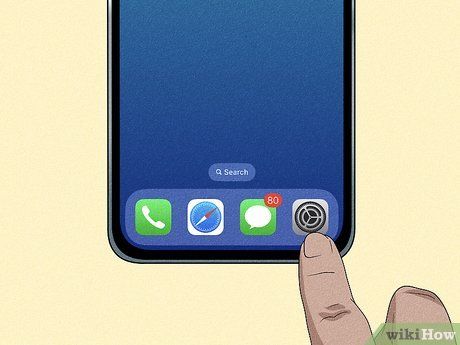
Mở ứng dụng Cài đặt trên điện thoại của bạn. AirTag cũng sử dụng mạng lưới Tìm của tôi, vì vậy AirTag của bạn có thể không hoạt động đúng nếu bạn tắt Tìm iPhone của tôi.
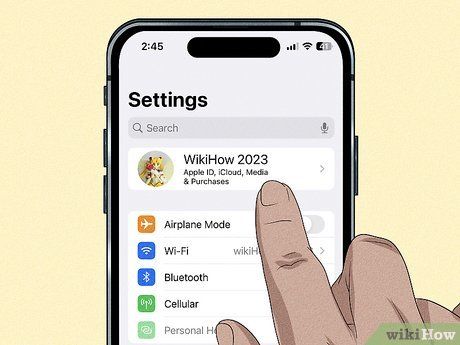
Chạm vào tên của bạn ở đầu trang.
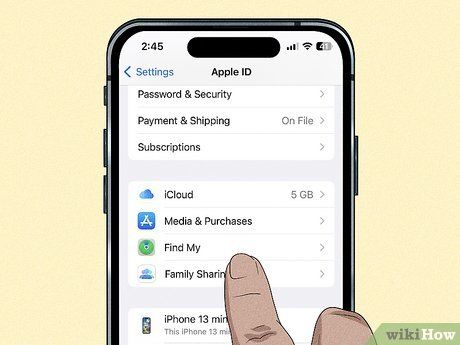
Chạm vào Tìm của tôi.
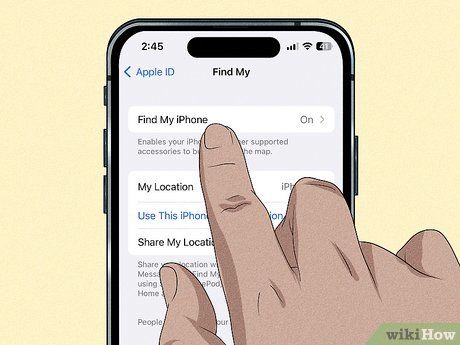
Chạm vào Tìm iPhone của tôi ở phía trên màn hình. Nếu Tìm của tôi đã bật, nó sẽ hiển thị Bật trên mục menu.
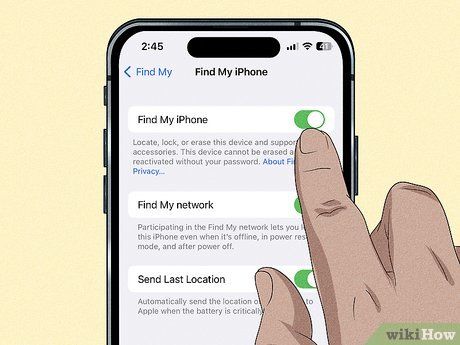

Kiểm tra Bluetooth
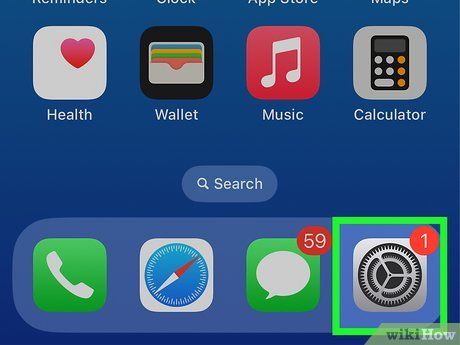
Mở ứng dụng Cài đặt. AirTags sử dụng Bluetooth, vì vậy nếu Bluetooth của bạn đã tắt, bạn có thể gặp vấn đề với việc cập nhật vị trí của AirTag một cách chính xác.
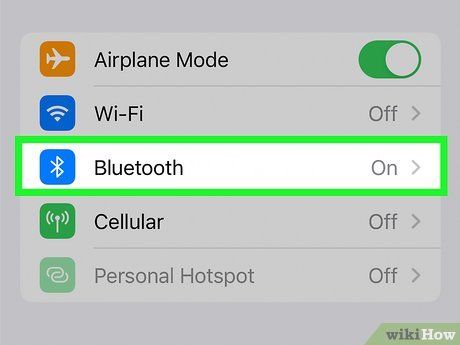
Chạm vào Bluetooth. Nếu Bluetooth đã bật, nó sẽ hiển thị Bật trên mục menu.
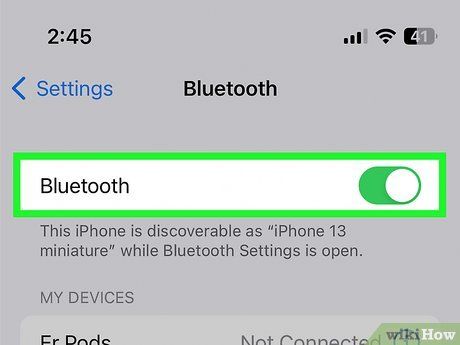

Bật và Tắt Chế Độ Máy Bay
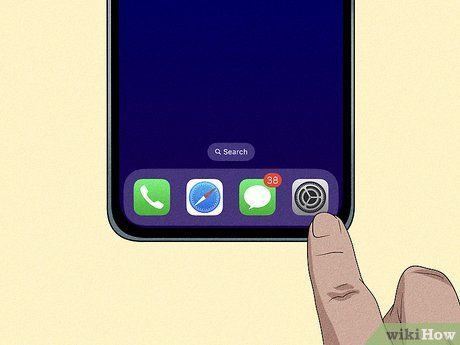
Mở ứng dụng Cài Đặt Chế Độ Máy Bay tắt tất cả các kết nối mạng của bạn, và đây có thể là cách dễ dàng để làm mới những kết nối đó để xóa bỏ bất kỳ lỗi hoặc sự cố nào có thể xảy ra gây nên sự cố với vị trí của AirTag của bạn.
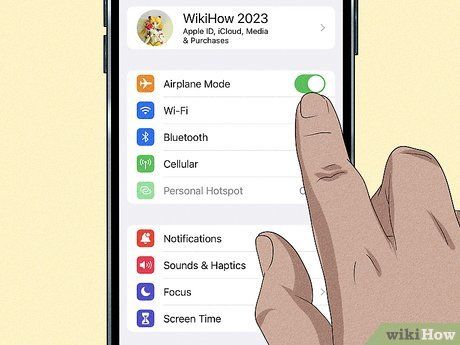

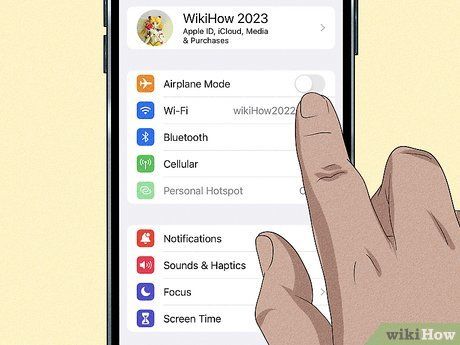

Kiểm Tra Kết Nối iPhone
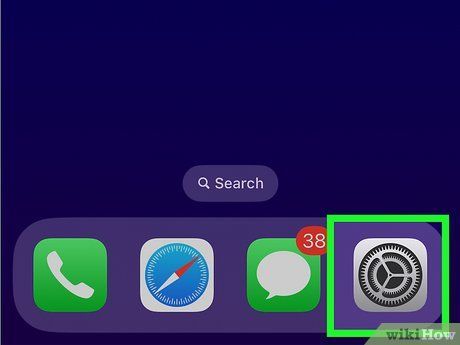
Mở ứng dụng Cài Đặt AirTags không sử dụng Wi-Fi hoặc mạng di động của bạn, nhưng bạn sẽ cần kết nối với internet để sử dụng ứng dụng Tìm Của Tôi để kiểm tra vị trí của AirTag của bạn. Nếu kết nối của bạn đã hết hạn, bạn có thể gặp sự cố khi cập nhật vị trí của AirTag trên iPhone của mình.
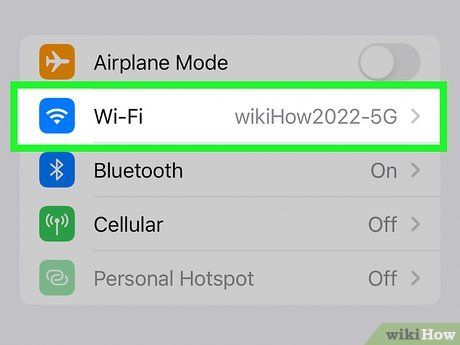
Chạm vào Wi-Fi. Nếu bạn đã kết nối với Wi-Fi, nó sẽ hiển thị Bật kế bên mục menu.
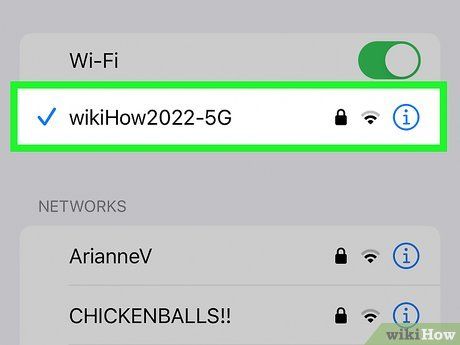
Kết nối với một mạng Wi-Fi. Chọn bất kỳ mạng nào bạn có quyền truy cập và nhập mật khẩu nếu cần thiết.
- Nếu bạn không thể kết nối với Wi-Fi, đảm bảo dữ liệu di động vẫn đang được bật bằng cách chạm vào Dữ liệu Di Động từ menu Cài Đặt chính và đảm bảo Dữ liệu Di Động đã được bật.
Thêm lại AirTag
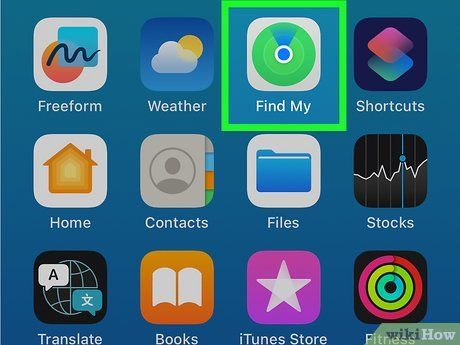
Mở ứng dụng Tìm Của Tôi. Nếu vị trí của AirTag của bạn không cập nhật, việc loại bỏ nó khỏi Tìm Của Tôi và thêm lại có thể giúp đặt lại vị trí.
- Phương pháp này chỉ hoạt động nếu AirTag gần, không phải nếu nó bị mất.
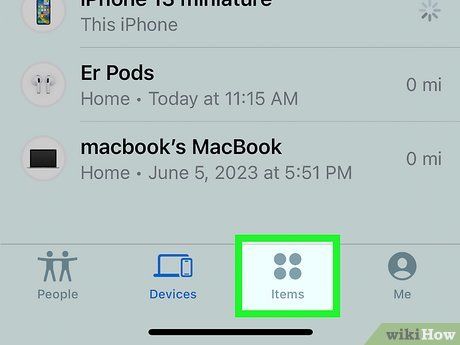
Đi đến tab Các Mục.
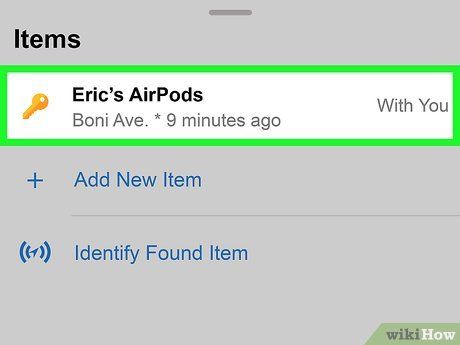
Chọn AirTag mà bạn muốn làm mới.
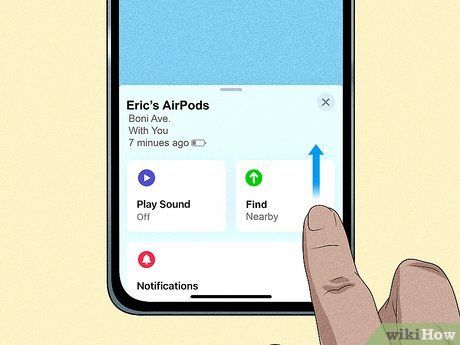
Kéo lên để hiển thị tất cả các tùy chọn của AirTag.
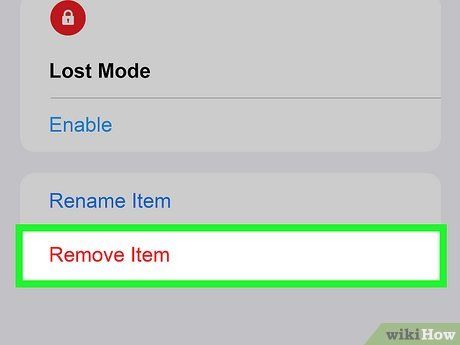
Chọn tùy chọn Xóa Mục màu đỏ. Một màn hình sẽ hiển thị xác nhận những gì sẽ xảy ra khi bạn loại bỏ AirTag.
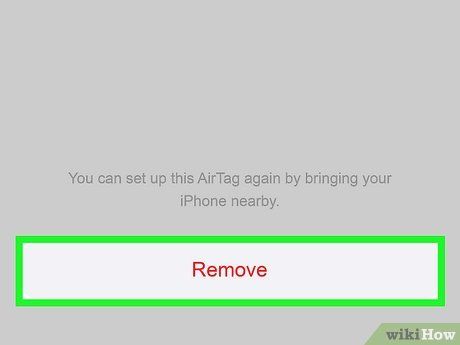
Chạm vào Xóa ở dưới màn hình.
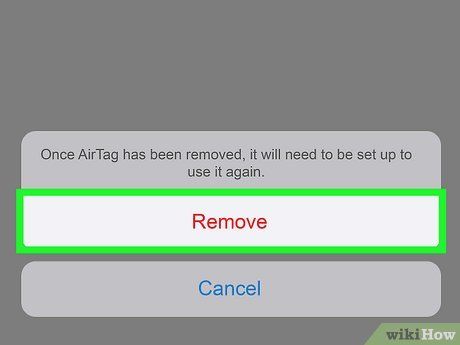
Chạm vào Xóa một lần nữa.
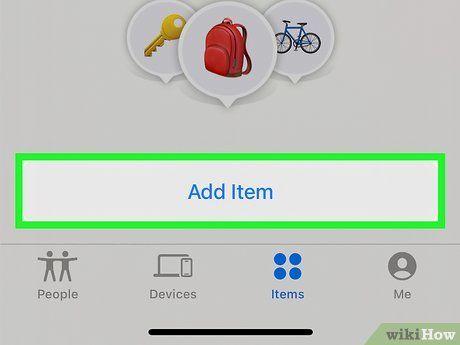
Thêm lại AirTag sau khi nó đã được loại bỏ hoàn toàn. Thêm lại AirTag vào thiết bị của bạn để xem liệu điều đó có giúp cập nhật vị trí không.
Thay Pin
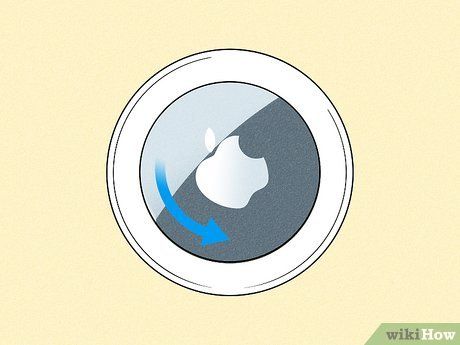
Nhấc nắp pin ra. Nhấn xuống vào nắp pin thép không gỉ trên AirTag của bạn và xoay ngược chiều kim đồng hồ. Nếu pin của AirTag của bạn yếu, có thể gặp khó khăn khi cập nhật vị trí của nó một cách chính xác.
- Phương pháp này chỉ có thể hoàn thành nếu AirTag ở bên bạn, không phải nếu nó bị mất.

Nhấc nắp và tháo pin ra.
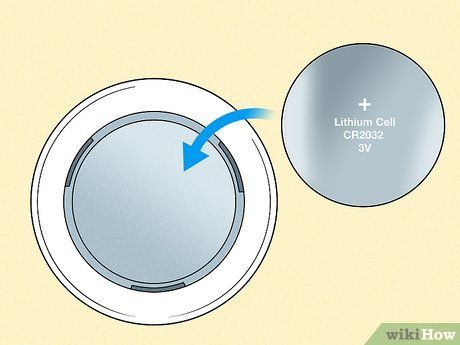
Chèn pin CR2032 lithium 3V mới vào AirTag. Đảm bảo sử dụng pin không có lớp phủ đắng, vì những viên pin này có thể không hoạt động trong AirTag của bạn.

Đặt lại nắp. Đảm bảo các lỗ trên nắp pin trùng khớp với các khe trên AirTag của bạn, sau đó xoay nắp theo chiều kim đồng hồ cho đến khi nó ngừng di chuyển.
