Bàn Phím Máy Tính Bị Kẹt Phím - Làm Thế Nào Để Sửa? Bàn phím máy tính để bàn hoặc laptop của bạn có bị kẹt phím không? Thường thì nguyên nhân chủ yếu là do bàn phím bị nước đổ vào hoặc bụi bẩn tích tụ. Nếu các phím bị dính, thậm chí kẹt ở vị trí ấn xuống, chúng tôi sẽ hướng dẫn bạn cách làm sạch bàn phím an toàn để khắc phục vấn đề. Nếu các phím vẫn hoạt động nhưng không phản hồi trên máy tính, bạn có thể sửa chữa bằng cách cập nhật hoặc cài đặt lại bàn phím hoặc trình điều khiển. Cho dù bạn đang sử dụng PC, Mac hoặc Chromebook, chúng tôi sẽ hỗ trợ bạn làm sạch và sửa lại các phím bị kẹt một cách an toàn để nó hoạt động trở lại.
Thông Tin Quan Trọng
- Khi làm vệ sinh bàn phím, bạn nên bắt đầu bằng việc xịt khí nén xung quanh tất cả các phím, kể cả những phím không bị dính.
- Nếu bàn phím có thể tháo ra, hãy chụp ảnh bàn phím để ghi nhớ vị trí của từng phím, sau đó tháo các phím ra để làm sạch.
- Nếu bàn phím vẫn sạch mà máy tính không phản hồi khi gõ phím, hãy thử cập nhật trình điều khiển bàn phím.
Các Bước
Tips vệ sinh cho bàn phím

Ngắt kết nối nguồn điện của bàn phím. Nếu sử dụng laptop, tắt máy, rút dây điện và tháo pin (nếu có). Nếu sử dụng bàn phím rời, chỉ cần rút dây điện và/hoặc tháo pin.

Xịt khí nén vào bàn phím. Sử dụng khí nén để thổi mảnh vụn và bụi bẩn ra khỏi các kẽ của bàn phím và khay bàn phím.
- Xịt khí nén xung quanh bàn phím là quan trọng, kể cả khi chỉ có một số phím bị kẹt; điều này giúp tránh tình trạng kẹt phím trong tương lai.

Sử dụng tăm để loại bỏ các vật thể còn sót lại. Nếu phát hiện bất kỳ vật thể nào (như mảnh vụn) ở gần hoặc dưới bàn phím, sử dụng tăm để loại bỏ chúng.

Lau bàn phím bằng cồn isopropyl. Xịt một ít cồn isopropyl lên khăn sạch, sau đó lau bề mặt bàn phím từ trái sang phải. Đây là cách loại bỏ vết bẩn quanh các phím.
- Nếu không có cồn isopropyl, bạn có thể sử dụng nước; tuy nhiên, nhớ lau khô bàn phím trước khi sử dụng nếu áp dụng cách này.
- Nếu máy tính có lớp phủ UV hoặc hiệu ứng tương tự, đừng sử dụng cồn isopropyl để tránh làm hỏng lớp phủ. Sử dụng nước ấm thay thế.

Kiểm tra trạng thái của bàn phím. Bấm nhiều lần lên các phím bị kẹt. Nếu phím không còn bị kẹt, bạn có thể dừng lại ở đây; nếu không, tiếp tục thực hiện các bước tiếp theo.

Chụp ảnh bàn phím. Trước khi tháo bất kỳ phím nào, hãy chụp ảnh toàn bộ bàn phím để ghi nhớ vị trí của từng phím.

Tháo các phím kẹt ra khỏi bàn phím. Nếu bạn sử dụng bàn phím cơ (ví dụ như bàn phím máy tính để bàn), bạn cần dụng cụ để tháo phím (nếu có); nếu không, bạn có thể sử dụng chỉ nha khoa để quấn dưới phím và nhẹ nhàng kéo phím ra. Bạn cũng có thể sử dụng tuốc nơ vít đầu dẹt để tháo phím.
- Nếu bạn sử dụng laptop, hãy tham khảo sách hướng dẫn hoặc tài liệu trực tuyến để biết cách tháo phím (thông thường, bạn sẽ cạy phím từ một điểm để tránh làm gãy các bản lề).
- Nếu sử dụng MacBook, bạn có thể tháo phím từ phía trên xuống.
- Phần lớn bụi bẩn thường bám trong các phím chữ và số. Các phím khác ít bẩn hơn và khó gắn vào sau khi được tháo ra, đặc biệt là phím cách.

Vệ sinh phía dưới các phím. Sử dụng khí nén để làm sạch bụi bẩn và sử dụng tăm bông hoặc khăn thấm cồn isopropyl để làm sạch bụi bẩn và vết ố.
- Đối với bàn phím laptop và các loại khác dễ gãy, bạn chỉ cần sử dụng tăm bông để làm sạch nhẹ nhàng.

Rửa và làm khô bàn phím. Nếu bề mặt bên trong của các phím bị đổi màu hoặc bẩn, bạn có thể đặt chúng vào rổ rồi rửa với nước hoặc chà trong xô nước xà phòng. Hãy để phím khô trên khăn giấy.

Làm mượt cho các phím của bàn phím cơ. Nếu bạn dùng bàn phím cơ, hãy ấn lò xo của phím bị kẹt và thêm một giọt chất làm mềm vào bên trong phím, sau đó thả ra và ấn nhiều lần để chất làm mềm thấm vào lò xo.
- Chỉ sử dụng chất làm mềm được thiết kế đặc biệt cho bàn phím hoặc nhựa. Sử dụng các chất khác như WD-40 có thể làm hỏng bàn phím.
- Thao tác này chỉ cần thiết khi lò xo của bàn phím cơ vẫn còn dính sau khi vệ sinh.

Chờ đến khi bàn phím hoàn toàn khô trước khi sử dụng. Sau khi khung bàn phím đã khô, bạn có thể lắp lại bàn phím, kết nối với máy tính và kiểm tra.
- Nếu các phím vẫn bị kẹt, đặc biệt là đối với bàn phím cơ cũ, bạn nên mang bàn phím đến cửa hàng kỹ thuật để sửa chữa.
Xử lý sự cố phần cứng và phần mềm
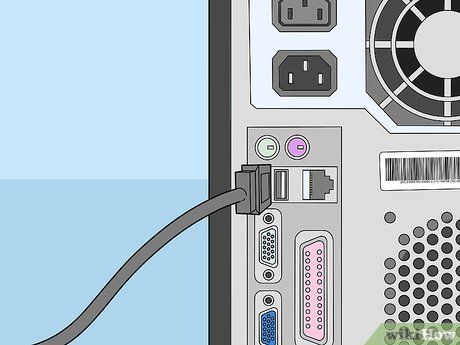
Đảm bảo kết nối bàn phím đúng cách. Nếu chữ hiện lên nhiều lần hoặc biến mất khi gõ, có thể có vấn đề ở phần cứng. Để tránh các vấn đề phần mềm, bàn phím nên được kết nối trực tiếp với máy tính thay vì thông qua cổng USB.
- Nếu bàn phím có pin, đừng quên sạc pin (hoặc thay pin mới).
Ghi chú: Bỏ qua bước này nếu bạn đang sử dụng laptop.
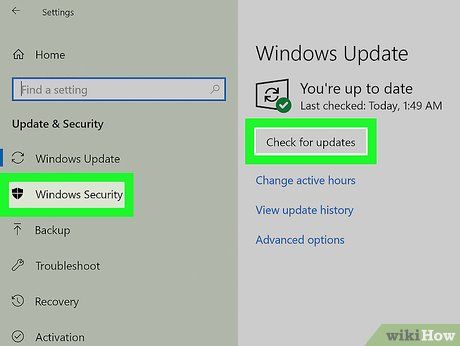
Cập nhật trình điều khiển của bàn phím. Trong nhiều trường hợp, vấn đề về bàn phím có thể xuất phát từ trình điều khiển hoặc phần mềm chưa được cập nhật. Đơn giản nhất là sử dụng công cụ cập nhật trên máy tính của bạn:
- Trên Windows - Mở Start, nhấp vào biểu tượng bánh răng Settings (Cài đặt), chọn Update & Security (Cập nhật và Bảo mật), sau đó nhấp vào Windows Update (Cập nhật Windows), chọn Check for updates (Kiểm tra cập nhật) và cài đặt các cập nhật có sẵn.
- Trên Mac - Mở Apple menu, nhấp vào App Store..., chọn thẻ Updates (Cập nhật) và nhấp vào UPDATE ALL (Cập nhật tất cả) nếu có.
- Chromebook không hỗ trợ các cập nhật như vậy cho bàn phím, nhưng bạn có thể thử đăng xuất rồi đăng nhập lại hoặc khôi phục cài đặt gốc của Chromebook.
- Nếu bạn dùng bàn phím cơ, một cách khác để cập nhật trình điều khiển là truy cập trang web của nhà sản xuất bàn phím, tìm kiếm mô hình bàn phím của bạn và tải về trình điều khiển. Bạn có thể tải tập tin trình điều khiển bàn phím và nhấp đúp để cài đặt.

Thiết lập lại bàn phím. Nếu bạn đang sử dụng bàn phím ngoài, hãy thử thiết lập lại bàn phím. Cách đơn giản nhất là tắt máy tính, rút dây của bàn phím ra và kết nối lại, sau đó khởi động lại máy tính.
- Bạn cũng có thể thiết lập lại bàn phím Bluetooth bằng cách xóa bàn phím khỏi danh sách Bluetooth và kết nối lại với máy tính.
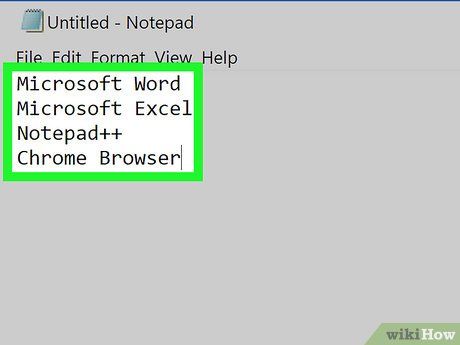
Xác định chương trình gây sự cố với bàn phím. Nếu bạn thấy bàn phím không hoạt động khi sử dụng một số chương trình (ví dụ như trình duyệt web hoặc Microsoft Word), hãy ghi lại điều đó.
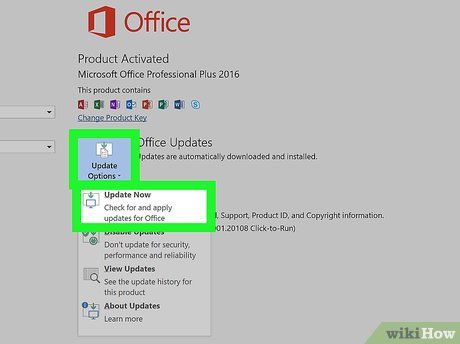
Cập nhật chương trình gây sự cố. Điều này không phải lúc nào cũng giải quyết được vấn đề với bàn phím, nhưng nếu chương trình chưa được cập nhật, việc cập nhật cũng rất hữu ích.

Sửa kết nối điện bên trong laptop. Nếu một số phím trên laptop không phản hồi khi ấn, có thể kết nối bên trong đã bị lỏng. Nếu bạn không có sách hướng dẫn sử dụng laptop hoặc không tự tin với việc tháo rời laptop, bạn nên tìm đến trung tâm bảo hành kỹ thuật.
Gợi ý
- Thay vì sử dụng khăn giấy, bạn có thể dùng giấy lọc cà phê để làm khô các phím mà không gây ra tình trạng mảnh giấy bám vào bàn phím.
- Nếu làm đổ nước lên bàn phím, ngay lập tức ngắt kết nối điện và lật bàn phím úp xuống. Sử dụng khăn khô để lau sạch nước và để bàn phím khô qua đêm trước khi vệ sinh bằng cách tuân theo hướng dẫn ở đây.
Cảnh báo
- Tránh sử dụng dung dịch hoặc chất tẩy có chứa ô-xi già để vệ sinh bàn phím.
- Không đổ chất lỏng trực tiếp lên bàn phím; thay vào đó, sử dụng khăn hoặc tăm bông ẩm để lau sạch.
