Biểu tượng WiFi bị gạch chéo đỏ nhưng vẫn có mạng là một vấn đề thường gặp trên máy tính. Vậy nguyên nhân và cách sửa lỗi này như thế nào? Hãy đọc ngay bài viết dưới đây để tìm hiểu!
1. Nguyên nhân biểu tượng WiFi có dấu × nhưng vẫn có mạng
Thường thì, biểu tượng WiFi có dấu × trên máy tính Windows chỉ đơn giản là máy không kết nối được mạng Internet.
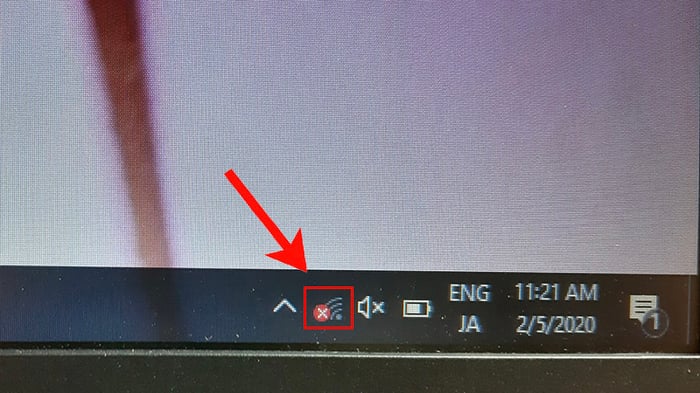
Biểu tượng WiFi bị gạch chéo đỏ
Tuy nhiên, đôi khi máy vẫn có thể truy cập Internet bình thường nhưng vẫn hiển thị biểu tượng WiFi có dấu ×. Nguyên nhân có thể là do một số lý do sau:
- Máy tính gặp phải lỗi hiển thị biểu tượng.
- Lỗi hiển thị do Kết nối Bridge: Bridge là tính năng cho phép máy tính kết nối 2 hoặc nhiều hơn đoạn mạng để mở rộng kết nối Internet. Nếu trước đó máy tính của bạn đã tạo bridge WiFi thì biểu tượng dấu × này là hiển thị cho bridge.
- Sự cố Driver WiFi: Driver WiFi trên máy tính là phần mềm giúp máy tính kết nối với mạng WiFi. Khi driver WiFi gặp sự cố, có thể gây ra vấn đề với biểu tượng WiFi trên máy Windows.

Driver WiFi gặp sự cố dẫn đến lỗi biểu tượng WiFi
2. Cách sửa lỗi biểu tượng WiFi có dấu gạch chéo nhưng vẫn kết nối mạng
Sửa lỗi hiển thị
Một cách đơn giản để khắc phục là bạn có thể khởi động lại máy tính của mình.
Nếu việc khởi động lại không giải quyết được vấn đề, bạn có thể thử các bước dưới đây để sửa lỗi hiển thị biểu tượng WiFi:
- Bước 1: Nhấn tổ hợp phím Windows + I để truy cập Cài đặt > Chọn Cá nhân hóa.
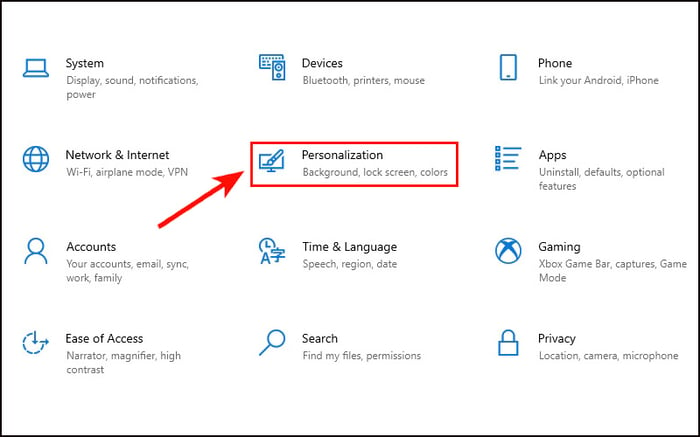
Chọn Cá nhân hóa
- Bước 2: Chọn Thanh tác vụ > Chọn Chọn biểu tượng xuất hiện trên thanh tác vụ.
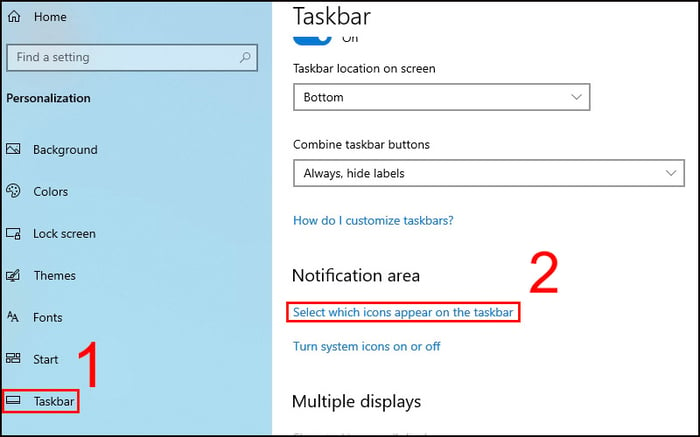
Chọn Thanh tác vụ rồi vào mục Chọn biểu tượng xuất hiện trên thanh tác vụ
- Bước 3: Bật hoặc tắt mục Mạng.
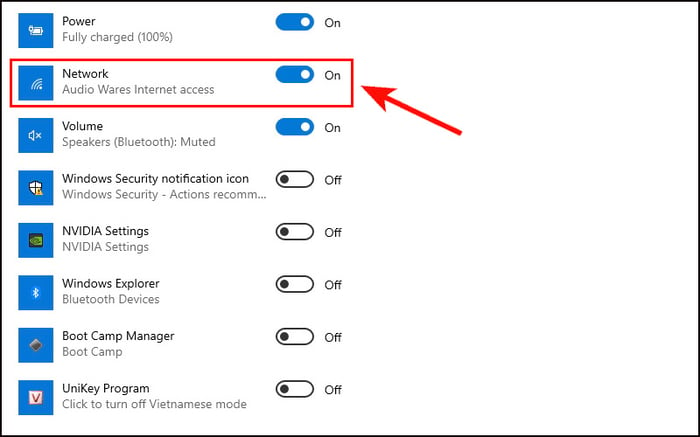
Bật hoặc tắt mục Mạng
Khắc phục sự cố do Bridge
Nếu biểu tượng WiFi bị lỗi do Bridge, bạn có thể thực hiện như sau:
- Bước 1: Nhấn tổ hợp phím Windows + I để mở Cài đặt > Chọn Mạng & Internet.
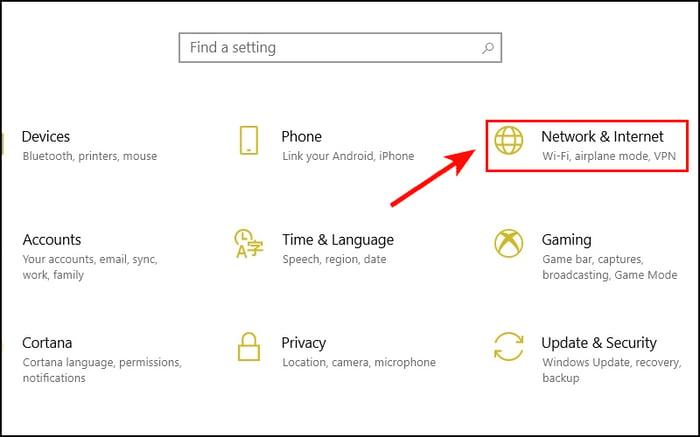
Chọn Mạng & Internet
- Bước 2: Nhấn Trạng thái > Chọn Thay đổi tùy chọn kết nối.
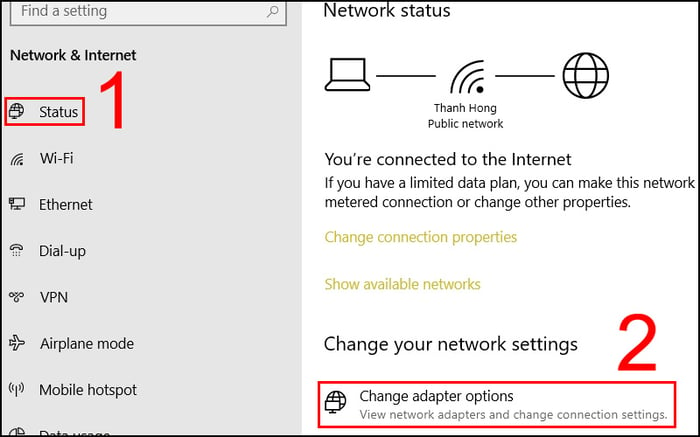
Nhấn Trạng thái, chọn mục Thay đổi tùy chọn kết nối
- Bước 3: Chọn Cầu nối mạng > Nhấn Xóa.
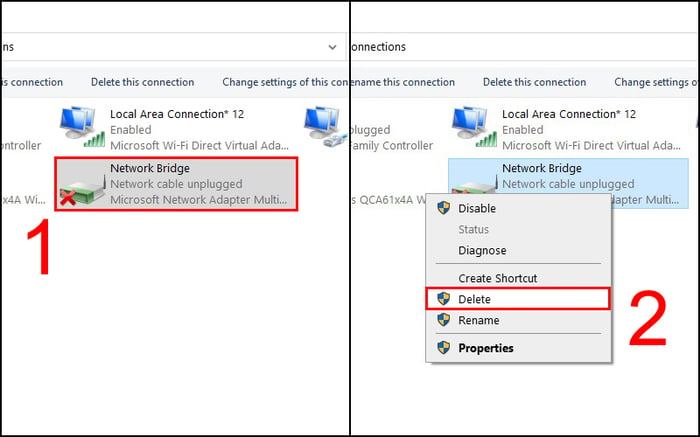
Chọn Cầu nối mạng sau đó nhấn Xóa
Khắc phục vấn đề từ Driver
- Bước 1: Tìm kiếm Quản lý thiết bị và mở nó.
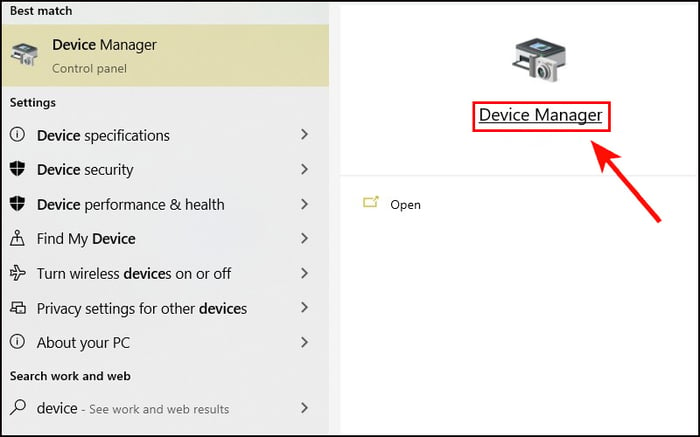
Mở Quản lý thiết bị
- Bước 2: Chọn Bộ điều hợp mạng > Tìm tên card WiFi (thường bắt đầu với ''Qualcomm'' hoặc ''Intel(R) wireless'') > Bấm Cập nhật driver.
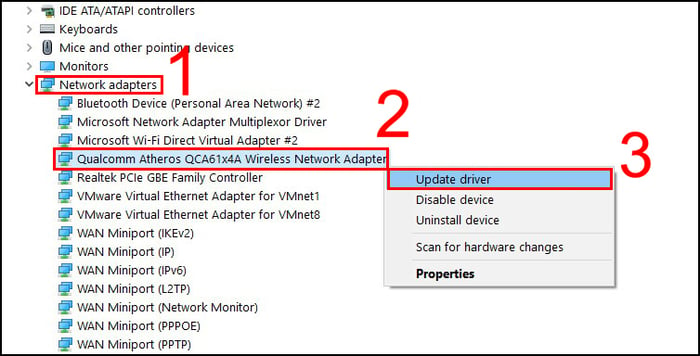
Chọn Bộ điều hợp mạng, tìm card WiFi rồi nhấn Cập nhật driver
- Bước 3: Chọn Tìm kiếm tự động phần mềm driver được cập nhật.
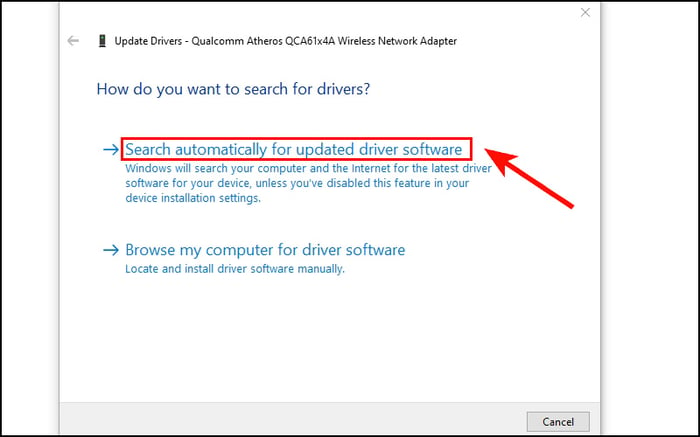
Chọn Tìm kiếm tự động phần mềm driver được cập nhật
3. Các vấn đề liên quan
Nếu kết nối WiFi nhưng không truy cập mạng được thì phải làm sao?
- Giải đáp: Trường hợp này khác biệt so với vấn đề trước đó. Nguyên nhân có thể là do sự cố mạng (nghẽn mạng hoặc quá tải) hoặc máy tính của bạn có địa chỉ IP trùng với một thiết bị khác trên cùng mạng WiFi,… Điều này khiến máy tính vẫn kết nối WiFi nhưng không thể truy cập mạng.
Nếu máy tính không thể kết nối WiFi thì phải làm sao?
- Giải đáp: Trong trường hợp này, bạn nên xóa mạng WiFi đó và thử kết nối lại. Hoặc kiểm tra xem có bật chế độ máy bay không, nếu có thì tắt đi và sử dụng WiFi bình thường.
Đây là những giải pháp giúp bạn khắc phục vấn đề biểu tượng WiFi trên Windows 10. Hy vọng thông tin này sẽ hữu ích cho bạn. Xin cảm ơn bạn đã theo dõi và hẹn gặp lại trong các chủ đề tiếp theo.
