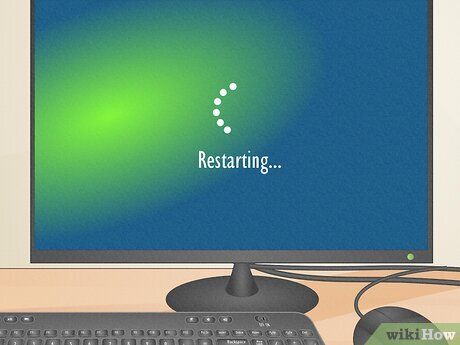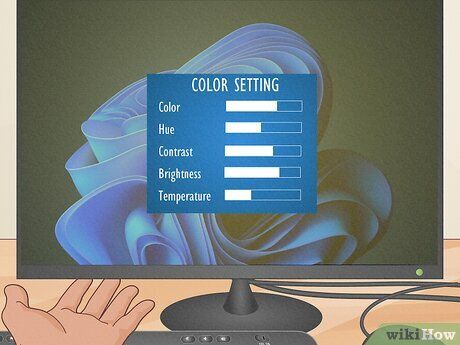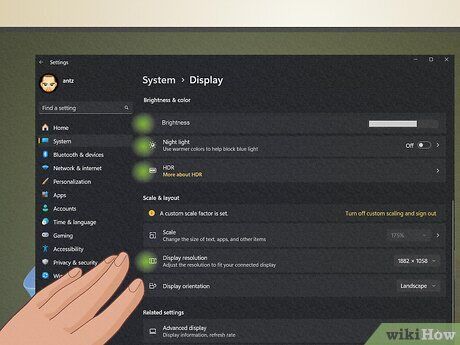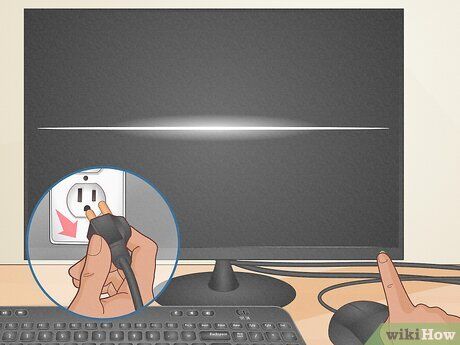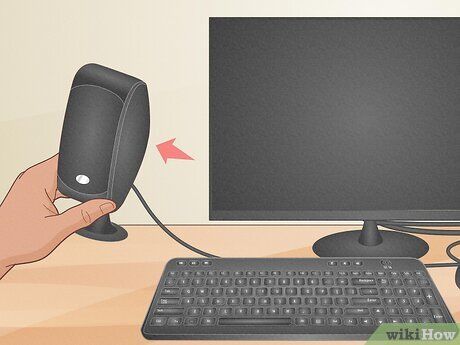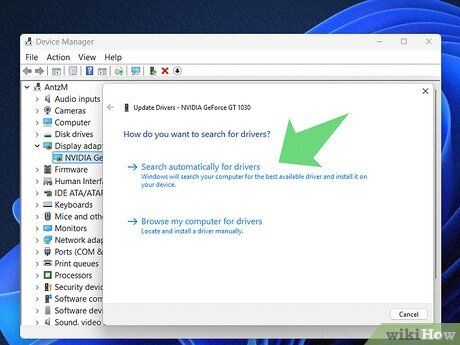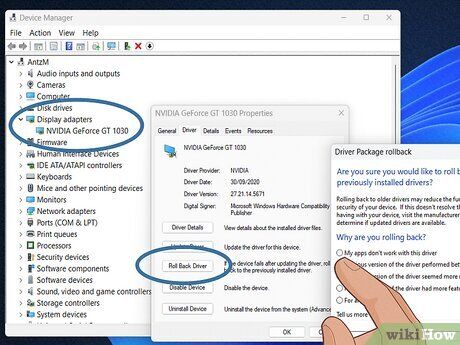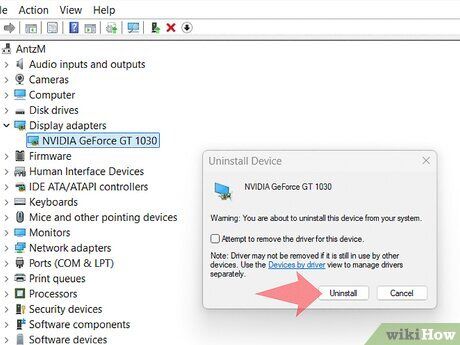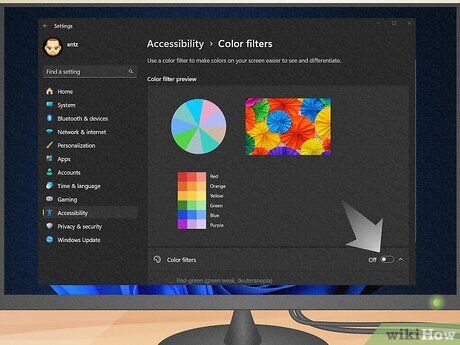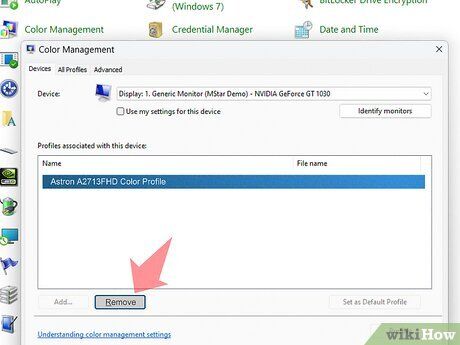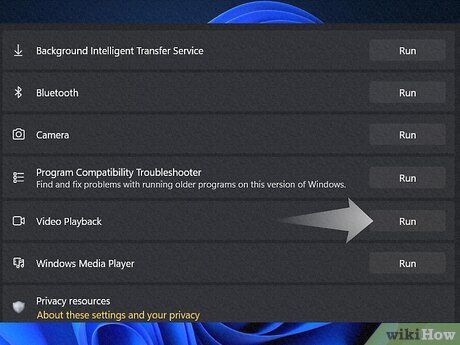Khám phá những vấn đề phổ biến khiến màn hình máy tính của bạn trông kỳ lạ
Hiện tượng màn hình bị phai màu có thể gây khó chịu! Màu sắc trên màn hình có thể trở nên nhạt, bão hòa quá mức, không chính xác hoặc bị biến dạng. Nguyên nhân có thể do lỗi phần mềm, kết nối không đúng, cài đặt màu sắc, hoặc vấn đề phần mềm và phần cứng. May mắn thay, có một số cách để khắc phục vấn đề này. Bài viết này sẽ hướng dẫn bạn nguyên nhân và cách khắc phục hiện tượng màn hình bị phai màu.
Màn hình bị phai màu là khi màu sắc trên màn hình máy tính của bạn không chính xác hoặc bị biến dạng. Nguyên nhân có thể do lỗi phần mềm, kết nối kém, cài đặt sai, hoặc vấn đề phần mềm và phần cứng. Hãy khởi động lại máy tính, kiểm tra cáp video và cập nhật driver đồ họa. Đảm bảo rằng máy tính hoặc màn hình của bạn không bị quá nhiệt.
Cáp video của bạn có vấn đề.

Kiểm tra kết nối cáp của bạn. Cáp bị hỏng có thể làm suy giảm tín hiệu video. Kiểm tra cáp video của bạn xem có bị hư hỏng không. Đồng thời, kiểm tra các cổng trên màn hình và máy tính. Đảm bảo rằng không có bụi bẩn, mảnh vụn, hư hỏng hoặc cản trở trong các cổng. Thử sử dụng một cáp video khác để xem có khắc phục được vấn đề không.
Có thể có lỗi nhỏ trong hệ điều hành của bạn.
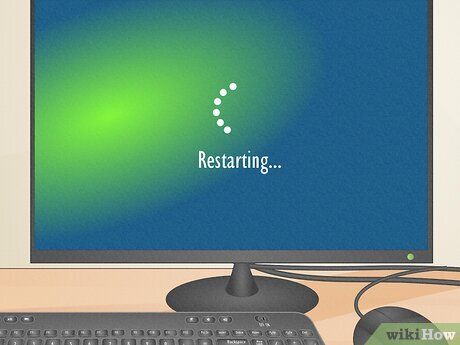
Khởi động lại máy tính của bạn. Có thể lỗi nhỏ trong hệ điều hành của máy tính đang gây ra hiện tượng màn hình bị phai màu.
Khởi động lại máy tính có thể khắc phục hầu hết các lỗi nhỏ và vấn đề.
Cài đặt màu của màn hình của bạn không chính xác.
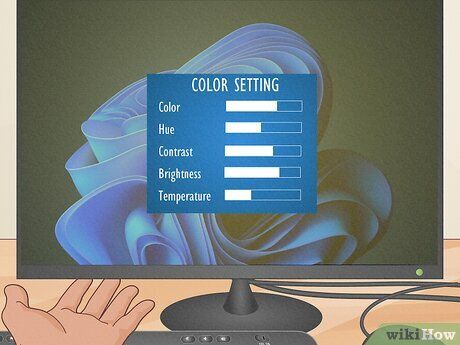
Điều chỉnh cài đặt màn hình của bạn. Hầu hết các màn hình đều có bảng điều khiển ở phía trước, dưới cùng hoặc bên cạnh cho phép bạn điều chỉnh màu sắc, sắc thái, độ tương phản, độ sáng và nhiệt độ của màn hình. Một số màn hình có menu trên màn hình để bạn điều chỉnh cài đặt màu. Sử dụng cài đặt tích hợp của màn hình để điều chỉnh màu sắc cho chính xác hơn.
- Nếu máy tính của bạn có tùy chọn đặt lại cài đặt màu về mặc định nhà máy, bạn có thể thử làm điều đó.
Cài đặt hiển thị của bạn không chính xác.
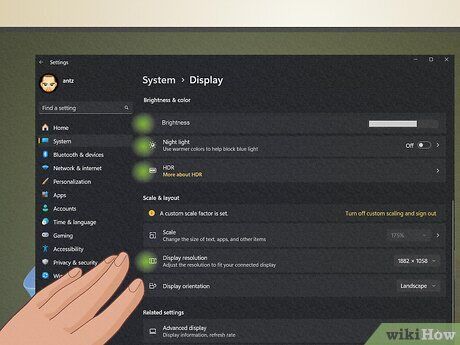
Điều chỉnh cài đặt hiển thị trong Windows. Bạn có thể điều chỉnh cài đặt hiển thị bằng cách nhấp chuột phải vào màn hình chính và chọn
Cài đặt hiển thị. Bạn có thể điều chỉnh các cài đặt sau:
-
Độ sáng: Điều chỉnh thanh trượt bên cạnh 'Độ sáng' nếu màn hình máy tính của bạn quá tối hoặc quá sáng.
-
Chế độ đêm: Chế độ đêm là tính năng làm giảm ánh sáng xanh, giúp bạn dễ ngủ hơn vào ban đêm. Nếu màn hình của bạn có sắc vàng và ánh sáng xanh bị làm dịu, hãy nhấp vào công tắc để tắt chế độ đêm.
-
Độ phân giải màn hình: Độ phân giải màn hình ảnh hưởng đến lượng chi tiết có thể hiển thị trên màn hình. Độ phân giải thấp hơn có thể làm ảnh hưởng đến độ chuyển màu và gây ra hiện tượng băng màu. Hãy đảm bảo đặt độ phân giải màn hình ở mức cao nhất mà màn hình của bạn có thể hiển thị.
-
HDR: HDR viết tắt của 'High Dynamic Range.' Nó mở rộng định nghĩa màu sắc và độ sáng của màn hình. Nhấp vào tùy chọn HDR trong menu Cài đặt hiển thị. Nhấp vào Hiệu chỉnh để hiệu chỉnh mức độ sáng HDR. Nhấp vào Khôi phục Mặc định để đặt lại cài đặt HDR của bạn. Nếu không khắc phục được hiện tượng màn hình bị phai màu, thử tắt HDR.
Màn hình của bạn đang bị quá nhiệt hoặc gặp sự cố.
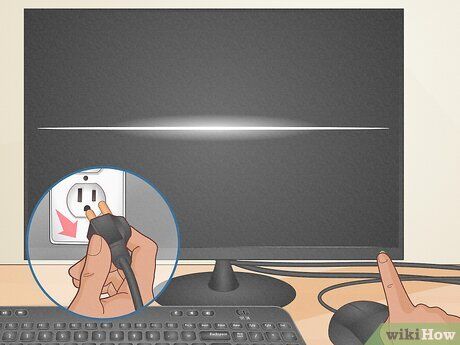
Tắt màn hình và rút phích cắm. Nếu màn hình của bạn bị quá nhiệt, có thể gây ra sự cố. Có thể cũng có lỗi phần mềm gây ra sự cố. Tắt màn hình và rút phích cắm. Để nó nghỉ một thời gian. Điều này sẽ đặt lại bộ nhớ nội bộ của màn hình và cho phép nó làm mát. Nếu cảm thấy nóng khi chạm vào, hãy để nó nghỉ lâu hơn để làm mát hoàn toàn.
Có sự can thiệp từ điện từ.
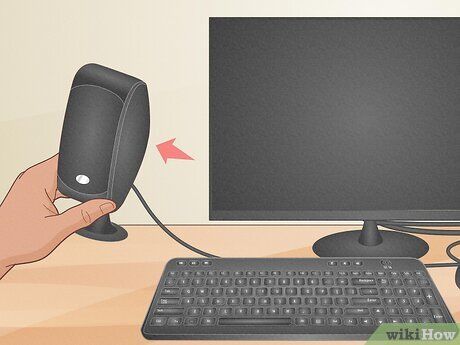
Loại bỏ các nam châm và thiết bị điện tử không được che chắn gần đó. Can thiệp điện từ có thể làm gián đoạn tín hiệu video. Đảm bảo không có thiết bị điện tử có từ tính như loa, dây không che chắn, và các thiết bị điện tử khác gần màn hình và cáp đồ họa của bạn.
Trình điều khiển đồ họa hoặc màn hình của bạn đã lỗi thời.
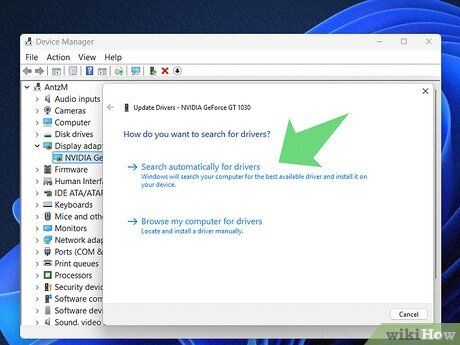
Cập nhật trình điều khiển đồ họa của bạn. Việc giữ cho trình điều khiển hiển thị được cập nhật đảm bảo chúng tương thích với các tiêu chuẩn hiển thị mới nhất. Bạn có thể
cập nhật trình điều khiển của mình bằng cách cập nhật Windows. Bạn cũng có thể tải xuống các trình điều khiển mới nhất từ trang web của nhà sản xuất card đồ họa của bạn. Thực hiện các bước sau để cập nhật trình điều khiển đồ họa và màn hình của bạn:
- Nhấp chuột phải vào menu Windows Start.
- Chọn Device Manager.
- Mở rộng Display adapters.
- Nhấp chuột phải vào một bộ điều hợp hiển thị (có thể có nhiều hơn một).
- Chọn Update driver.
- Nhấp vào Search automatically for drivers.
- Thực hiện theo hướng dẫn trên màn hình.
- Mở rộng menu dưới Monitors.
- Nhấp chuột phải vào trình điều khiển màn hình của bạn.
- Chọn Update driver.
- Nhấp vào Search automatically for drivers.
- Thực hiện theo hướng dẫn trên màn hình.
Các trình điều khiển đồ họa của bạn đang xảy ra xung đột.
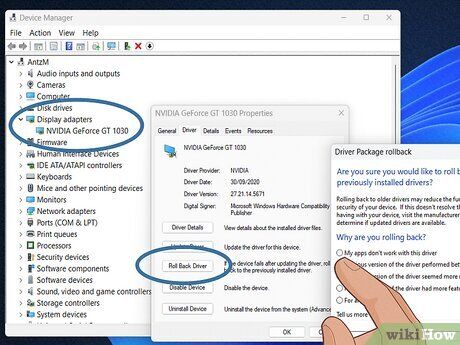
Khôi phục lại trình điều khiển đồ họa của bạn. Nếu bạn bắt đầu gặp vấn đề về màu sắc sau khi cập nhật trình điều khiển đồ họa, có thể trình điều khiển đồ họa của bạn đang xung đột với hệ thống. Thực hiện các bước sau để khôi phục trình điều khiển đồ họa về phiên bản trước:
- Nhấp chuột phải vào menu Windows Start.
- Chọn Device Manager.
- Mở rộng Display adapters.
- Nhấp chuột phải vào một bộ điều hợp hiển thị (có thể có nhiều hơn một).
- Chọn Properties.
- Nhấp vào tab Driver.
- Nhấp vào Roll back driver.
- Thực hiện theo hướng dẫn trên màn hình.
Trình điều khiển đồ họa hoặc màn hình của bạn bị hỏng.
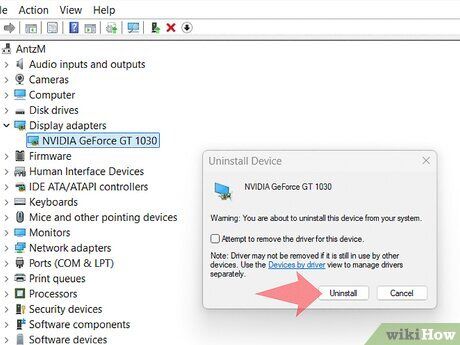
Gỡ cài đặt và cài đặt lại trình điều khiển đồ họa của bạn. Có thể trình điều khiển đồ họa của bạn bị hỏng và không hoạt động đúng cách. Hãy thử gỡ cài đặt và cài đặt lại trình điều khiển đồ họa và màn hình của bạn. Thực hiện các bước sau để làm điều đó:
- Nhấp chuột phải vào menu Windows Start.
- Chọn Device Manager.
- Mở rộng Display adapters.
- Nhấp chuột phải vào một bộ điều hợp hiển thị (có thể có nhiều hơn một).
- Chọn Uninstall driver.
- Mở rộng menu dưới Monitors.
- Nhấp chuột phải vào trình điều khiển màn hình của bạn.
- Chọn Uninstall driver.
- Khởi động lại máy tính của bạn. Hệ thống sẽ tự động cố gắng cài đặt lại các trình điều khiển mới nhất khi khởi động lại.
Card đồ họa của bạn đang bị quá nhiệt.

Giữ cho máy tính của bạn mát mẻ và thông thoáng. Nếu GPU của bạn bị quá nóng, nó có thể bắt đầu hoạt động không bình thường và gây ra các hiện tượng video bất thường. Hãy đảm bảo rằng bạn sử dụng máy tính trong một phòng mát mẻ với nhiều luồng không khí xung quanh. Đảm bảo tất cả các quạt trên máy tính và card đồ họa của bạn hoạt động bình thường. Đảm bảo không có bụi bám vào lỗ thông gió của máy tính hoặc card đồ họa.
Bạn đang bật bộ lọc màu.
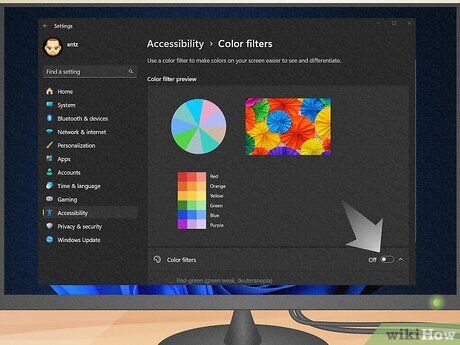
Vô hiệu hóa bộ lọc màu. Các hồ sơ màu có thể được sử dụng bởi những người gặp khó khăn về thị giác để phân biệt các màu sắc. Thực hiện theo các bước sau để tắt bộ lọc màu:
- Nhấp vào menu Windows Start.
- Chọn Settings.
- Chọn Accessibility.
- Chọn Color filters.
- Nhấp vào công tắc để tắt bộ lọc màu.
Bạn đang sử dụng hồ sơ màu.
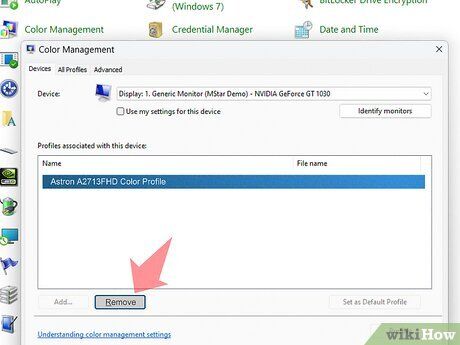
Xóa hồ sơ màu. Hồ sơ màu cũng có thể được sử dụng bởi những người gặp khó khăn về thị giác. Chúng thay đổi màu sắc của màn hình của bạn. Thực hiện theo các bước sau để xóa bất kỳ hồ sơ màu nào mà bạn đang có:
- Nhấp vào menu Windows Start.
- Gõ Control Panel.
- Chọn Control Panel.
- Chọn Large icons hoặc Small icons bên cạnh 'View by:'.
- Nhấp vào Color Management.
- Chọn bộ điều hợp hiển thị của bạn bên cạnh 'Device.'
- Chọn bất kỳ hồ sơ màu nào có trong danh sách.
- Nhấp vào Remove.
Có thể có sự cố phần cứng hoặc phần mềm.
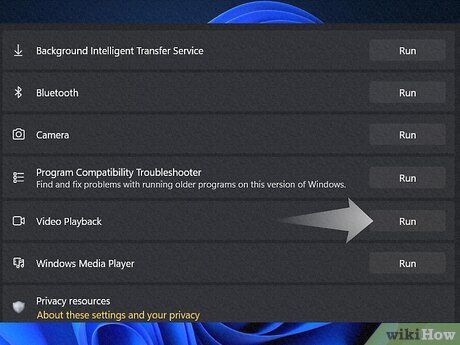
Màn hình của bạn bị hỏng.

Thay thế màn hình của bạn. Nếu bạn đã thử mọi cách mà vẫn gặp phải vấn đề màu sắc trên màn hình, có thể màn hình hoặc card đồ họa của bạn đang gặp trục trặc. Để kiểm tra xem màn hình có bị hỏng không, hãy kết nối màn hình với một máy tính hoặc thiết bị khác để xem vấn đề có xảy ra trên nhiều thiết bị không. Nếu bạn đang sử dụng laptop, hãy thử kết nối màn hình ngoài hoặc TV để xem vấn đề có xảy ra trên màn hình khác không. Nếu màn hình của bạn bị hỏng, bạn sẽ cần phải mua một cái mới.
Card đồ họa của bạn bị hỏng.

Thay thế card đồ họa của bạn. Nếu card đồ họa của bạn đã cũ, có thể nó đang gặp vấn đề. Bạn sẽ cần phải thay thế card đồ họa. Để xác định xem có phải card đồ họa của bạn không, hãy thử kết nối một màn hình hoặc TV khác với máy tính của bạn để xem vấn đề có xảy ra trên nhiều màn hình không. Nếu có, có khả năng cao là card đồ họa của bạn cần được thay thế.
Nội dung được phát triển bởi đội ngũ Mytour với mục đích chăm sóc khách hàng và chỉ dành cho khích lệ tinh thần trải nghiệm du lịch, chúng tôi không chịu trách nhiệm và không đưa ra lời khuyên cho mục đích khác.
Nếu bạn thấy bài viết này không phù hợp hoặc sai sót xin vui lòng liên hệ với chúng tôi qua email [email protected]