Nếu Siri trên iPhone, iPad không phản hồi, làm thế nào để khắc phục? Dưới đây là cách giải quyết khi Siri không nhận giọng nói và các vấn đề thường gặp khác.
Siri không phản hồi khi được kích hoạt
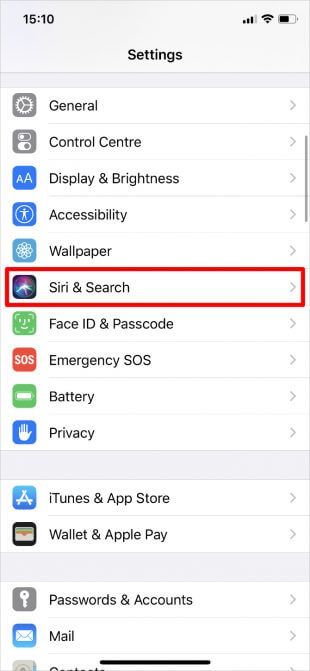
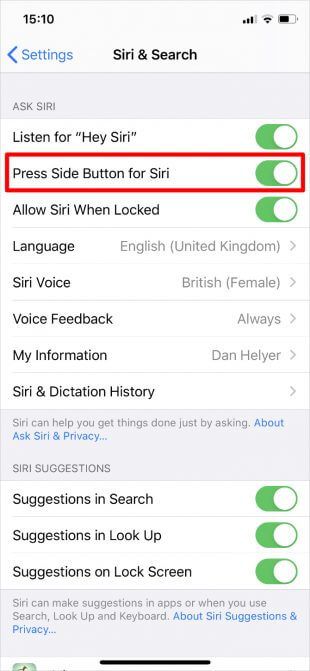
Khi trợ lý ảo của Apple không phản ứng khi bạn nhấn nút Side (hoặc nút Home trên iPhone 8 trở về trước, cũng như iPhone SE) để kích hoạt, điều đó có thể do Siri đã bị tắt trong cài đặt của thiết bị. Hãy vào Cài đặt > Siri & Tìm kiếm và bật chế độ Nhấn Nút Side/Home để mở Siri lên.
Bạn cũng có thể muốn bật chức năng Cho phép Siri Khi Khóa Màn hình để vẫn sử dụng Siri ngay cả khi iPhone đã bị khóa.
Siri không phản ứng khi bạn gọi Hey Siri
Kiểm tra xem thiết bị đã bật chế độ Hey Siri chưa
1. Mở Cài đặt.
2. Chạm vào Siri & Tìm kiếm.
3. Tại đây, đảm bảo bạn đã bật những thiết lập sau:
- Nghe lệnh “Hey Siri”
- Cho phép Siri Khi Khóa Màn hình
Thiết lập Hey Siri để trợ lý ảo nhận diện giọng nói của bạn
- Mở Cài đặt.
- Chạm vào Siri & Tìm kiếm.
- Tắt Nghe lệnh Hey Siri, sau đó bật lại.
- Khi màn hình cài đặt Hey Siri xuất hiện, chạm Tiếp tục.
- Nói các lệnh màn hình yêu cầu.
- Chạm Hoàn thành.
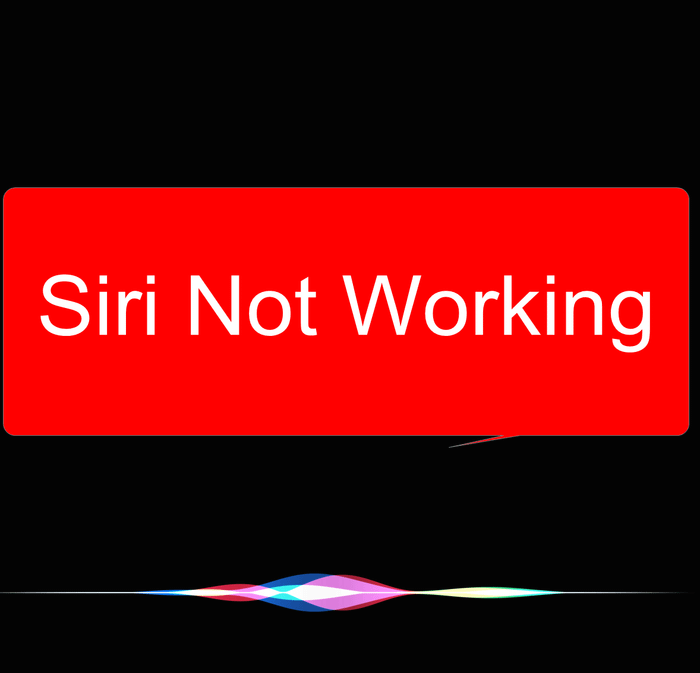
Nếu Siri không phản hồi
Theo mặc định, Siri sẽ không đáp ứng khi bạn đặt điện thoại xuống, trừ khi bạn vào Cài đặt > Trợ lý Truy cập > Siri và bật Tìm kiếm luôn lắng nghe “Hey Siri.”
Ngoài ra, nếu bạn đặt điện thoại vào hộp kín và kích hoạt Chế độ Tiết kiệm Pin, Siri cũng không thể đáp ứng với lệnh của bạn.
Cuối cùng, hãy kiểm tra xem iPhone, iPad của bạn có tương thích với Siri không tại: https://support.apple.com/en-us/HT209014.
Mất Siri trên iPhone, iPad
Bạn không thấy Siri trong cài đặt iPhone? Tại sao vậy? Có nhiều nguyên nhân dẫn đến vấn đề này.
Một điều đáng tiếc là Siri chưa được hỗ trợ ở mọi quốc gia. Để kiểm tra tính năng tương thích của Siri tại Apple: https://www.apple.com/ios/feature-availability/#siri để đảm bảo Siri có sẵn ở quốc gia và khu vực của bạn. Để vượt qua hạn chế về khu vực, vào Cài đặt > Chung > Ngôn ngữ & Khu vực và chuyển vùng thiết bị sang một vùng khác.
Thứ hai, hãy chắc chắn bạn chưa vô hiệu hóa Siri trong Content & Privacy Restrictions. Truy cập Cài đặt > Thời gian màn hình > Nội dung & Giới hạn quyền riêng tư > Mở Ứng dụng được phép và đảm bảo Siri & Tự đánh vần đã được bật.
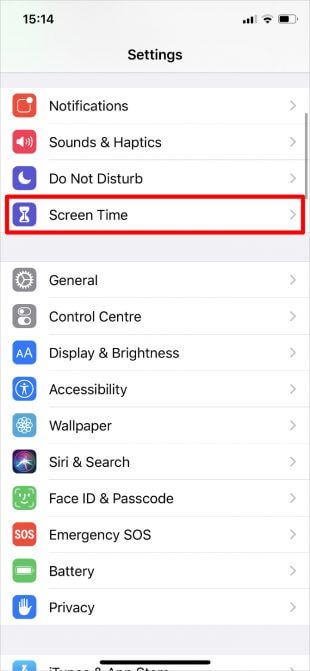
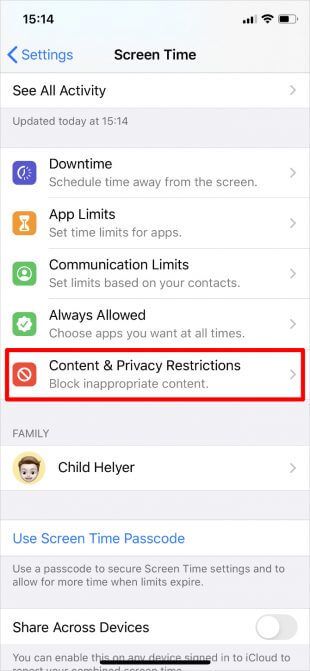
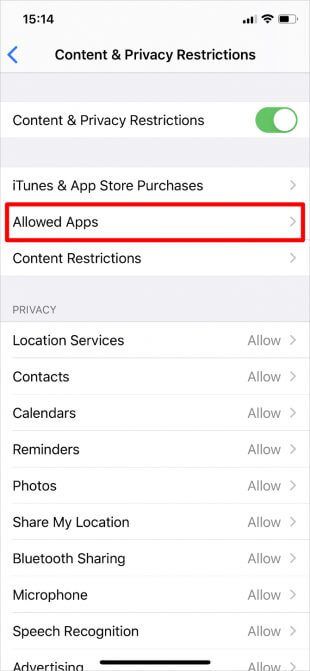
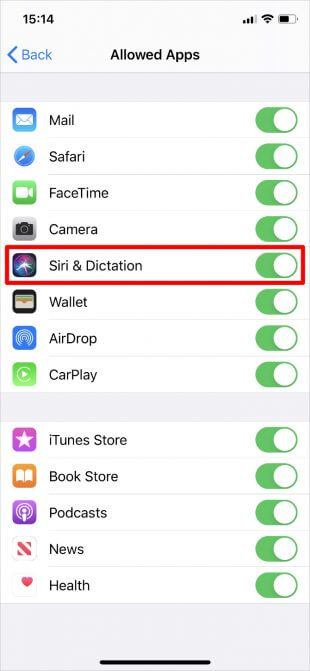
Nếu bạn đang sử dụng iOS 11 hoặc phiên bản cũ hơn, bạn cần xem xét cài đặt Siri tại Cài đặt > Chung > Hạn chế.
Siri không nghe hoặc không hiểu bạn nói
Nếu Siri thường xuyên không nghe bạn hoặc hiểu sai lời bạn nói, có thể mic trên iPhone/iPad đang gặp sự cố. Đôi khi, bạn có thể sửa lỗi bằng cách lau mic bằng bàn chải mềm hoặc tháo ốp và lớp kính bảo vệ màn hình.
iPhone/iPad có nhiều loại mic, bạn có thể kiểm tra chúng bằng cách quay video ngắn hoặc thu âm trong các ứng dụng khác nhau:
- Để kiểm tra mic chính dưới thiết bị, mở app Ghi Âm và bắt đầu ghi âm. Sau đó, nghe lại để kiểm tra âm thanh.
- Để kiểm tra mic trước/sau, mở app Camera, rồi quay video ngắn bằng camera trước/sau. Sau đó, phát lại video để kiểm tra âm thanh.
Nếu một trong số mic trên thiết bị không hoạt động, liên hệ với bộ phận hỗ trợ của Apple để được hỗ trợ. Trong khi đợi, bạn có thể sử dụng tai nghe không dây hoặc EarPod, AirPod.
Siri chậm hoặc không kết nối được mạng
Siri cần một kết nối mạng ổn định để hoạt động hiệu quả. Nếu Siri không hoạt động trên iPhone/iPad, vấn đề có thể nằm ở mạng của bạn. Lúc này, Siri thường thông báo “Tôi đang gặp sự cố kết nối” hoặc “Thử lại sau một chút”.
Hãy chắc chắn thiết bị đã kết nối với Wi-Fi và thử mở một video YouTube để kiểm tra kết nối mạng.
Nếu Siri vẫn không hoạt động, hãy tạm thời tắt VPN (mạng riêng ảo) đang sử dụng tại Settings > VPN. Đồng thời, hãy bật hoặc tắt Chế độ máy bay ở Settings > Chế độ máy bay.
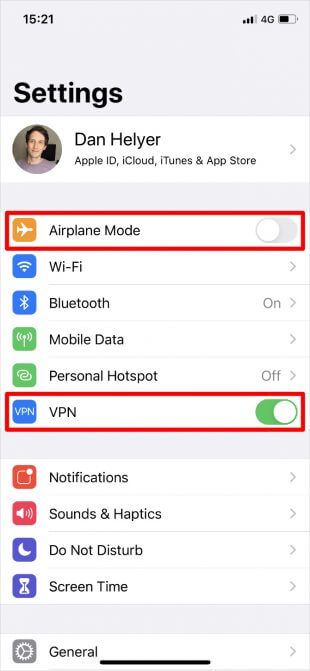
Bạn cũng cần đến Settings > General > Reset và chọn Reset Cài đặt Mạng. Thao tác này sẽ xóa mật khẩu mạng đã lưu. Hãy thực hiện nó chỉ khi không còn cách nào khác.
Để sử dụng Siri trên dữ liệu di động, hãy đảm bảo rằng Dữ liệu Di động đã được bật tại Settings > Cellular, và kiểm tra xem bạn có đủ dung lượng dữ liệu không nhé.
Siri im lặng khi được hỏi
Vấn đề này thường xảy ra khi file giọng trên iPhone gặp sự cố. Đôi khi, việc tăng âm lượng sẽ giải quyết được vấn đề.
Tuy nhiên, trước tiên, hãy đảm bảo rằng bạn đã cài đặt Siri phản hồi ở Settings > Siri & Tìm kiếm > Phản hồi bằng giọng. Để tăng âm lượng của Siri, hãy nhấn liên tục vào nút tăng âm lượng khi sử dụng trợ lý ảo. Nếu bạn chỉnh âm lượng ở thời điểm khác, điều này sẽ không ảnh hưởng đến âm thanh của Siri.
Nếu Siri vẫn không nói gì, hãy đến Settings > Siri & Tìm kiếm > Giọng Siri. Chọn một giọng hoặc giới tính để thiết bị tải về file giọng mới. Trong trường hợp này, có thể bạn cần xóa và cài đặt lại iOS trên iPhone để sửa lỗi giọng mặc định.
Nhiều thiết bị đáp ứng khi bạn gọi Siri
Nếu bạn sở hữu nhiều hơn 1 thiết bị Apple, bạn có thể thấy một số trong số chúng đáp ứng khi bạn gọi Hey Siri cùng một lúc. Điều này không phải là lỗi của Apple mà là do cài đặt trên từng thiết bị của bạn.
Điều quan trọng là đảm bảo rằng Bluetooth đã được bật trên từng thiết bị bằng cách vào Settings > Bluetooth. Khi bạn gọi Hey Siri, thiết bị của bạn sẽ sử dụng Bluetooth để liên lạc với các thiết bị khác và quyết định thiết bị nào sẽ đáp ứng.
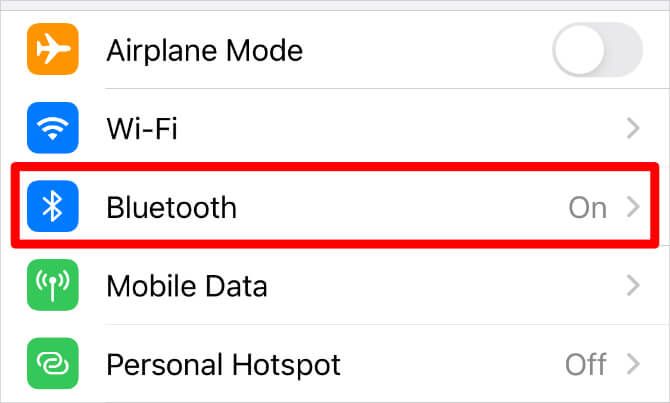
Nếu phương pháp này không hiệu quả, đảm bảo rằng bạn đã đăng nhập vào các thiết bị bằng cùng một tài khoản Apple ID ở phần Cài đặt.
Giải quyết các vấn đề khác với Siri
Nếu sau khi thử tất cả các giải pháp trên mà Siri vẫn không hoạt động, hãy thử các giải pháp sau để sửa lỗi Siri. Hầu hết trong số này đều có thể giải quyết hiệu quả các vấn đề trên iPhone, iPad của bạn:
- Vuốt từ dưới lên trên màn hình để xem tất cả các ứng dụng đang mở (hoặc nhấn đúp vào nút Home ở các thiết bị cũ hơn). Sau đó, vuốt từng ứng dụng ra khỏi màn hình để đóng chúng.
- Nhấn và giữ nút Side cùng nút giảm âm lượng (hoặc chỉ cần chạm vào Sleep/Wake ở các thiết bị cũ hơn) cho đến khi thiết bị hiển thị thông báo slide to power off. Chờ cho thiết bị tắt hoàn toàn trước khi nhấn lại Sleep/Wake hoặc Side để khởi động lại.
- Tới Settings > General > Reset và chọn Reset All Settings. Thao tác này không xóa bất kỳ ứng dụng hoặc tập tin nào trên thiết bị, nhưng nó sẽ đặt lại tất cả các cài đặt về mặc định. Sau khi hoàn tất việc đặt lại, vào Settings > Siri & Search để bật lại Siri.
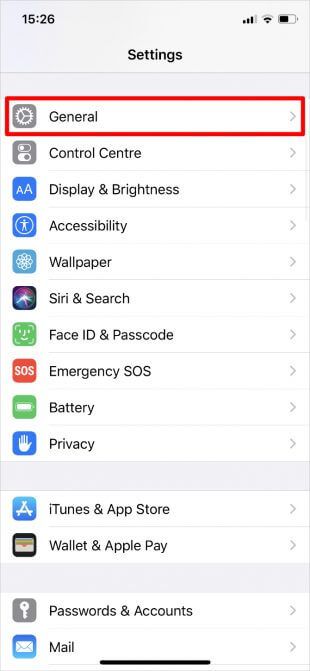
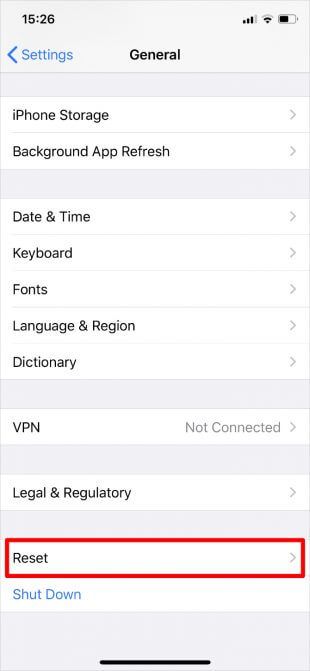
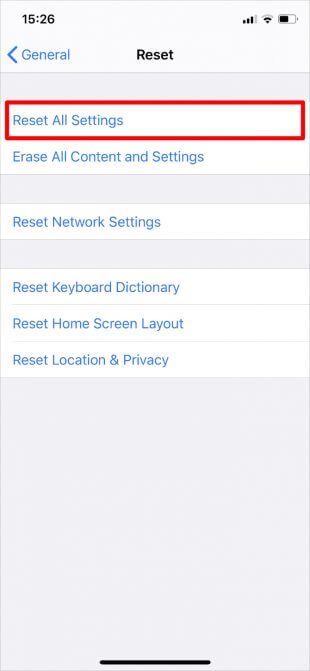
Dưới đây là cách sửa lỗi Siri đơn giản và hiệu quả nhất. Hy vọng bài viết này sẽ giúp bạn giải quyết vấn đề một cách dễ dàng.
