Khi gặp phải lỗi 0xc0000225 trên Windows 10 khi khởi động PC, bạn cần làm gì? Dưới đây là cách sửa lỗi 0xc0000225 trên Windows một cách đơn giản nhất.

Mã lỗi 0xc0000225 trên Win 10 là gì?
Bạn sẽ nhận thấy mã lỗi này khi cố gắng khởi động PC. Windows sẽ hiển thị thông báo mơ hồ: PC của bạn cần được sửa chữa và Một lỗi không mong muốn đã xảy ra. Đôi khi, Windows cũng hiện thông báo lỗi này dưới dạng Một thiết bị cần thiết không được kết nối hoặc không thể truy cập được.
Windows 10 thường thông báo lỗi 0xc0000225 khi không tìm thấy tệp hệ thống chính xác để khởi động. Thông tin quan trọng này được gọi là Boot Configuration Data hoặc BCD. Khi khởi động PC, BCD cho biết cách Windows sẽ khởi động.
Lỗi này thường xảy ra trên các ổ đĩa sử dụng cấu hình UEFI đời mới, sử dụng bảng phân vùng GPT (GUID Partition Table) thay vì cấu hình cũ hơn với BIOS và MBR (Master Boot Record).
Nguyên nhân gây ra lỗi 0xc0000225 trên Windows 10
Lỗi 0xc0000225 thường xuất hiện sau khi nâng cấp hệ điều hành. Nó cũng có thể xảy ra sau khi cài đặt một bản cập nhật lớn của Windows 10.
Lỗi 0xc0000225 cũng có thể xảy ra khi PC bị tắt đột ngột trong quá trình cập nhật, bị tấn công bởi malware vào tệp hệ thống hoặc có lỗi từ phần cứng.
Cách khắc phục lỗi 0xc0000225 trên Windows 10
Tạo đĩa cài đặt Windows 10
Tương tự như các vấn đề khởi động khác, bạn không thể sửa chữa lỗi này từ bên trong Windows. Do đó, bạn cần có đĩa cài đặt Windows 10 để sử dụng các công cụ sửa chữa. Vì máy tính không khởi động đúng cách, bạn cần tạo đĩa này từ một máy tính khác.
Bạn cần một ổ flash hoặc DVD có dung lượng tối thiểu 8GB. Lưu ý rằng quá trình tạo đĩa cài đặt Windows 10 sẽ xóa tất cả dữ liệu trên ổ đĩa, vì vậy bạn nên sử dụng một ổ flash hoặc DVD trống.
Sau khi tạo đĩa cài đặt, chèn nó vào máy tính và khởi động lại. Nhấn phím phù hợp để mở menu khởi động và chọn thiết bị cần thiết để khôi phục Windows 10 từ thiết bị ngoài.
Bước 1: Chạy sửa chữa tự động Windows
Đầu tiên, bạn nên thử sử dụng công cụ sửa chữa tự động có sẵn trên Windows 10 để khắc phục lỗi 0xc0000225. Hệ thống sẽ tự động kiểm tra và cố gắng sửa lỗi. Hy vọng rằng phương pháp này sẽ giúp sửa chữa BCD bị hỏng để bạn có thể sử dụng máy tính bình thường.
Sau khi khởi động từ đĩa cài đặt Windows 10, đợi cho đến khi xuất hiện màn hình Windows Setup. Xác nhận ngôn ngữ và nhấn Next. Khi bạn thấy màn hình Install now, nhấn vào liên kết Repair your computer ở phía dưới bên trái.
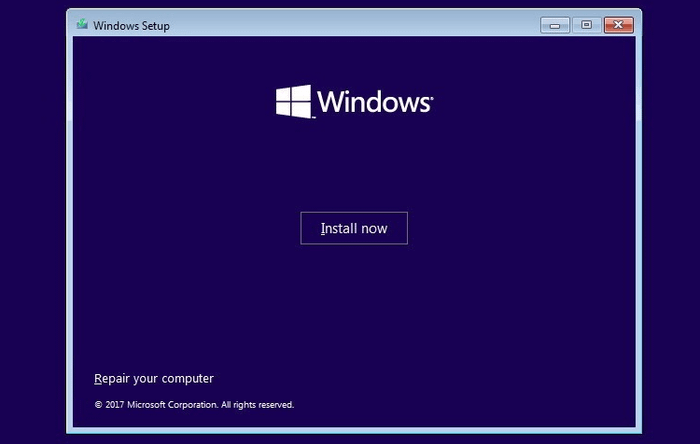
Bạn sẽ thấy một menu. Chọn Troubleshoot > Advanced options > Startup Repair.
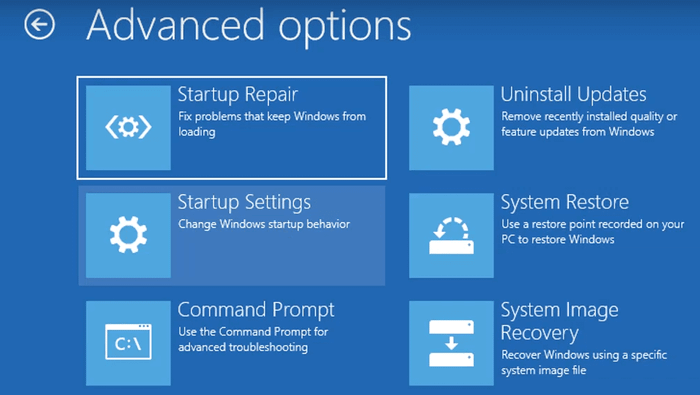
Chờ quá trình hoàn tất, sau đó khởi động lại máy tính. Nếu không còn lỗi 0xc0000225 xuất hiện, bạn đã khắc phục thành công vấn đề.
Bước 2: Chạy SFC và quét ổ đĩa
Nếu phương pháp trên không hiệu quả, bạn có thể tự thực hiện một số quét hệ thống quan trọng. Để làm điều này, lặp lại quá trình để mở menu Tùy chọn nâng cao, nhưng không chọn Sửa chữa tự động. Thay vào đó, chọn Command Prompt để mở giao diện dòng lệnh.
Trước tiên, chạy lệnh Kiểm tra Hệ thống Tập tin (SFC), kiểm tra xem có file hệ thống bị hỏng hoặc thiếu không và cố gắng sửa chữa chúng. Sử dụng SFC bằng lệnh sau:
sfc /scannowSau khi quá trình trên hoàn tất, chạy Disk Check để kiểm tra lỗi trên ổ đĩa cứng. Sử dụng lệnh sau, thay c: bằng ký tự của phân vùng chính nếu bạn đã thay đổi nó:
chkdsk c: /rSau khi hoàn thành hai quá trình quét trên, khởi động lại máy tính để kiểm tra xem lỗi còn tồn tại không.
Bước 3: Xây dựng lại BCD
Nếu lỗi 0xc0000225 vẫn tồn tại, sử dụng lệnh rebuild BCD. Một lần nữa, khởi động hệ thống từ công cụ cài đặt Windows 10 và mở menu Tùy chọn nâng cao. Chọn Command Prompt. Thực hiện các lệnh sau đồng thời:
bootrec /scanos
bootrec /fixmbr
bootrec /fixboot
bootrec /rebuildbcdLệnh đầu tiên quét ổ đĩa để tìm các cài đặt tương thích để xác định Windows bị thiếu. Lệnh 2 và 3 ghi lại MBR mới và phần khởi động vào ổ đĩa của bạn. Lệnh cuối cùng quét lại các cài đặt Windows sau khi sửa lỗi.
Khởi động lại máy tính và hy vọng rằng lỗi 0xc0000225 đã biến mất.
Bước 4: Thiết lập phân vùng hoạt động
Windows cho phép bạn thay đổi phân vùng hoạt động để chỉ định vị trí khởi động cho hệ thống. Nếu thiết lập không chính xác, bạn có thể điều chỉnh để Windows biết phân vùng nào là đúng.
Mở Command Prompt từ đĩa sửa chữa Windows một lần nữa. Nhập lệnh sau để mở công cụ Disk Partition và liệt kê các ổ đĩa có sẵn của bạn:
diskpart
list diskTùy thuộc vào số lượng ổ đĩa đã kết nối với hệ thống, bạn sẽ thấy danh sách các ổ đĩa được gắn nhãn Disk 0, Disk 1…. Thông thường, ổ đĩa chứa hệ điều hành là Disk 0, bạn có thể phân biệt chúng bằng kích thước.
Nhập các lệnh sau để thực hiện, thay X bằng 0 hoặc số ổ đĩa chính của bạn:
select disk X
list partitionLệnh thứ hai sẽ liệt kê tất cả các phân vùng trên ổ đĩa nội bộ. Phân vùng chính thường được đánh dấu là Primary - trong ví dụ này là Partition 4.
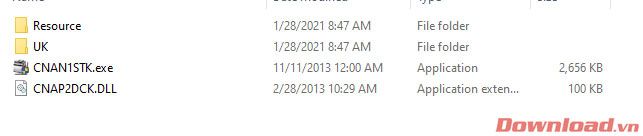
Sau đó, nhập các lệnh sau, thay x bằng số phân vùng:
select partition X
ActiveThoát Command Prompt, khởi động lại và kiểm tra xem lỗi đã được sửa chữa chưa.
Lệnh này đánh dấu phân vùng bạn đã cài đặt Windows để khởi động. Nếu có thay đổi nào đó, dẫn đến lỗi 0xc0000225, bạn có thể khôi phục lại tình trạng ban đầu.
Bước 5: Kiểm tra lỗi phần cứng
Nếu tất cả cách sửa lỗi 0xc0000225 trước đó không giải quyết được vấn đề, có thể lỗi xuất phát từ ổ đĩa cứng. Hãy kiểm tra để đảm bảo rằng nó không bị hỏng. Bạn cũng có thể sử dụng công cụ chẩn đoán lỗi ổ đĩa để được hỗ trợ.
Bước 6: Thử khôi phục hệ thống hoặc cài đặt lại Windows
Khởi động từ phương tiện cài đặt, điều hướng đến Advanced options > chọn System Restore. Chọn điểm khôi phục và Windows sẽ quay về thời điểm đó mà không ảnh hưởng đến tập tin cá nhân của bạn.
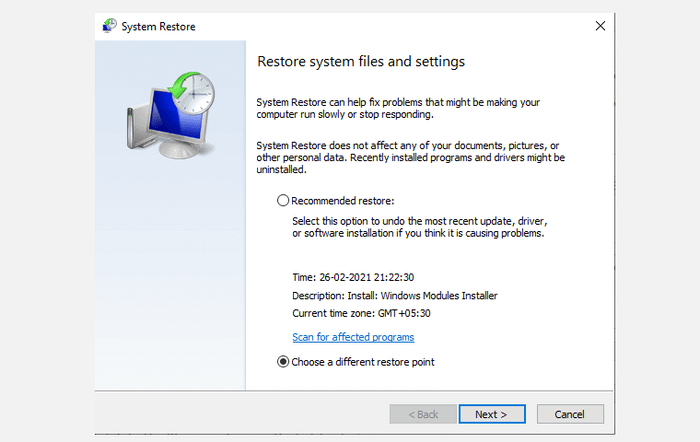
Nếu không có bất kỳ điểm khôi phục hoặc phục hồi hệ thống nào giúp sửa lỗi, bạn có thể cài đặt lại Windows để thay thế các tập tin hệ thống bị hỏng và làm mới lại mọi thứ.
Bạn sẽ thấy Reset this PC trong Troubleshoot trên menu ổ đĩa khôi phục để khôi phục máy tính về cài đặt ban đầu.
Đây là hướng dẫn cách sửa lỗi 0xc0000225 trên Win 10. Hy vọng bài viết này hữu ích với các bạn.
