Nếu phím Alt + Tab không chuyển đổi giữa các cửa sổ nữa, có thể do lỗi phần mềm hoặc sự cố phần cứng. May mắn thay, có một số cách để khôi phục chức năng này. Đây là hướng dẫn khi phím tắt Alt + Tab không hoạt động trên máy tính Windows của bạn.
Nếu tổ hợp phím Alt + Tab không hoạt động trên máy tính của bạn, hãy thử sử dụng phím Alt bên phải để kiểm tra xem vấn đề có phải là do phím bị lỗi không. Bạn cũng có thể khởi động lại Windows Explorer trong Trình Quản Lý Tác Vụ, tắt Sticky Keys hoặc chạy Windows Troubleshooter. Thử sử dụng Win + D để hiện desktop, sau đó thử lại.
Các bước thực hiện
Hãy thử sử dụng phím Alt khác.
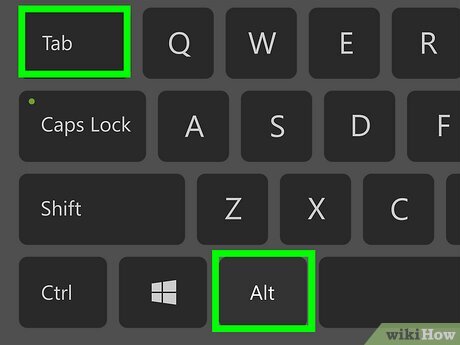
- Nếu Alt + Tab hoạt động với phím Alt bên phải, có thể phím Alt bên trái của bạn bị hỏng. Nếu có thể, hãy tháo phím để vệ sinh kỹ hoặc nhờ chuyên gia kiểm tra.
Khởi động lại Windows Explorer.
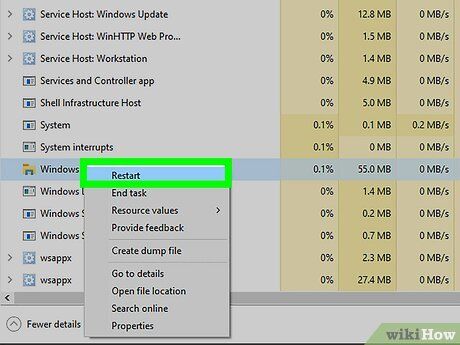
- Nhấp chuột phải vào thanh tác vụ và chọn Trình Quản Lý Tác Vụ.
- Tìm Windows Explorer dưới tiêu đề Quá trình Windows.
- Nhấp chuột phải vào Windows Explorer.
- Chọn Khởi động lại.
- Thử lại phím Alt + Tab.
Kiểm tra Sticky Keys.
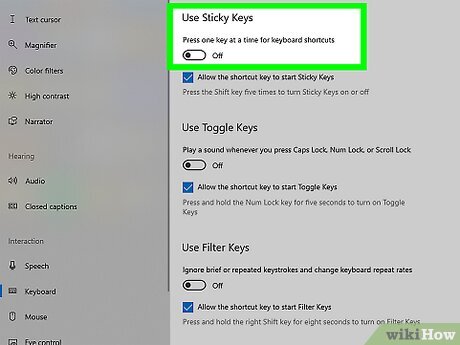
-
Windows 10:
- Mở Cài đặt.
- Nhấp vào Truy cập dễ dàng.
- Nhấp vào Bàn phím.
- Tắt Sử dụng Sticky Keys.
-
Windows 11:
- Mở Cài đặt.
- Nhấp vào Khả năng tiếp cận.
- Nhấp vào Bàn phím
- Tắt Sticky Keys.
Sử dụng phím tắt Hiện Desktop.
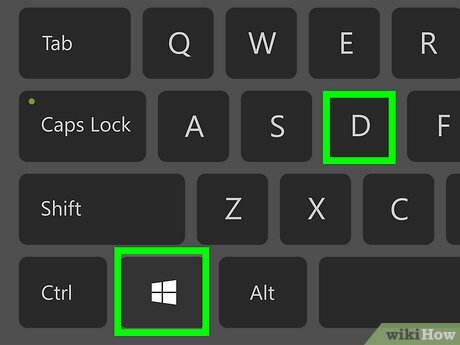
Tải lại màn hình.
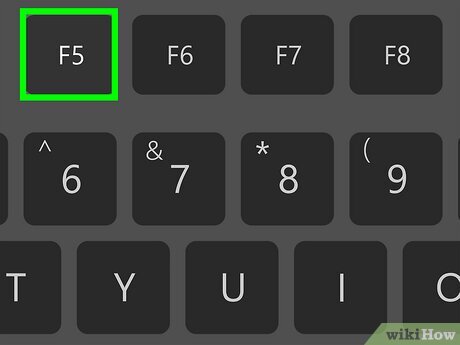
Sử dụng phiên bản cũ hơn.

- Để thực hiện, giữ phím Alt trái. Nhấn phím Alt phải, sau đó nhấn phím Tab.
Sử dụng Windows Troubleshooter.
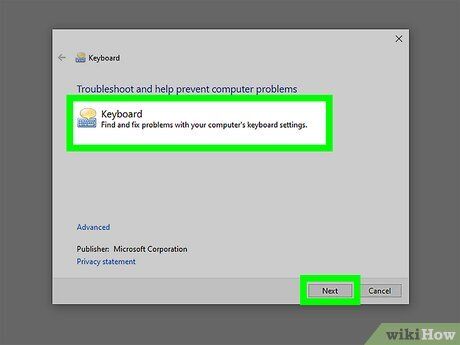
- Nhấp vào menu Start.
- Nhập 'tìm và sửa các vấn đề về bàn phím'.
- Nhấp vào Tìm và sửa các vấn đề về bàn phím.
- Nhấp vào Tiếp theo.
- Thực hiện theo hướng dẫn trên màn hình.
