Bad System Config Info là một trong những mã lỗi phổ biến trên Windows 10. Dưới đây là cách khắc phục lỗi Bad System Config Info trên Windows 10.
Lỗi Bad System Config Info có thể gây ra sự cố màn hình xanh. Tuy nhiên, việc sửa lỗi này không quá phức tạp và không đòi hỏi bạn phải có kiến thức chuyên sâu về máy tính.
Hiểu về lỗi Bad System Config Info trên Windows 10
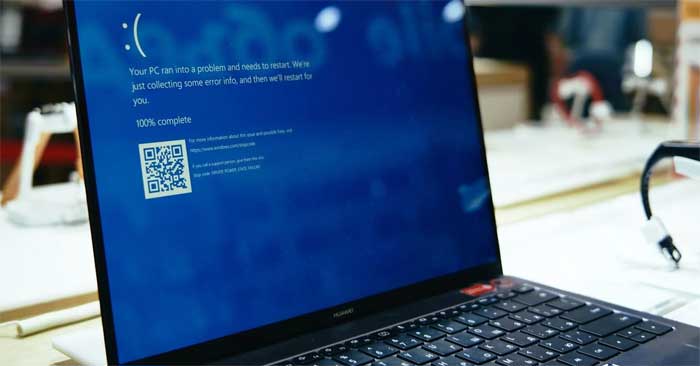
Lỗi Bad System Config Info hoặc mã lỗi 0x00000074 có thể phát sinh từ nhiều nguồn gốc và liên quan đến các sự cố trong cấu hình hệ thống. Đáng tiếc, cấu hình hệ thống là một lĩnh vực rộng lớn, bao gồm Registry của Windows, driver, file hệ thống và nhiều hơn nữa. Tuy nhiên, may mắn thay, những lỗi này đều có thể dễ dàng sửa chữa.
Cách khắc phục lỗi Bad System Config Info trên Windows 10
Khởi động lại hệ thống
Đây là cách khắc phục lỗi Bad System Config Info trên Windows 10 đơn giản nhất. Việc tắt và khởi động lại máy tính sẽ giúp giải quyết nhiều vấn đề. Trước khi thử các phương pháp khác, hãy thử khởi động lại máy tính và kiểm tra xem lỗi Bad System Config đã biến mất chưa.
Chạy SFC và CHKDSK
Lỗi Bad System Config Info có thể gợi lên vấn đề về hỏng hóc trong hệ thống file. Chương trình Kiểm tra Tệp Hệ Thống Windows (SFC) là một công cụ sẵn có trên máy tính giúp bạn kiểm tra và sửa lỗi.
Tuy nhiên, trước khi chạy lệnh SFC, bạn cần kiểm tra xem nó hoạt động chính xác hay không. Để làm điều này, bạn có thể sử dụng công cụ Quản lý & Dịch vụ Hình ảnh Triển khai hay DISM.
Tương tự như SFC, DISM là một công cụ tích hợp sẵn trong Windows với nhiều tính năng phong phú. Trong trường hợp này, lệnh DISM Restorehealth đảm bảo cách sửa lỗi tiếp theo sẽ hiệu quả.
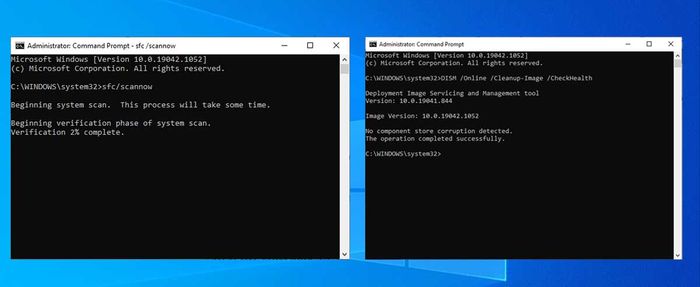
Dưới đây là hướng dẫn chi tiết từng bước thực hiện:
- Mở Command Prompt (Admin) từ thanh tìm kiếm trên menu Start, sau đó click chuột phải và chọn Chạy với quyền quản trị để mở Command Prompt với quyền cao nhất.
- Nhập lệnh sau và nhấn Enter: DISM /online /cleanup-image /restorehealth.
- Chờ lệnh hoàn tất. Quá trình này có thể mất khoảng 20 phút, tùy thuộc vào tình trạng của hệ thống của bạn. Đôi khi quá trình có thể bị trì hoãn, nhưng hãy kiên nhẫn đợi cho đến khi hoàn thành.
- Khi quá trình hoàn tất, gõ sfc /scannow và nhấn Enter.
CHKDSK là một công cụ hệ thống khác của Windows, giúp bạn kiểm tra cấu trúc file. Khác với SFC, CHKDSK quét toàn bộ ổ đĩa để phát hiện lỗi, trong khi SFC chỉ quét các file hệ thống Windows cụ thể. Giống như SFC, bạn có thể chạy quét CHKDSK từ Command Prompt để khắc phục các sự cố máy tính.
- Nhập command prompt vào thanh tìm kiếm trên menu Start, sau đó click chuột phải vào kết quả hàng đầu và chọn Chạy với quyền quản trị. Hoặc có thể: nhấn Windows + X, sau đó chọn Command Prompt (Admin) từ menu.
- Tiếp theo, nhập chkdsk/r và nhấn Enter. Lệnh này sẽ quét hệ thống của bạn để tìm và sửa chữa lỗi nếu có.
Phục hồi Windows Registry
Lỗi Bad System Config Info cũng có thể liên quan đến sự cố trong Windows Registry. Đây là nơi chứa các dữ liệu quan trọng như:
- Phần cứng của hệ thống
- Phần mềm và driver đã được cài đặt
- Cài đặt của hệ thống
- Thông tin về tài khoản
Khôi phục Windows Registry từ bản sao lưu sẽ loại bỏ mọi lỗi. Tuy nhiên, Microsoft đã ngưng tự động sao lưu để giảm kích thước của Windows 10. Do đó, Microsoft khuyến nghị người dùng sử dụng một điểm khôi phục hệ thống để sửa lỗi registry hỏng. Trước khi thực hiện phương pháp này, hãy kiểm tra xem bạn có bản sao lưu Windows Registry để khôi phục không.
Đến C:\Windows\System32\config\RegBack. Thư mục này chứa các bản sao lưu của Windows Registry. Nếu kích thước của tệp là 0, bạn không thể sử dụng phương pháp này để sửa lỗi Bad System Config Info.
Ngược lại, bạn có thể thử một trong hai cách sau đây:
1. Truy cập vào tùy chọn Advanced Startup
Nếu các tệp trong thư mục RegBack vẫn chứa dữ liệu, bạn có thể thử khôi phục Registry thủ công. Trước tiên, bạn cần truy cập vào các tùy chọn khởi động nâng cao.
- Đến Cài đặt > Cập nhật & Bảo mật > Khôi phục.
- Chọn Khởi động lại ngay.
Một cách khác, mở Menu Start, sau đó giữ phím Shift và nhấn Restart.
Khi menu lựa chọn xuất hiện, nhấn Sửa lỗi > Tùy chọn Nâng cao > Command Prompt.
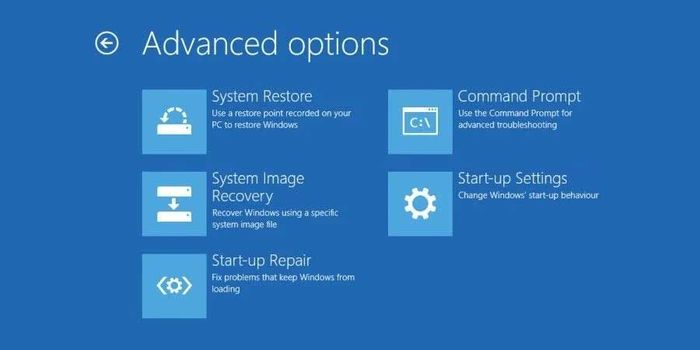
2. Đổi thư mục và khôi phục
Khi Command Prompt mở, thường nó sẽ ở địa chỉ X:\Windows\System32. Nhưng đây không phải là vị trí thực của tệp cài đặt Windows. Vì vậy, trước khi tiếp tục, chúng ta cần di chuyển đến đúng ổ đĩa.
Thường thì Windows sẽ cài đặt vào ổ C:\. Nhưng khi khôi phục, bản cài Windows thường được đặt ở ổ D:\. Để xác định đúng ổ đĩa, sử dụng lệnh sau:
dir D:\Win*Command Prompt sẽ hiển thị các tệp trong thư mục, giúp bạn xác định ổ đĩa chính xác. Bây giờ, nhập các lệnh sau theo thứ tự:
cd d:\windows\system32\config\nxcopy *.* C:\RegBack\ncd RegBack\nDirKiểm tra ngày của các tệp trong thư mục RegBack. Nếu chúng được tạo trước khi lỗi xuất hiện, hãy nhập lệnh sau:
copy /y software ..\ncopy /y system ..\ncopy /y sam ..Tuân theo hướng dẫn và sau đó khởi động lại máy tính như bình thường.
Sử dụng System Restore để sửa lỗi Windows Registry
Nếu chưa có bản sao lưu Windows Registry để khôi phục, thay vào đó, bạn có thể lựa chọn một điểm khôi phục hệ thống. Windows tự động tạo các điểm khôi phục tự động khi bật tính năng này.
- Nhấn phím Windows + S và tìm restore. Chọn tạo một điểm khôi phục > Cài đặt tính năng bảo vệ hệ thống sẽ hiển thị.
- Mở tab Bảo vệ hệ thống. Ở đây, bạn có thể bật bảo vệ, thiết lập cấu hình và tạo một điểm khôi phục ngay lập tức.
- Nếu muốn sử dụng điểm khôi phục hệ thống, chọn Khôi phục hệ thống và điểm khôi phục bạn muốn sử dụng, sau đó làm theo hướng dẫn.
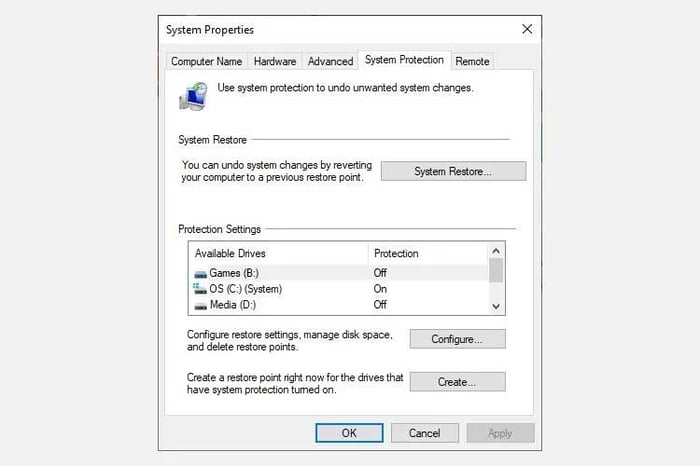
Một tính năng tuyệt vời của Windows System Restore là Quét cho các chương trình bị ảnh hưởng. Nếu bạn chọn điểm khôi phục hệ thống, sau đó quét để xem danh sách chương trình đã bị ảnh hưởng hoặc bị xóa.
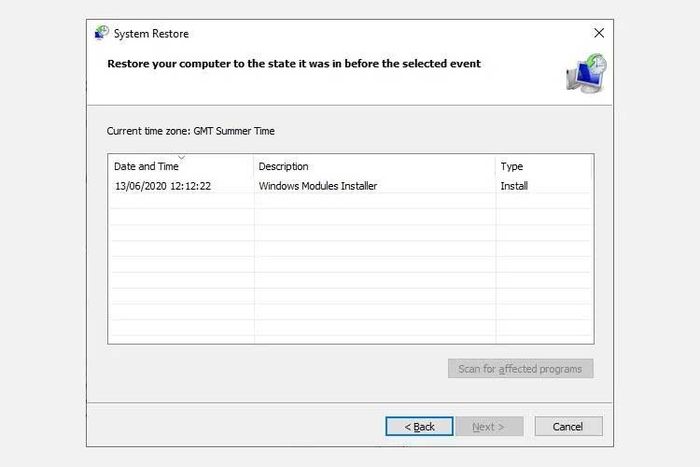
Sửa Boot Configuration Data (BCD)
Nếu tất cả các phương pháp trên không khắc phục được vấn đề, hãy thử giải pháp cuối cùng này để sửa lỗi Bad System Config Info trên Windows 10.
Khởi động lại máy tính. Sau đó, chèn ổ đĩa cài đặt Windows 10 vào cổng USB và khởi động lại máy. Bạn cần khởi động từ USB bằng cách nhấn phím F8, Del, hoặc Esc (phụ thuộc vào thiết bị của bạn).
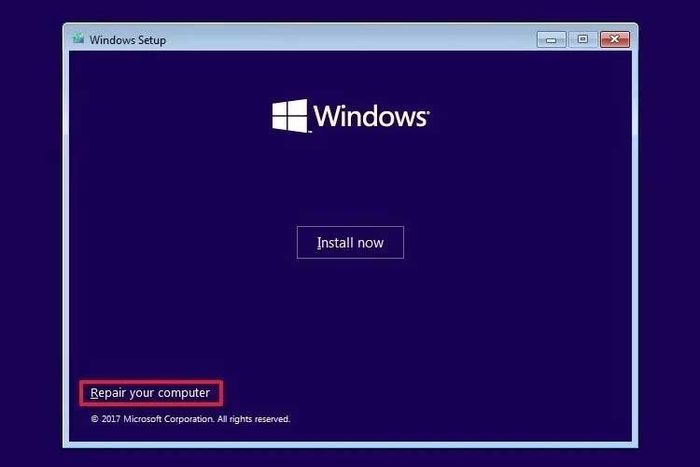
Trong menu khởi động, chọn tập tin cài đặt Windows 10. Khi màn hình Chào mừng hiển thị, chọn Sửa lỗi máy tính của bạn ở góc dưới bên trái của màn hình.
Đi tới Troubleshoot > Advanced Options > Command Prompt. Tại Command Prompt, nhập các lệnh sau theo thứ tự:
bootrec /repairbcd
bootrec /osscan
bootrec /repairmbrSau khi nhập lệnh, đóng Command Prompt và tắt máy tính. Rút ổ đĩa cài đặt Windows 10 và khởi động lại máy tính.
Dưới đây là các phương pháp khắc phục lỗi Bad System Info trên Windows 10. Hy vọng bài viết hữu ích với bạn.
