Bạn có nhận được một thông báo lỗi nói rằng 'Khởi Động Lại và chọn thiết bị khởi động đúng' hoặc 'chèn phương tiện khởi động vào thiết bị khởi động?' Thông báo lỗi này nghe có vẻ đe dọa, ngăn PC của bạn khởi động bình thường, nhưng hầu như luôn có cách khắc phục dễ dàng. Bài viết này sẽ hướng dẫn bạn cách sửa lỗi chèn phương tiện khởi động trên bất kỳ PC Windows nào.
Bước
Chọn Thứ Tự Khởi Động Đúng

Tháo tất cả các ổ đĩa và/hoặc đĩa CD/DVD kết nối. Trước khi bạn làm bất kỳ điều gì khác, hãy đảm bảo bạn không có ổ flash hoặc ổ đĩa ngoại vi nào được kết nối vào PC, và tháo bỏ bất kỳ đĩa CD hoặc DVD nào khỏi ổ đĩa quang của bạn. Sau đó, khởi động lại máy tính của bạn để xem liệu điều này có giải quyết vấn đề không.
- Nếu máy tính của bạn khởi động mà không có phương tiện di động nào được kết nối, có nghĩa là nó đang cố gắng khởi động từ một ổ đĩa không chứa hệ điều hành khởi động được. Bạn có thể tránh điều này trong tương lai bằng cách tháo bỏ phương tiện được kết nối/chèn vào khi khởi động lại, hoặc tiếp tục với phương pháp này để thay đổi thứ tự khởi động.
- Nếu máy tính của bạn vẫn không khởi động, hãy tiếp tục với phương pháp này dù sao.
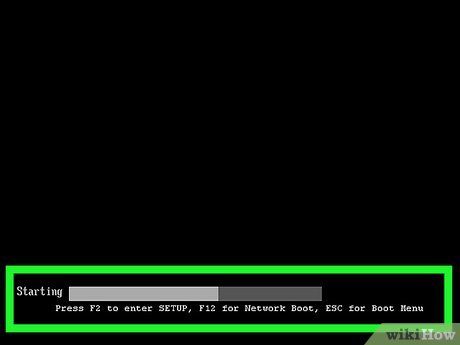
Khởi động lại máy tính vào BIOS hoặc UEFI. Nếu máy tính của bạn được thiết lập để khởi động từ phương tiện ngoại vi như ổ đĩa USB hoặc đĩa quang trước ổ cứng, nó sẽ kiểm tra hệ điều hành khởi động trên phương tiện di động khi khởi động. Nếu không tìm thấy hệ điều hành trên ổ đĩa có thể gỡ được, bạn sẽ được nhắc là cần chèn phương tiện khởi động.
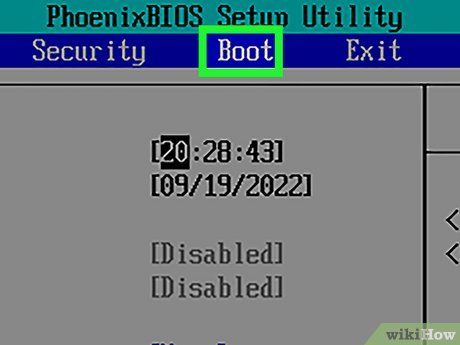
Xác định vị trí của khu vực Boot, Boot Order hoặc Boot Sequence. Mỗi BIOS hoặc UEFI đều khác nhau - bạn sẽ cần duyệt qua các menu để tìm khu vực này. Bạn có thể tìm thấy nó trong một phần gọi là Advanced hoặc System Configuration.
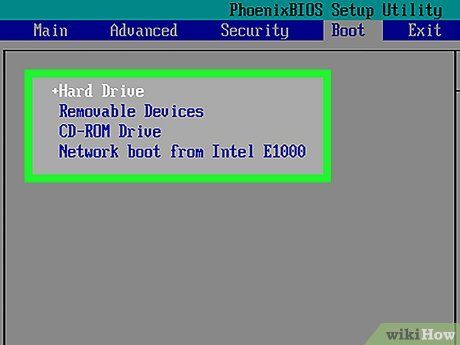
Chọn ổ cứng của bạn (hoặc thiết bị khởi động ưa thích) làm lựa chọn đầu tiên trong thứ tự khởi động. Nếu bạn muốn khởi động vào phiên bản Windows hoặc Linux được cài đặt trên máy tính của bạn, hãy chọn ổ cứng từ danh sách thiết bị.
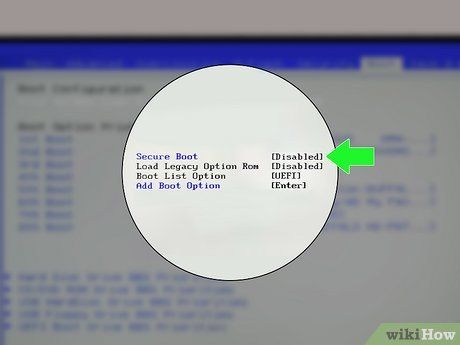
Tắt Chế độ Legacy. Tùy thuộc vào BIOS hoặc UEFI của bạn, bạn có thể thấy một tùy chọn gọi là Legacy Mode hoặc Legacy Boot. Nó có thể nằm trong phần Boot Order, nhưng cũng có thể nằm ở một menu khác.
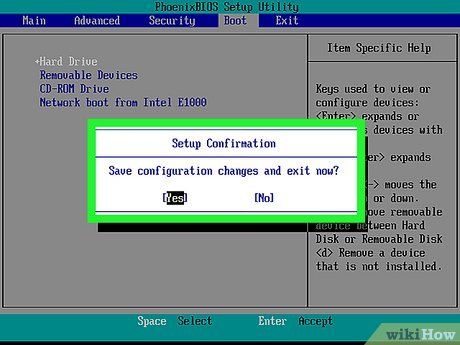
Lưu các thay đổi của bạn và thoát. Thông thường, bạn sẽ cần nhấn F10 hoặc chọn Lưu để lưu các thay đổi và thoát. Phím cụ thể bạn cần sử dụng thường xuất hiện ở dưới màn hình BIOS.
Chạy một Sửa chữa Khởi động
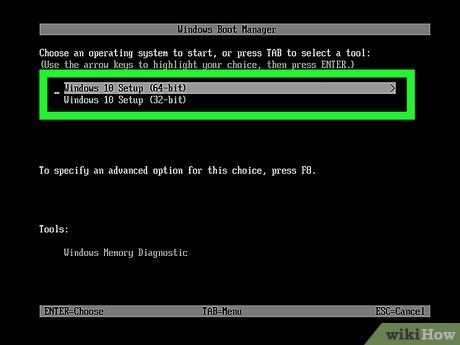
Khởi động máy tính của bạn từ đĩa hoặc thiết bị cài đặt hoặc phục hồi Windows. Miễn là bạn có quyền truy cập vào phương tiện cài đặt hoặc phục hồi có thể khởi động được, bạn có thể dễ dàng thực hiện các nhiệm vụ sửa chữa bổ sung, bao gồm chạy sửa chữa khởi động.
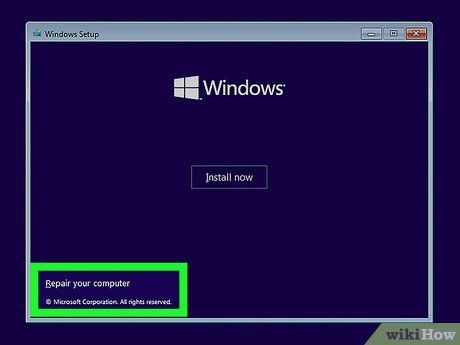
Nhấp vào Sửa chữa máy tính trên màn hình Windows. Điều này đưa bạn đến một màn hình màu xanh với một số tùy chọn.
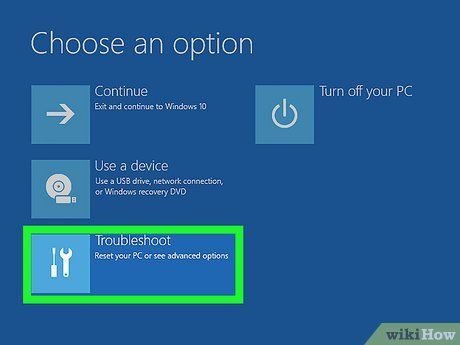
Nhấp vào Troubleshoot. Một bộ tùy chọn khác sẽ xuất hiện.
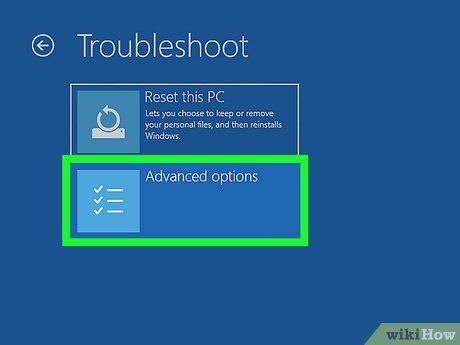
Nhấp vào Tùy chọn nâng cao. Nó nằm ở dưới cùng của màn hình.
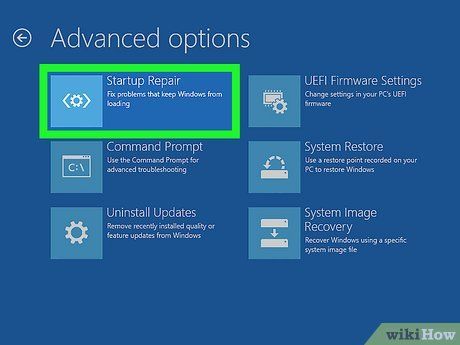
Nhấp vào Sửa chữa Khởi động. Trên một số máy tính, điều này có thể được gọi là Sửa chữa Tự động.
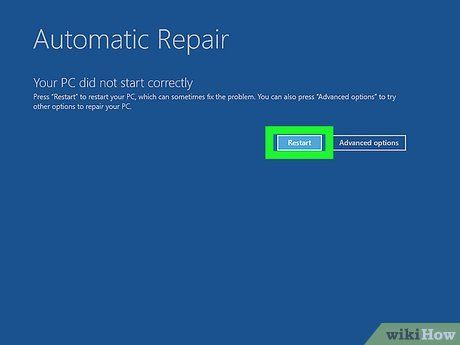
Nhấp vào Khởi động lại. Windows sẽ cố gắng sửa chữa vấn đề khởi động. Hãy tuân theo bất kỳ hướng dẫn trên màn hình nào xuất hiện khi quá trình hoàn tất để khởi động lại máy tính của bạn. Nếu Sửa chữa Khởi động có thể sửa chữa vấn đề, bạn bây giờ có thể khởi động vào hệ điều hành.
Sửa chữa Bản ghi Khởi động
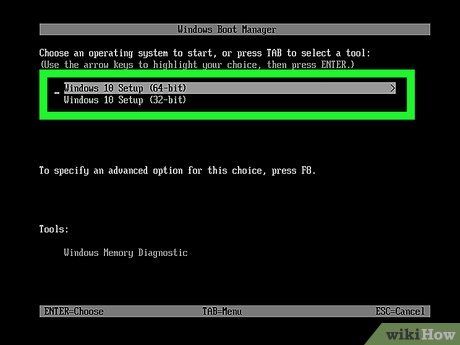
Khởi động máy tính của bạn từ đĩa hoặc thiết bị cài đặt hoặc phục hồi Windows. Nếu việc đặt phân vùng của bạn làm hoạt động không giải quyết vấn đề hoặc bạn đang nhận được các lỗi khởi động khác nhau, bạn có thể cần phải tái tạo bản ghi khởi động chính. Khởi động lại máy tính của bạn bằng phương tiện cài đặt hoặc phục hồi Windows.

Nhấp vào Sửa chữa máy tính trên màn hình Windows. Điều này đưa bạn đến một màn hình màu xanh với một số tùy chọn.
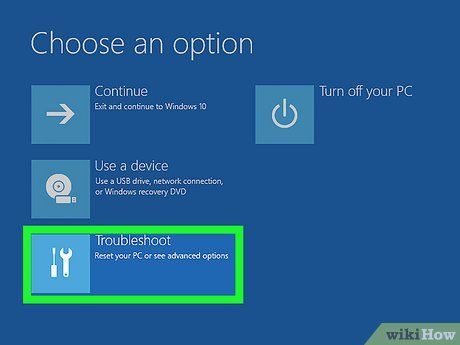
Nhấp vào Chẩn đoán. Một bộ tùy chọn khác sẽ xuất hiện.
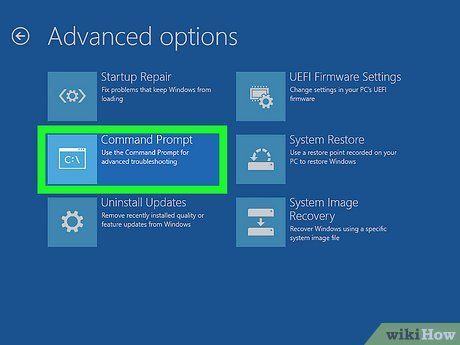
Nhấp vào Lệnh. Điều này mở một cửa sổ lệnh của Windows.
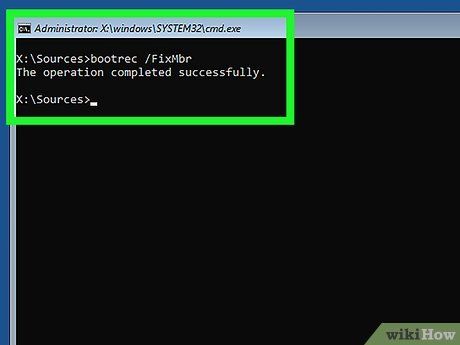
Nhập các lệnh sau để tái tạo bản ghi khởi động. Khi bạn đã nhập tất cả các lệnh này, tiếp tục sang bước tiếp theo.

Gỡ bỏ phương tiện cài đặt hoặc phục hồi của bạn. Trước khi khởi động lại, bạn muốn đảm bảo rằng đĩa hoặc ổ đĩa cài đặt Windows của bạn không còn kết nối với máy tính nữa.

Khởi động lại máy tính của bạn. Điều này hy vọng sẽ giải quyết vấn đề.
Sửa các Vấn đề Phân vùng
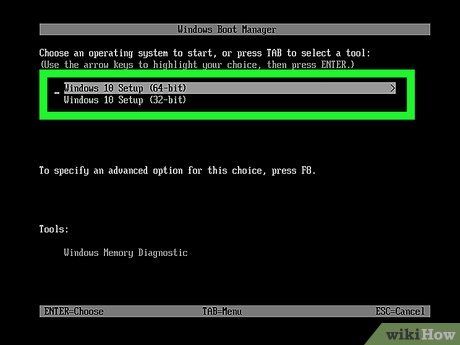
Khởi động máy tính của bạn từ đĩa hoặc thiết bị cài đặt hoặc phục hồi Windows. Nếu bạn đã phân vùng ổ cứng của mình, phân vùng chính của bạn có thể không được đặt làm hoạt động. Bạn có thể sửa các vấn đề phân vùng bằng cách khởi động với một DVD hoặc ổ đĩa flash cài đặt hoặc phục hồi Windows.
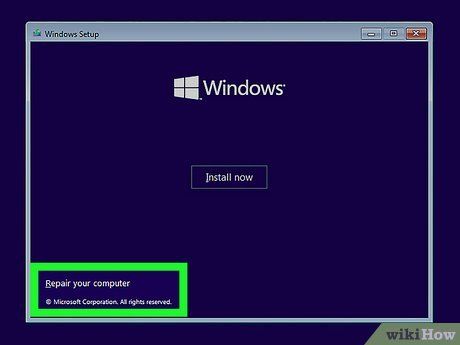
Nhấp vào Sửa chữa máy tính trên màn hình Windows. Điều này đưa bạn đến một màn hình màu xanh với một số tùy chọn.
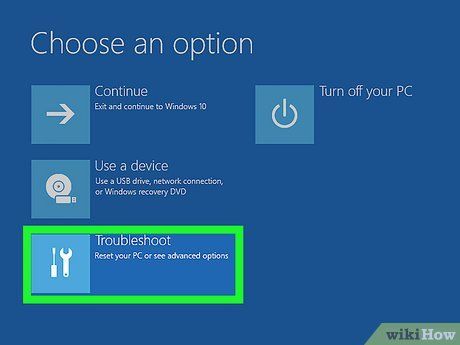
Nhấp vào Chẩn đoán. Một bộ tùy chọn khác sẽ xuất hiện.
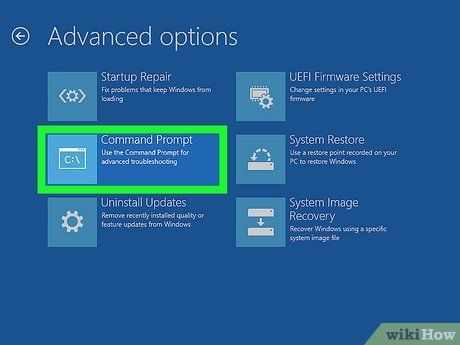
Nhấp vào Lệnh. Điều này mở một cửa sổ lệnh của Windows.
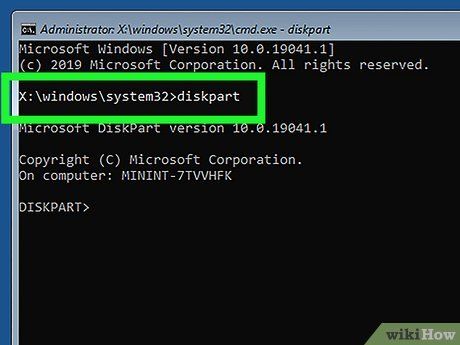
Gõ diskpart và nhấn ↵ Enter. Điều này kích hoạt công cụ Diskpart.
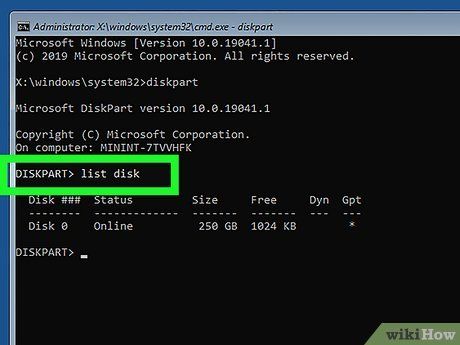
Gõ list disk và nhấn ↵ Enter. Điều này hiển thị tất cả ổ cứng được cài đặt trong PC của bạn.
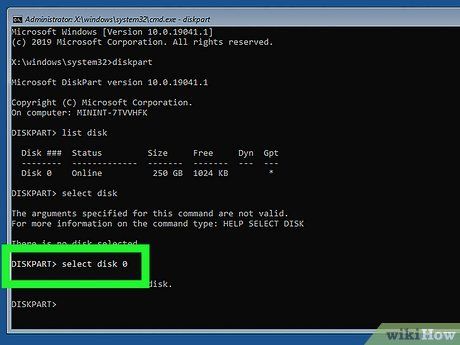
Gõ select disk (số) và nhấn ↵ Enter. Chọn số của ổ đĩa mà bạn đã cài đặt Windows, ví dụ, select disk 0 hoặc select disk 1.
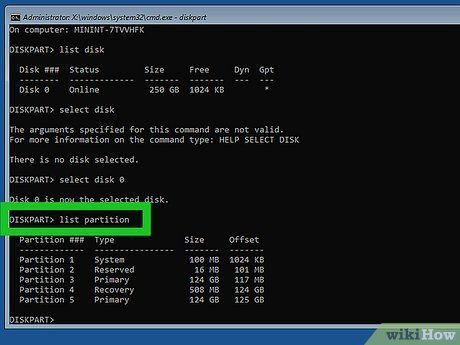
Gõ list partition và nhấn ↵ Enter. Điều này hiển thị tất cả các phân vùng trên ổ đĩa được chọn.
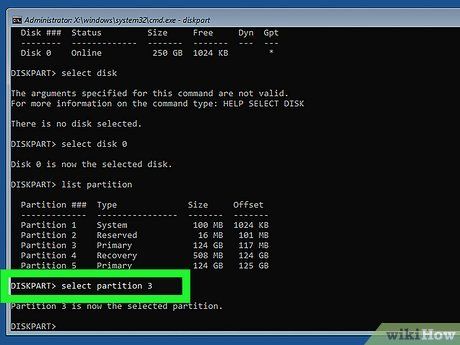
Gõ select partition (số) và nhấn ↵ Enter. Lần này, chọn số của phân vùng mà Windows được cài đặt, ví dụ, select partition 0 hoặc select partition 1.
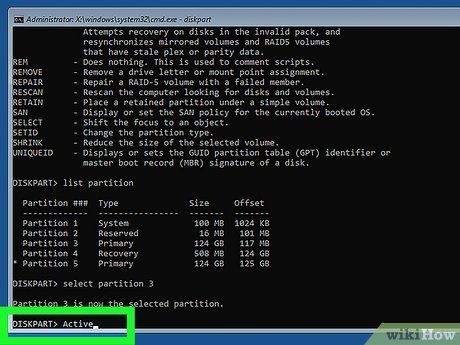
Nhập active và nhấn Enter. Điều này đặt phân vùng đã chọn làm hoạt động.

Gỡ thiết bị cài đặt hoặc phục hồi của bạn. Trước khi khởi động lại, bạn sẽ muốn đảm bảo rằng đĩa hoặc ổ đĩa cài đặt Windows của bạn không còn được kết nối với máy tính nữa.

Khởi động lại máy tính của bạn. Điều này hy vọng sẽ khắc phục vấn đề.
Mẹo
Nếu máy tính của bạn vẫn không khởi động, bạn có thể cố gắng cài đặt lại Windows để khắc phục vấn đề. Nếu bạn không thể cài đặt Windows trên ổ đĩa cứng của mình, có lẽ ổ đĩa cứng của bạn đã hỏng.
