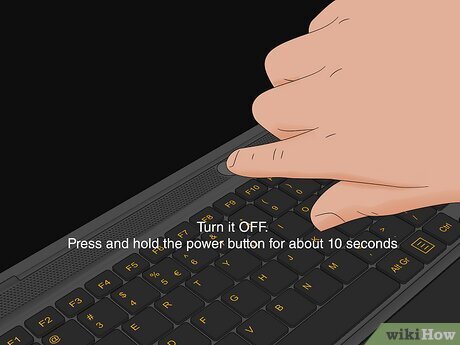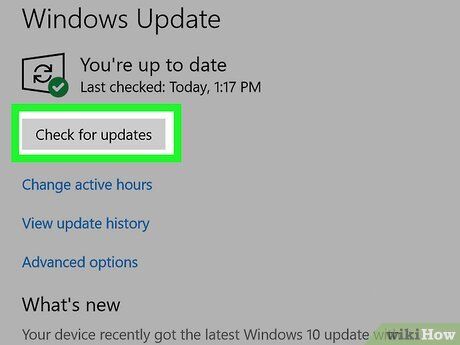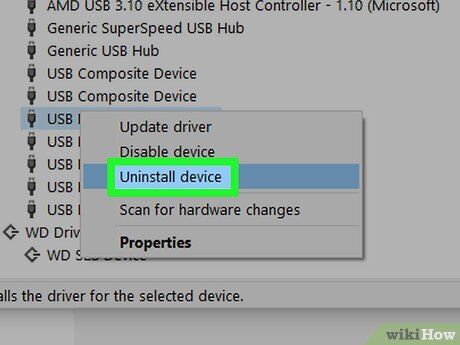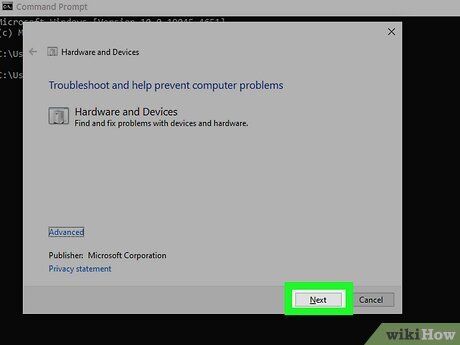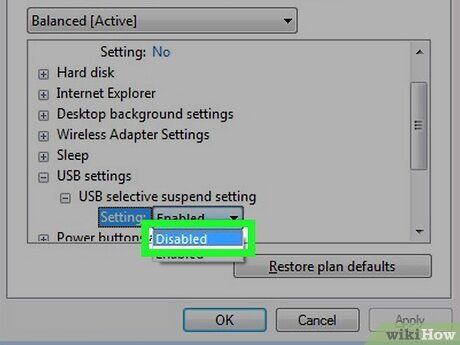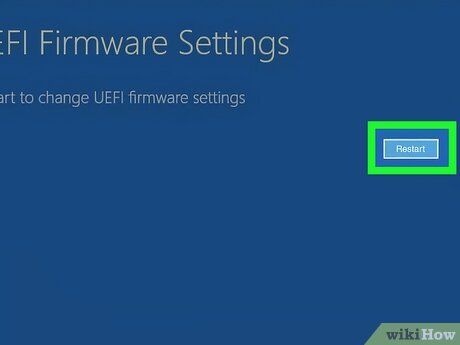Khắc phục lỗi này với hướng dẫn sửa chữa hữu ích
Thông báo lỗi 'Lỗi cung cấp nguồn qua cổng USB' trên máy tính Windows thường cho thấy một thiết bị USB yêu cầu nhiều năng lượng hơn mức mà cổng USB có thể cung cấp. Bài viết này sẽ hướng dẫn bạn cách xử lý thông báo 'Lỗi cung cấp nguồn qua cổng USB' trong Windows.
Lỗi này cho thấy thiết bị USB kết nối với máy tính của bạn cần nhiều năng lượng hơn mức mà cổng có thể cung cấp. Hãy kiểm tra xem vấn đề có xảy ra trên các cổng USB khác không và thử dùng cáp khác. Cập nhật hệ thống và thử sử dụng một hub USB có nguồn điện nếu lỗi vẫn tiếp tục xảy ra.
Xác định nguyên nhân.

Kiểm tra tất cả các thiết bị USB kết nối với máy tính của bạn. Ngắt kết nối tất cả các thiết bị USB, sau đó cắm từng thiết bị một lần nữa. Xem thông báo lỗi có xuất hiện khi kết nối một thiết bị USB. Nếu bạn thấy 'Lỗi cung cấp nguồn qua cổng USB,' bạn sẽ biết cổng và/hoặc thiết bị nào cần được kiểm tra.
Kiểm tra cáp USB.

Cáp USB có thể bị chập. Kiểm tra cáp USB xem có dây điện lộ ra ngoài không. Kiểm tra bên trong đầu nối USB xem có bụi bẩn, mảnh vụn, hoặc chân cắm lỏng lẻo không. Thử sử dụng cáp USB khác. Nếu thiết bị hoạt động với cáp USB khác, vấn đề là do cáp.
Thử một thiết bị khác trên cổng gặp sự cố.

Xem lỗi có xảy ra với thiết bị khác không. Nếu lỗi chỉ xuất hiện với một thiết bị, có thể thiết bị USB đó đang gặp sự cố.
- Các thiết bị USB có thể cần được cắm vào nguồn điện bên ngoài. Kiểm tra xem thiết bị USB của bạn có cần phải cắm vào nguồn điện không.
Khởi động lại máy tính của bạn.
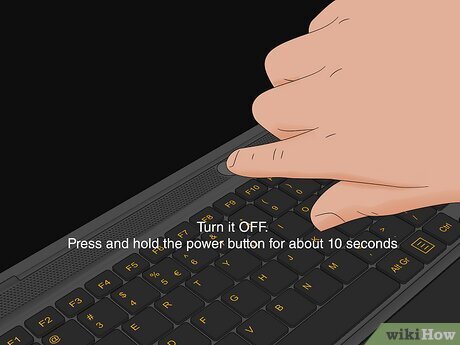
Máy tính của bạn có thể cần được khởi động lại. Đôi khi, việc khởi động lại máy tính có thể làm sạch bộ nhớ và xả hết điện dư, giúp khắc phục các lỗi và sự cố nhỏ. Để khởi động lại máy tính, tắt máy và rút phích cắm ra khỏi nguồn điện. Nếu máy tính có pin có thể tháo rời, hãy tháo pin ra. Nhấn và giữ nút nguồn khoảng 10 giây để xả hết điện, sau đó cắm lại máy tính và khởi động lại. Xem liệu việc này có khắc phục được sự cố không.
Cập nhật driver USB.
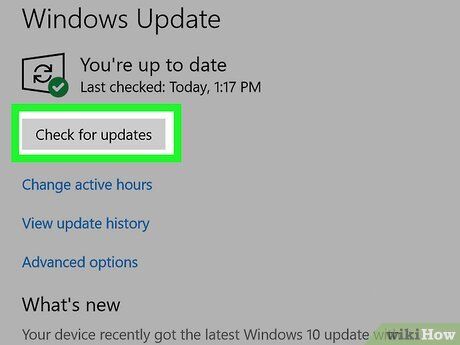
Driver USB có thể bị lỗi hoặc lỗi thời. Cập nhật driver USB có thể sửa các lỗi và vấn đề nhỏ. Cách đơn giản nhất để cập nhật driver là thông qua
Cập nhật Windows. Thực hiện các bước sau để cập nhật Windows cùng với driver của bạn:
- Nhấp vào menu Start.
- Nhấp vào biểu tượng Gear/Cài đặt.
- Nhấp vào Cập nhật & Bảo mật (Windows 10 trở lên).
- Nhấp vào Cập nhật Windows.
- Nhấp vào Kiểm tra Cập nhật.
- Thực hiện theo hướng dẫn để hoàn tất các cập nhật cần thiết.
Cài đặt lại driver USB của bạn.
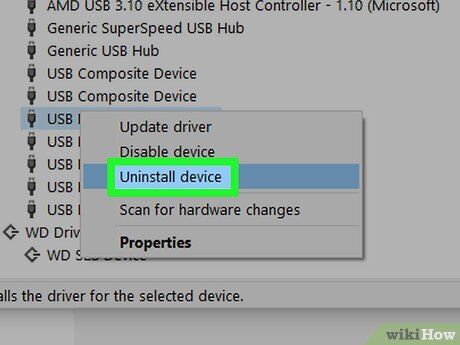
Gỡ cài đặt và cài đặt lại driver. Cài đặt lại driver USB có thể khắc phục các lỗi với driver hiện tại của bạn, bao gồm lỗi 'Lỗi cung cấp nguồn qua cổng USB.' Khi bạn
gỡ cài đặt driver, Windows sẽ tự động cài đặt lại chúng khi khởi động lại máy tính.
- Nhấp chuột phải vào menu Start của Windows.
- Chọn Quản lý Thiết bị.
- Kéo xuống và mở rộng menu bên dưới 'Bộ điều khiển Bus nối tiếp tổng hợp.'
- Nhấp chuột phải vào một thiết bị USB và chọn Gỡ cài đặt thiết bị.
- Lặp lại cho tất cả các thiết bị USB.
- Khởi động lại máy tính của bạn.
Sử dụng công cụ khắc phục sự cố của Windows.
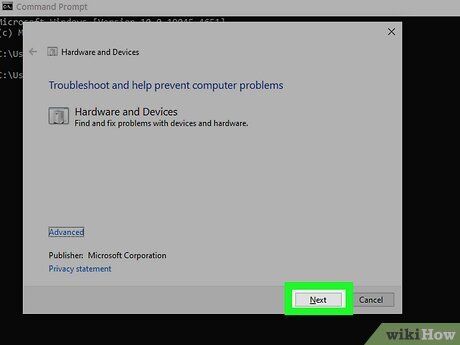
Sử dụng công cụ chẩn đoán phần cứng của Windows. Bạn có thể làm theo các bước sau để chạy công cụ chẩn đoán chính thức của Windows, giúp kiểm tra phần cứng và các thiết bị của bạn:
- Nhấp vào menu Start của Windows.
- Gõ CMD.
- Mở Dấu nhắc lệnh.
- Gõ msdt.exe -id DeviceDiagnostic và nhấn Enter.
- Nhấp vào Tiếp theo ở góc dưới bên phải.
- Thực hiện theo hướng dẫn nếu có vấn đề được phát hiện.
Điều chỉnh cài đặt nguồn của bạn.
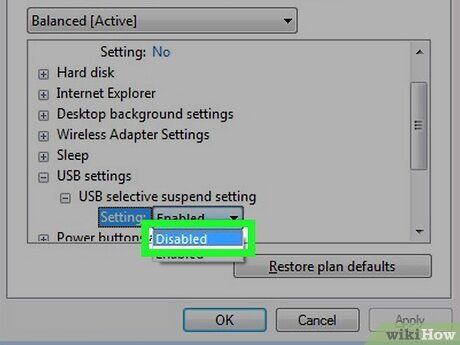
Cài đặt nguồn của bạn có thể quá thấp. Cổng USB của bạn có thể không cung cấp đủ điện. Bạn có thể điều chỉnh cài đặt nguồn trong Bảng điều khiển:
- Nhấp vào nút Start của Windows.
- Gõ Control Panel.
- Mở Bảng điều khiển.
- Nhấp vào Phần cứng & Âm thanh.
- Nhấp vào Tùy chọn nguồn.
- Chọn Hiệu suất cao.
- Nhấp vào Thay đổi cài đặt kế hoạch bên cạnh 'Hiệu suất cao.'
- Nhấp vào Thay đổi cài đặt nguồn nâng cao.
- Mở rộng menu bên dưới 'Cài đặt USB.'
- Mở rộng menu bên dưới 'Cài đặt tạm dừng chọn lọc USB.'
- Đảm bảo tất cả các cài đặt tạm dừng chọn lọc đều bị tắt.
- Nhấp vào Áp dụng.
Thử sử dụng một hub USB có nguồn điện.

Kết nối thiết bị của bạn với hub USB thay vì trực tiếp vào cổng. Một hub USB là thiết bị cho phép bạn kết nối nhiều thiết bị USB với một cổng USB. Nếu thiết bị của bạn không nhận đủ nguồn điện, một
hub USB có nguồn điện (yêu cầu nguồn điện bên ngoài) với các cổng sạc nhanh có thể cung cấp đủ điện để hỗ trợ thiết bị của bạn.
Kiểm tra cài đặt BIOS/UEFI.
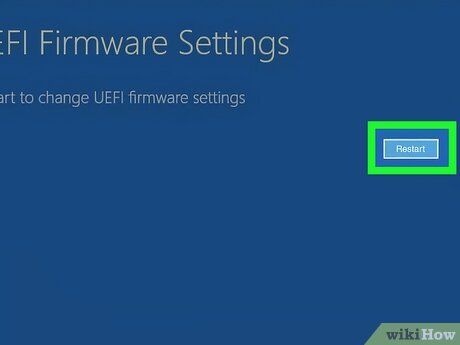
Cài đặt BIOS của bạn có thể không được cấu hình đúng. Cách khởi động vào BIOS khác nhau tùy thuộc vào thương hiệu và mẫu máy tính của bạn. Thông thường, máy tính sẽ thông báo nút nào để nhấn khi khởi động (thường là F1, F2, DEL, ESC hoặc một nút tương tự). Sau đó, bạn cần tìm các cài đặt USB (ví dụ: 'Hỗ trợ USB Legacy' và 'Cấu hình USB 3.0 Trước Hệ Điều Hành') và đảm bảo các cài đặt USB được bật và cấu hình đúng. Menu BIOS có thể khác nhau giữa các mẫu máy tính. Nếu bạn không biết cách
khởi động vào BIOS, hãy làm theo các bước sau từ trong Windows:
- Nhấp vào menu Start của Windows.
- Nhấp vào biểu tượng Cài đặt.
- Nhấp vào Cập nhật & Bảo mật (Windows 10) hoặc Hệ thống (Windows 11).
- Nhấp vào Khôi phục.
- Nhấp vào Khởi động lại ngay bên cạnh 'Khởi động nâng cao.'
- Nhấp vào Khắc phục sự cố.
- Nhấp vào Tùy chọn nâng cao.
- Nhấp vào Cài đặt firmware UEFI.
- Nhấp vào Khởi động lại.
Đem máy tính của bạn đi bảo trì.

Đưa máy tính của bạn đi sửa chữa. Nếu bạn đã thử tất cả các cách mà lỗi vẫn tiếp tục, có thể có vấn đề về phần cứng với bo mạch chủ của bạn đang ảnh hưởng đến các cổng USB. Liên hệ với điểm bán hàng và nhà sản xuất máy tính để kiểm tra xem máy còn bảo hành không. Nếu không, bạn sẽ cần mang máy tính đến một kỹ thuật viên sửa chữa được ủy quyền.