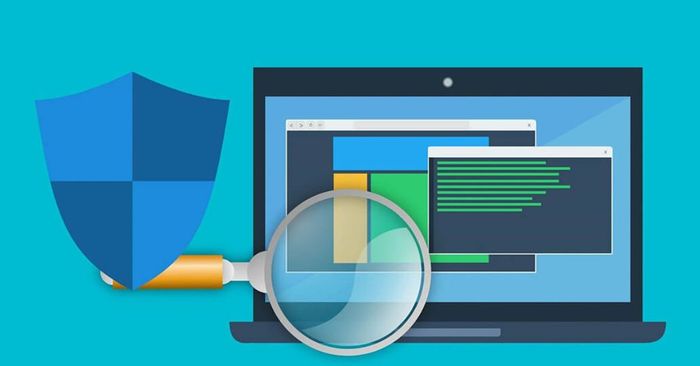
Một trong những vấn đề phổ biến khi sử dụng máy tính PC hoặc laptop là lỗi Full Disk. Tuy nhiên, không phải ai cũng biết nguyên nhân và cách khắc phục lỗi này một cách hiệu quả. Thông qua bài viết dưới đây, Mytour sẽ hướng dẫn bạn đọc cách khắc phục lỗi 100 disk nhanh chóng và chính xác nhất.
Tìm hiểu lỗi 100 disk là gì?
Lỗi disk 100% hay còn được gọi là lỗi full disk là một hiện tượng khi bộ nhớ lưu trữ trên ổ cứng hoạt động hết công suất trong suốt một thời gian. Việc bộ nhớ bị đầy khiến cho máy tính bị đơ và chậm, làm giảm hiệu quả của công việc và gây phiền toái cho người dùng. Thông thường, lỗi 100 disk thường xảy ra trên các thiết bị laptop hoặc PC chạy hệ điều hành Windows 8, 8.1 và 10.

Nguyên nhân gây ra lỗi 100% disk
Khi gặp phải tình trạng disk đầy 100%, thiết bị sẽ trở nên chậm chạp và ảnh hưởng đến hiệu suất lưu trữ dữ liệu. Dưới đây là một số nguyên nhân chính gây ra lỗi disk đầy cụ thể như sau:
- Thiết bị có ổ đĩa lưu trữ với tốc độ đọc thấp, hoặc đã quá cũ.
- Người dùng mở quá nhiều chương trình hoặc tab trình duyệt cùng một lúc.
- Nhiều file bị hỏng trong hệ điều hành.
- Vi rút xâm nhập từ các trang web không an toàn hoặc phần mềm không rõ nguồn gốc.
- Phần mềm diệt vi rút nặng và chiếm nhiều dung lượng.
- Hệ điều hành lâu không được cập nhật.

Các phương pháp khắc phục lỗi 100% disk giúp máy tính hoạt động hiệu quả và tối ưu hơn
Dưới đây là những cách giải quyết tình trạng disk đầy 100% để máy tính hoạt động tối ưu và hiệu quả hơn mà Mytour đã tổng hợp mà bạn có thể tham khảo:
Kiểm tra tình trạng của ổ đĩa
Nếu bạn muốn kiểm tra xem máy tính của mình có đang gặp phải lỗi disk đầy hay không, bạn có thể thực hiện các bước sau:
Bước 1: Nhấp chuột phải vào thanh Taskbar trên màn hình chính, sau đó chọn “Task Manager”.
Bước 2: Tiếp theo, trong “Task Manager” bạn chọn mục “Hiển thị Disk 99%” để kiểm tra máy tính có gặp phải tình trạng disk đầy hay không. Nếu có, máy tính sẽ đáp ứng chậm và phản hồi lâu.
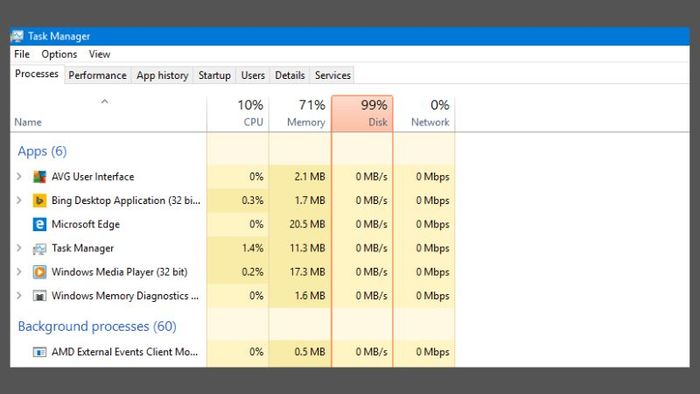
Dừng các phần mềm hoặc ứng dụng đang chạy ngầm không cần thiết
Ngoài ra, để khắc phục lỗi 100% disk, bạn có thể tắt hoặc ngừng các phần mềm hoạt động ngầm không cần thiết theo các bước sau:
Bước 1: Đầu tiên, nhấp chuột vào biểu tượng tìm kiếm trên thanh Taskbar, nhập Services và chọn Services (Ứng dụng).
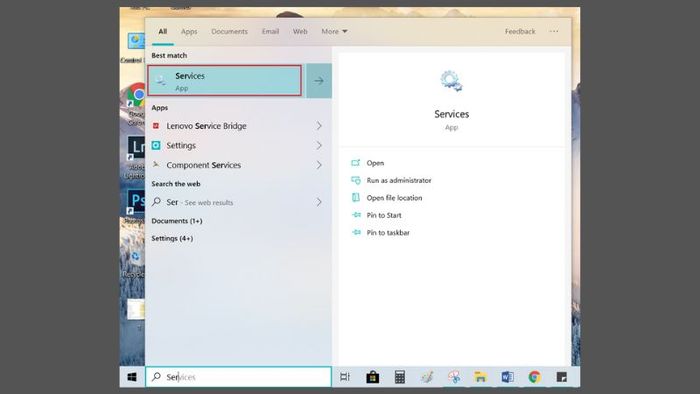
Bước 2: Sau đó, bạn chỉ cần tìm và chọn “Background Intelligent Transfer Service” trong bảng Services.
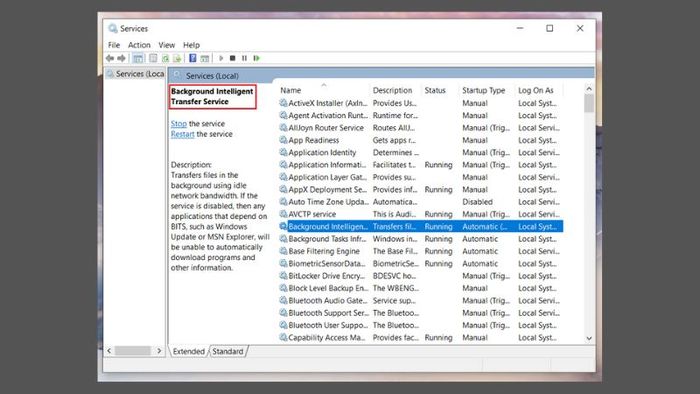
Bước 3: Tiếp theo, tại ô “Startup Type”, chọn “Disable”, sau đó nhấn Stop và áp dụng bằng cách chọn “Apply”.
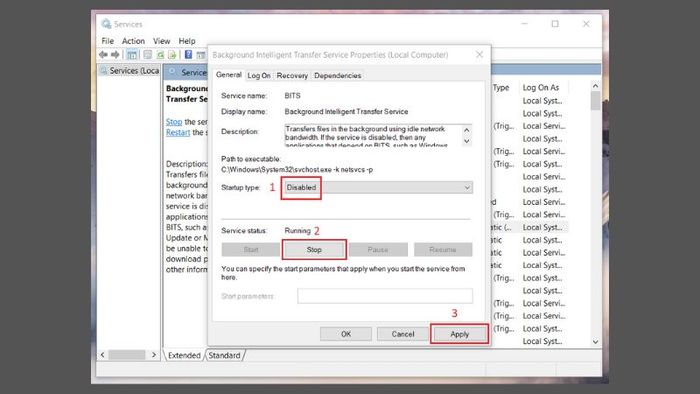
Sử dụng công cụ Check Disk (Chkdsk)
Một trong những cách để khắc phục lỗi đầy ổ đĩa mà bạn có thể thử là sử dụng công cụ Check Disk. Đây là một công cụ hỗ trợ để khắc phục lỗi bộ nhớ khi thiết bị không đọc được dữ liệu, không nhận ổ cứng rời hoặc máy tính hoạt động chậm mà không rõ nguyên nhân.
Công cụ Check Disk hoạt động dựa trên việc đối chiếu dữ liệu trong hệ thống file và metadata của phân vùng để sửa lỗi. Lưu ý, việc này có thể mất nhiều thời gian. Hãy cân nhắc trước khi sử dụng.
Dưới đây là hướng dẫn chi tiết để khắc phục lỗi 100% ổ đĩa mà bạn có thể tham khảo:
Bước 1: Nhấn chuột phải vào biểu tượng Search trên thanh Taskbar, nhập Command Prompt, sau đó chọn “Run as administrator”.
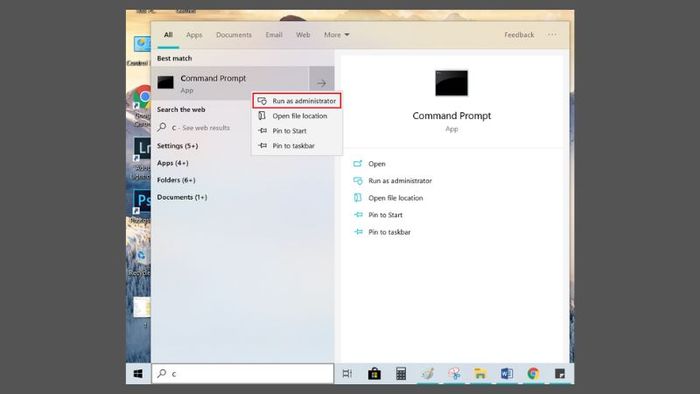
Bước 2: Tiếp theo, bạn copy và paste lệnh “chkdsk /f /r C:” vào Command Prompt và nhấn Enter. Sau đó, nhập “Y” và nhấn Enter.
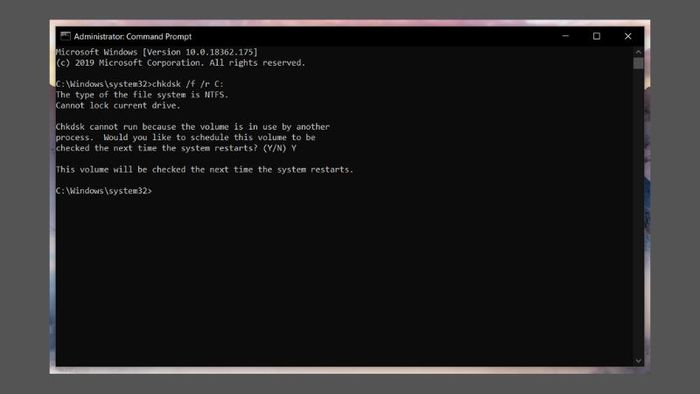
Bước 3: Kết thúc, bạn restart thiết bị và đợi máy tính tự động kiểm tra và sửa lỗi bộ nhớ.
Cập nhật driver cho ổ đĩa
Một trong những nguyên nhân phổ biến dẫn đến lỗi ổ đĩa đầy là do vấn đề với driver của ổ cứng. Hãy cập nhật và cài đặt lại driver để khắc phục vấn đề này. Để sửa lỗi 100% ổ đĩa bằng cách cập nhật driver, bạn có thể thực hiện các bước sau:
Bước 1: Mở Start Menu, tìm kiếm và mở mục “Device Manager”, sau đó nhấn Enter.
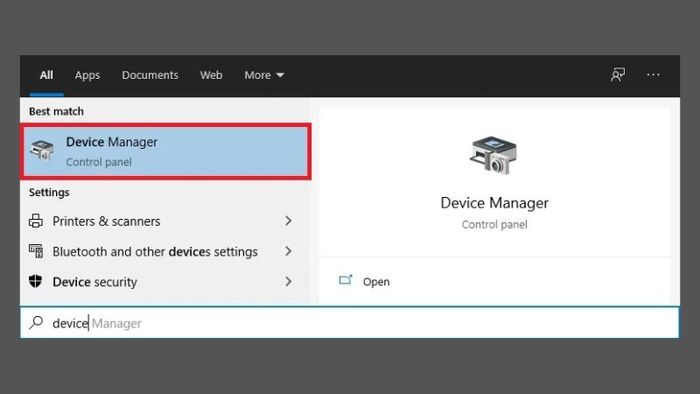
Bước 2: Tiếp theo, nhấp vào mũi tên trong mục “Disk Drives”.
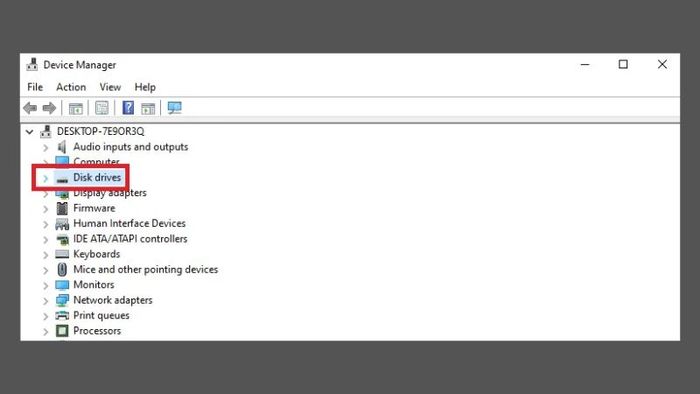
Bước 3: Sau đó, bạn click chuột phải và chọn ổ cứng mà bạn đang sử dụng để cài đặt Windows. Tiếp theo, bạn chọn “Update Driver”.
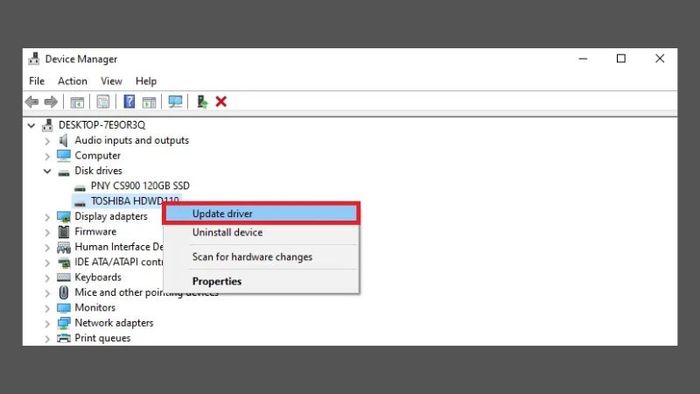
Bước 4: Một cửa sổ mới sẽ hiển thị, bạn chỉ cần chọn “Search Automatically for updated driver software”.
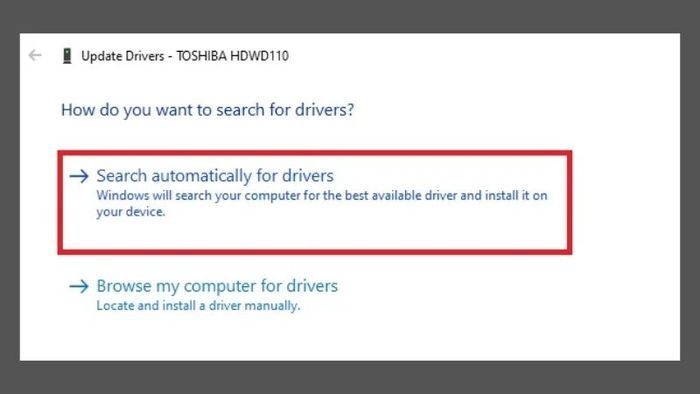
Bước 5: Cuối cùng, bạn bấm “Update Driver”. Sau đó, khởi động lại máy và mở “Task Manager” để kiểm tra lỗi và xem đã sửa chưa.
Ngừng tính năng Superfetch
Superfetch là một tính năng quan trọng của Windows, giúp tăng tốc độ khởi động các ứng dụng bằng cách phân tích bộ nhớ RAM đang chạy ngầm.
Tuy nhiên, Superfetch đôi khi gây ra vấn đề ảnh hưởng đến hiệu suất ổ cứng trên máy tính Windows và có thể dẫn đến lỗi 100 disk. Để khắc phục, bạn có thể ngừng tính năng này bằng cách thực hiện các bước sau:
Bước 1: Mở Menu Start, gõ Command Prompt và chạy “Run as Administrator”.
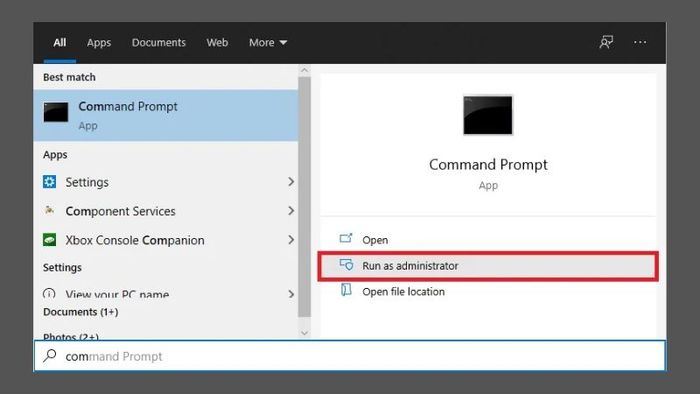
Bước 2: Tiếp theo, bạn cần sao chép và dán lệnh “net.exe stop superfetch” vào cửa sổ Command Prompt và nhấn Enter. Nếu lệnh này không hoạt động, bạn có thể thử lệnh khác là “net.exe stop sysmain”.
Cuối cùng, bạn chỉ cần mở Task Manager và kiểm tra xem lỗi disk 100% đã được khắc phục chưa nhé.
Ngừng dịch vụ Windows Search
Để khắc phục vấn đề lỗi đầy ổ cứng, bạn có thể ngừng dịch vụ Windows Search bằng cách làm theo các hướng dẫn sau đây:
Bước 1: Nhấn phím Windows và R cùng lúc để mở hộp thoại Run, sau đó nhập “Services.msc” và nhấn Enter.
Bước 2: Khi cửa sổ Services hiện ra, bạn chỉ cần tìm và nhấp đúp chuột vào “Windows Search”, sau đó chọn “Disabled”.
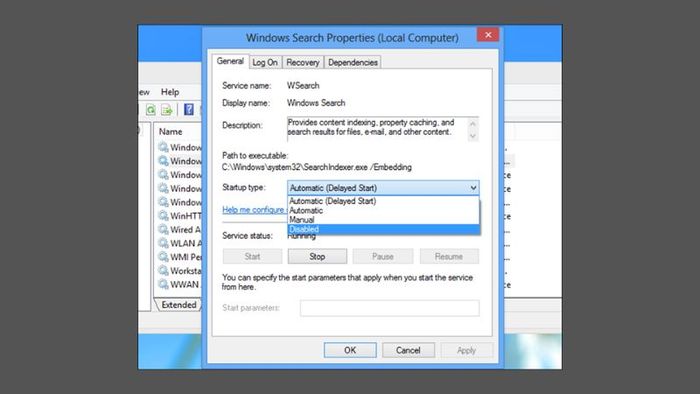
Đặt lại RAM ảo bằng cách thủ công
Nếu thiết bị của bạn đang sử dụng RAM ảo tự động, điều này có thể gây ra lỗi disk 100%. Để khắc phục vấn đề này, hãy đặt lại RAM ảo như sau:
Bước 1: Nhấn phím Windows và R để mở hộp thoại Run, nhập “Services.msc” và nhấn Enter.
Bước 1: Trước tiên, tại mục “Tab Virtual Memory”, bỏ dấu chọn trong “Automatically manage paging file size for all drives”. Sau đó, bạn chọn ổ đĩa cài hệ điều hành và chọn “Custom size”.
Bước 2: Tiếp theo, ở mục “Maximum size và Initial size”, bạn cần thiết lập kích thước RAM ảo là ½ RAM thật.
Bước 3: Cuối cùng, nhấn OK để lưu cài đặt và khởi động lại thiết bị để áp dụng thay đổi.
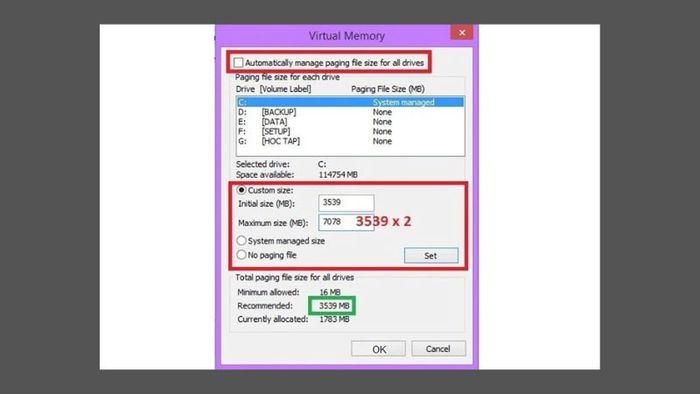
Khởi chạy chức năng Troubleshooting
Bạn có thể khởi động tính năng Troubleshooting để sửa lỗi disk 100% theo hướng dẫn sau đây:
Bước 1: Truy cập vào Control Panel, tìm và nhấp vào Troubleshooting trong kết quả tìm kiếm. Sau đó, nhấp đúp vào System and Security.
Bước 2: Trong cửa sổ mới xuất hiện, chọn System Maintenance và nhấp Next.
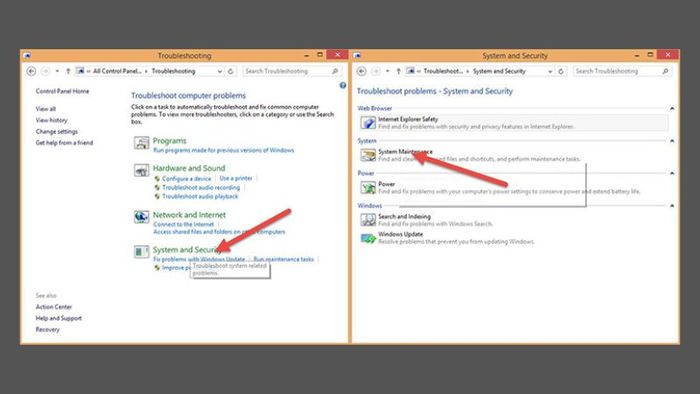
Bước 3: Đợi cho hệ thống thực hiện đến khi xuất hiện thông báo System Maintenance, sau đó nhấn vào Try troubleshooting as an administrator.
Bước 4: Sau khi hệ thống chạy và xuất hiện chữ “Close”, bạn nhấp vào.
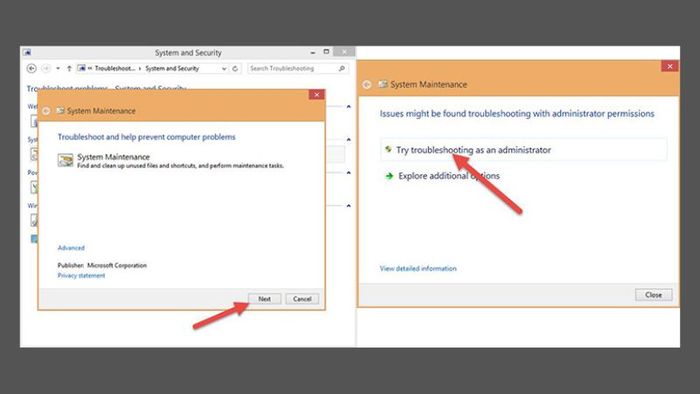
Nâng cấp ổ đĩa SSD
Một trong những giải pháp triệt để để khắc phục lỗi 100% disk là nâng cấp ổ đĩa lưu trữ SSD. Tuy nhiên, đây là phương pháp tốn kém nên bạn nên cân nhắc sau khi đã thử các phương pháp khác.

Ổ cứng SSD là loại ổ cứng lưu trữ dạng rắn có tốc độ đọc cao hơn so với ổ cứng HDD truyền thống. SSD giúp thiết bị hoạt động mượt mà hơn và hạn chế tình trạng lỗi full disk. Khi lựa chọn thương hiệu SSD, bạn cần tìm hiểu kỹ để tránh mất dữ liệu và sự cố lỗi.
Những lưu ý quan trọng để giảm thiểu tình trạng lỗi 100% disk khi sử dụng thiết bị.
Để hạn chế lỗi “100% disk” và đảm bảo thiết bị hoạt động ổn định, bạn có thể tham khảo các lưu ý sau:
Giải phóng không gian: Xóa các tệp tin không cần thiết, ứng dụng không sử dụng và thường xuyên dọn dẹp thùng rác.
Gỡ cài đặt các chương trình nặng: Nếu có các chương trình chiếm nhiều dung lượng mà bạn ít sử dụng, hãy xem xét gỡ cài đặt chúng.
Sử dụng các công cụ dọn dẹp ổ đĩa như CCleaner, Disk Cleanup để loại bỏ các tệp tạm thời, bộ nhớ cache và dữ liệu không cần thiết khác.
Lưu trữ dữ liệu trên đám mây hoặc ổ cứng ngoài nếu ổ đĩa chính thường xuyên đầy, đặc biệt là các tệp tin lớn như ảnh.
Chạy công cụ kiểm tra lỗi ổ đĩa Check Disk (chkdsk) trên Windows để phát hiện và sửa chữa các lỗi.
Kiểm tra sức khỏe ổ cứng HDD bằng các phần mềm như CrystalDiskInfo hoặc Hard Disk Sentinel để đảm bảo ổn định và thay thế kịp thời nếu cần.
Cập nhật firmware của ổ cứng SSD để tăng hiệu suất và độ ổn định của thiết bị.

Tóm tắt
Qua bài viết này, bạn đã học được cách khắc phục lỗi 100 disk một cách hiệu quả và nhanh chóng. Để tránh tình trạng lỗi full disk, hãy thường xuyên dọn dẹp bộ nhớ và loại bỏ những dữ liệu không cần thiết để đảm bảo hiệu suất hoạt động của thiết bị.
