Nếu bạn gặp phải lỗi Has stopped working trên máy tính Windows 7/10 và không biết cách khắc phục thì đọc bài viết dưới đây nhé.
1. Chỉnh sửa trong Registry
Bước 1: Mở hộp thoại Run (nhấn Windows + R) và nhập lệnh Regedit > Nhấn OK.
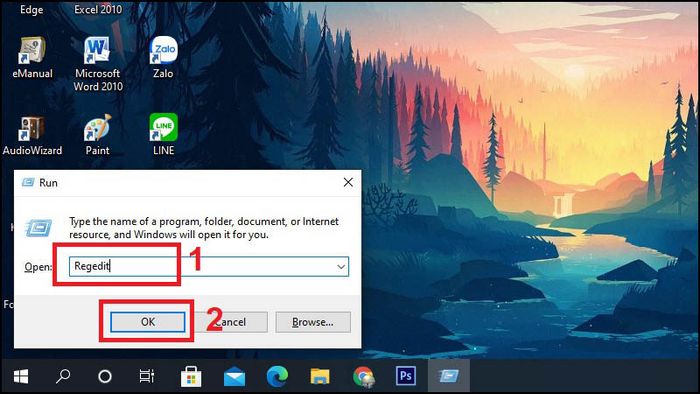
Mở hộp thoại Run (nhấn Windows + R) > Nhập lệnh Regedit > Nhấn OK.
Bước 2: Truy cập vào đường dẫn sau: Computer\HKEY_CURRENT_USER\Software\Microsoft\Windows\Windows Error Reporting.
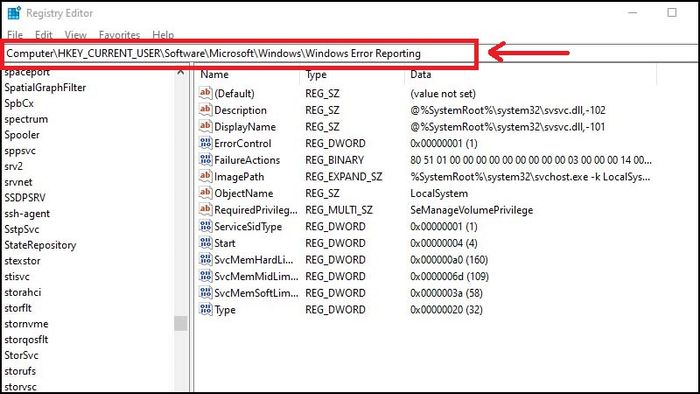
Computer\HKEY_CURRENT_USER\Software\Microsoft\Windows\Windows Error Reporting
Bước 3: Click đúp vào khóa DontShowUI.
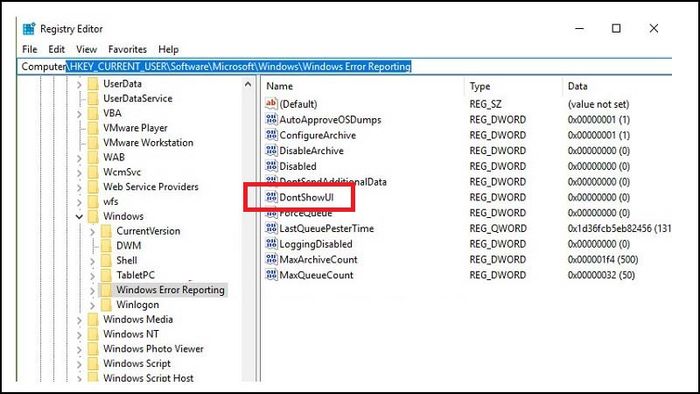
Bước 4: Thay đổi giá trị của Value data thành 1 > Chọn OK.
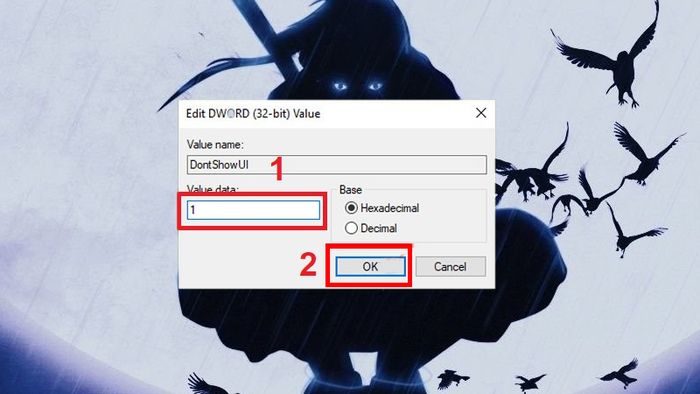
Thay đổi giá trị của Value data thành 1 > Chọn OK.
Bước 5: Khởi động lại máy tính để áp dụng các thay đổi.
2. Vô hiệu hóa một số ứng dụng chạy ngầm
Bước 1: Mở hộp thoại Run (nhấn Windows + R) và nhập lệnh msconfig > Nhấn OK.
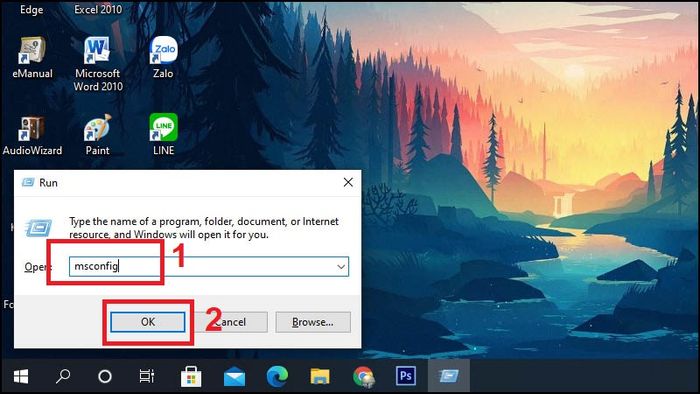
Mở hộp thoại Run (nhấn Windows + R) > Nhập lệnh msconfig > Nhấn OK.
Bước 2: Di chuyển đến tab Services > Chọn Hide all Microsoft services > Nhấn Disable all để vô hiệu hóa tất cả các dịch vụ và nhấn OK.
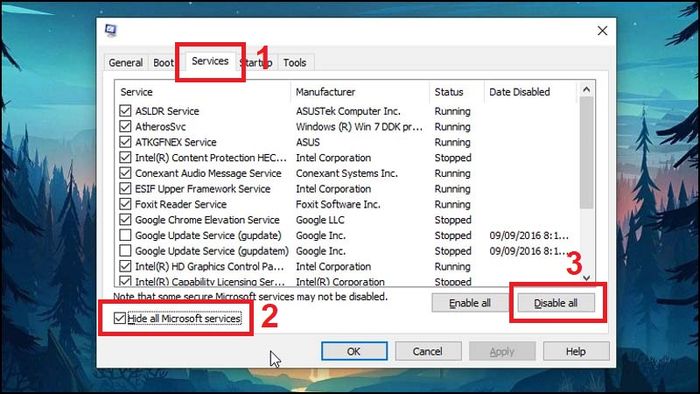
Di chuyển đến tab Services > Chọn Hide all Microsoft services > Nhấn Disable all để vô hiệu hóa tất cả các dịch vụ > Nhấn OK.
Bước 3: Khởi động lại máy tính để áp dụng thay đổi.
3. Chống phân mảnh cho ổ cứng
Nếu bạn đã sử dụng ổ cứng trong thời gian dài, hãy 'chăm sóc' nó. Lỗi Has stopped working có thể do ổ cứng bị phân mảnh. Hãy kiểm tra xem ổ cứng đang sử dụng có phải nguyên nhân gây ra lỗi này không.

Chống phân mảnh cho ổ cứng
4. Dọn dẹp máy tính
Lỗi này đôi khi có thể do các file tạm và rác máy tính tạo ra sau một thời gian hoạt động. Hãy sử dụng công cụ dọn dẹp máy tính thường xuyên.
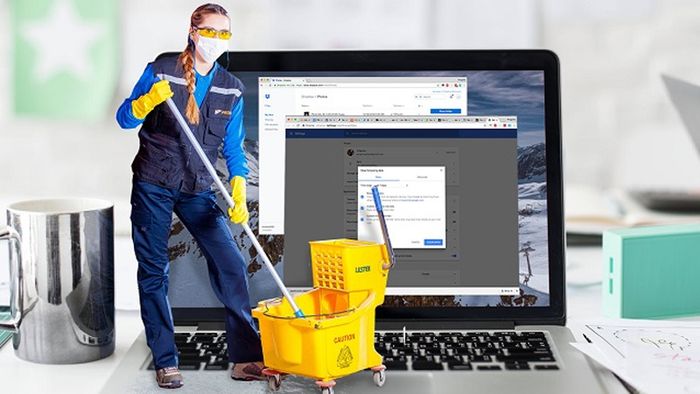
Dọn dẹp máy tính
5. Sử dụng phần mềm diệt Virus
Virus cũng có thể gây ra lỗi Has stopped working trên máy tính của bạn. Sử dụng Phần mềm diệt virus uy tín để bảo vệ máy tính khỏi các sự cố và lỗi không mong muốn.
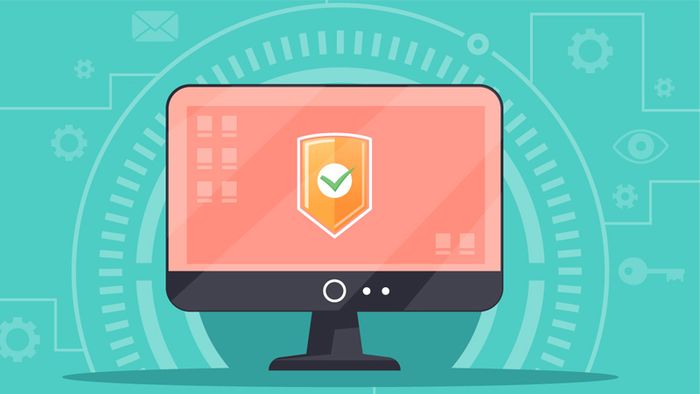
Sử dụng phần mềm diệt Virus
Trên đây là các cách khắc phục lỗi Has stopped working trên máy tính windows 7/10. Hy vọng sẽ hữu ích cho bạn!
