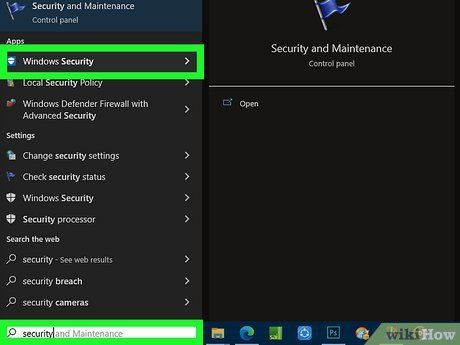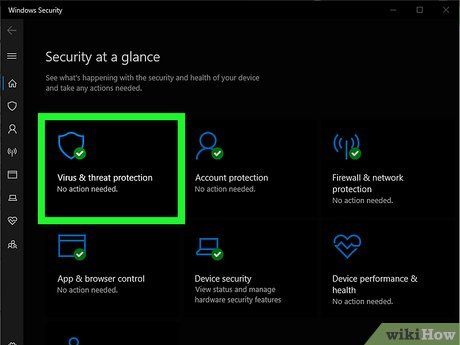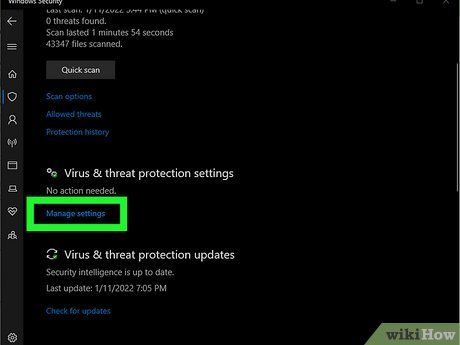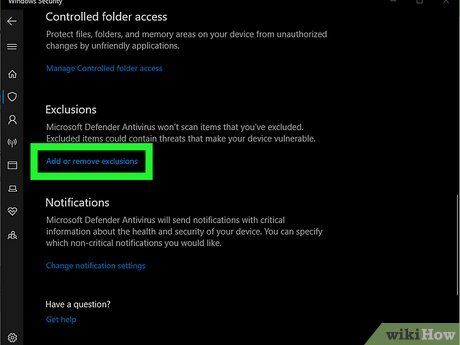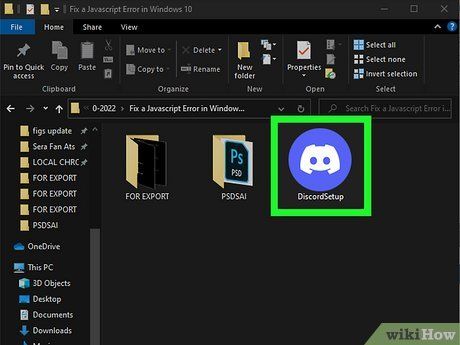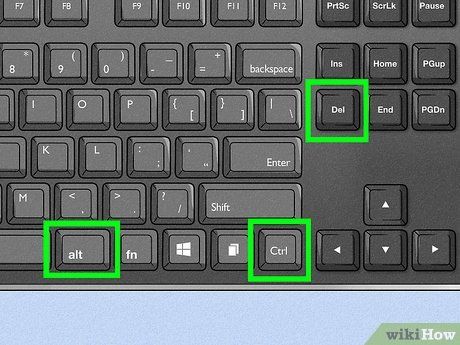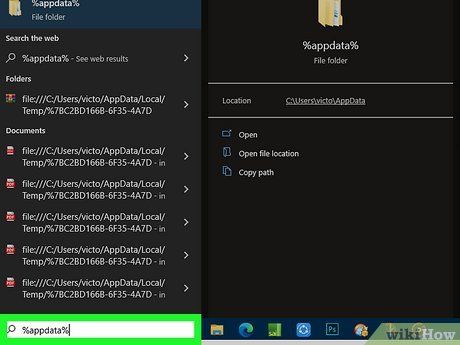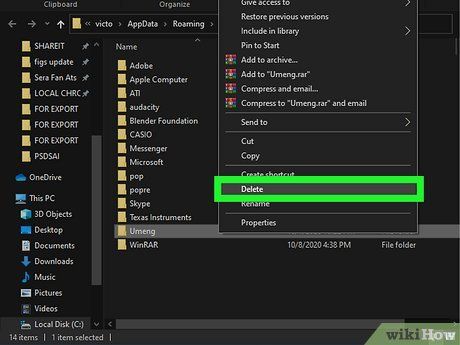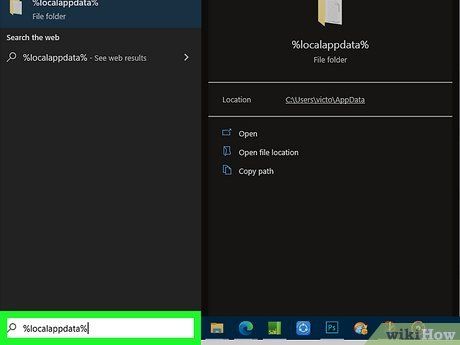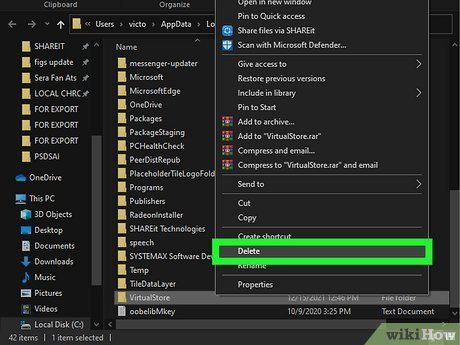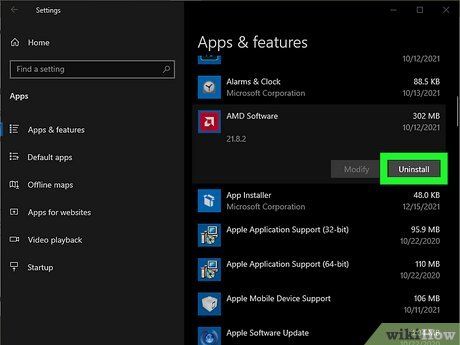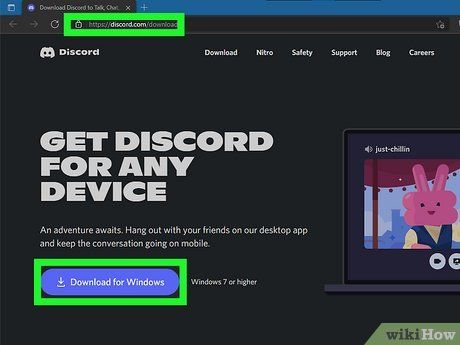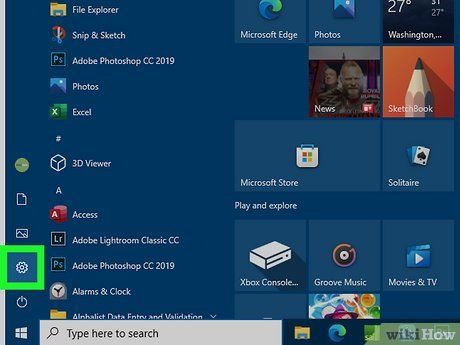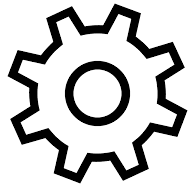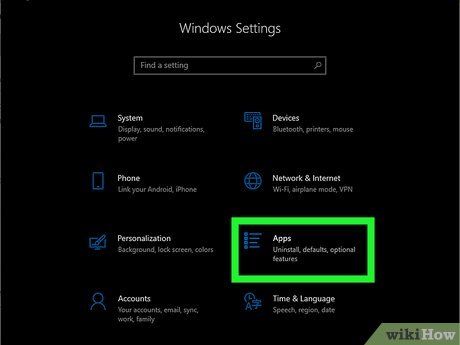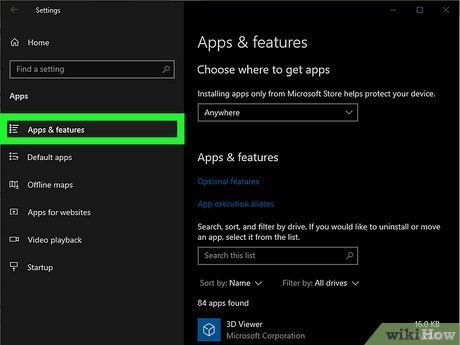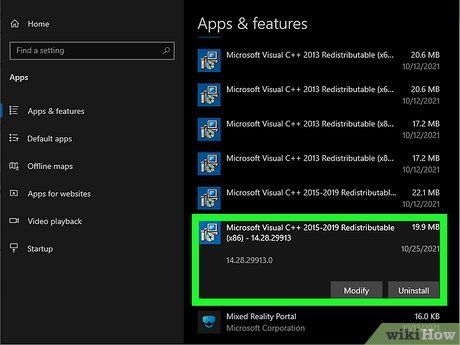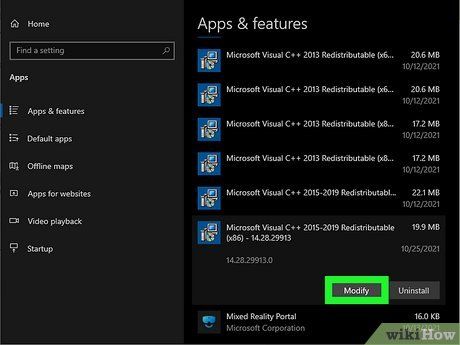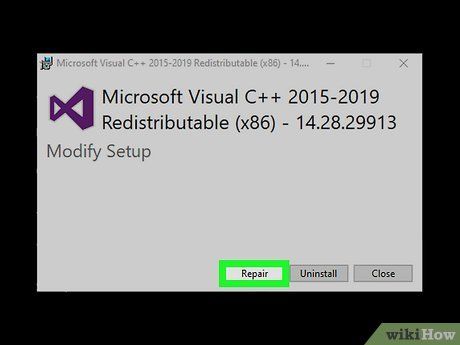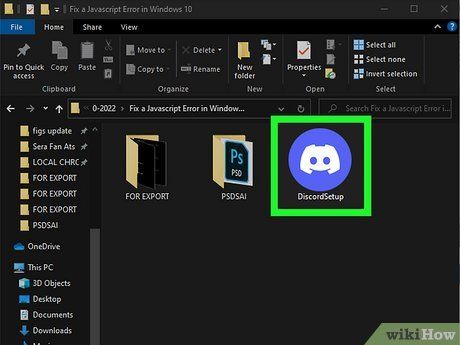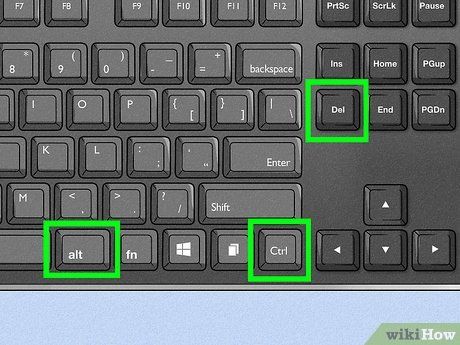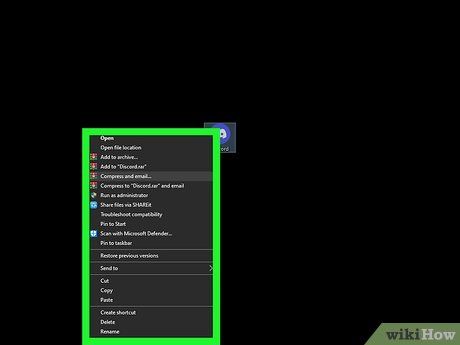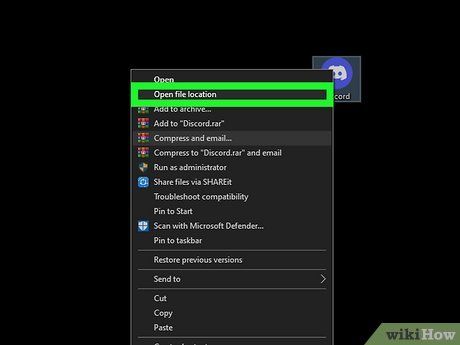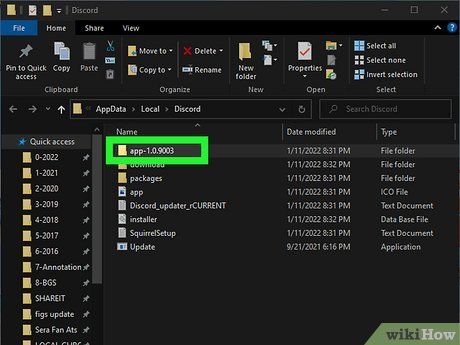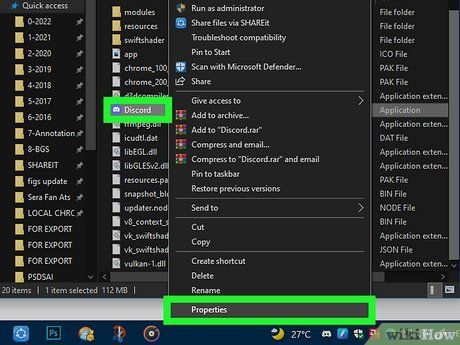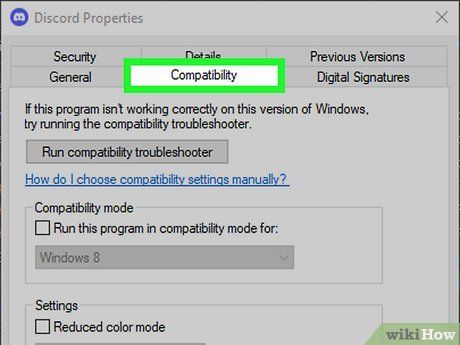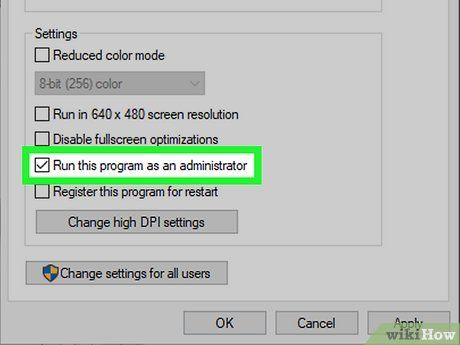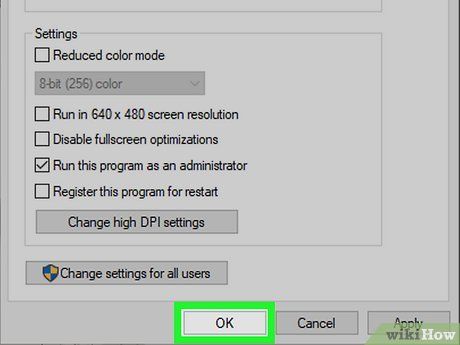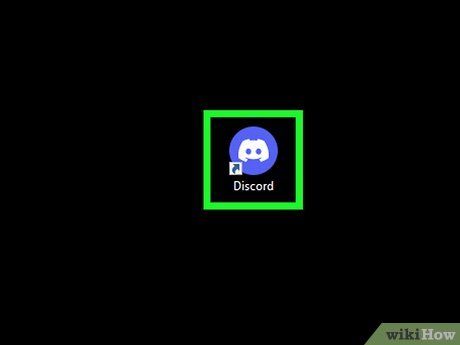Nếu bạn gặp phải lỗi 'a JavaScript error occurred in the main process' hoặc 'a fatal JavaScript error occurred' khi cố gắng mở hoặc cài đặt Discord, có một số cách khắc phục tiềm năng. Trong khi những cách này được thiết kế để khắc phục lỗi này trên Discord, chúng cũng có thể áp dụng để khắc phục các lỗi tương tự trong các ứng dụng khác, bao gồm cả Microsoft Teams. Chúng tôi sẽ hướng dẫn bạn cách khắc phục lỗi JavaScript cho Discord, Microsoft Teams và các ứng dụng Windows 10 khác.
Bước
Mở Khóa Trình Cài Đặt Trong Phần Mềm Diệt Virus Của Bạn
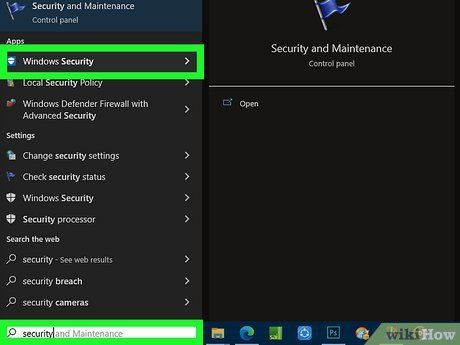
Mở phần mềm diệt virus hoặc phần mềm diệt malware của bạn. Nếu bạn không thể cài đặt Discord hoặc một ứng dụng khác trên PC của mình vì lỗi JavaScript, như 'a JavaScript error occurred in the main process,' phần mềm diệt virus của bạn có thể đang chặn trình cài đặt. Bạn có thể sửa lỗi này bằng cách thêm một ngoại lệ cho trình cài đặt.
- Nếu bạn đang sử dụng Windows Security, được cung cấp miễn phí cùng với Windows, gõ security vào thanh tìm kiếm và sau đó nhấp vào Windows Security.
- Các bước còn lại sẽ hướng dẫn mở khóa trình cài đặt với Windows Security, nhưng phần mềm diệt virus của bạn có thể có các tùy chọn menu khác nhau.
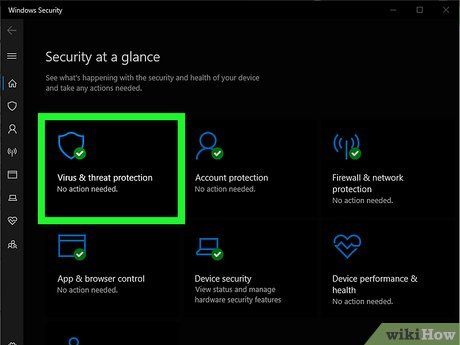
Chuyển đến khu vực Bảo vệ chống virus và mối đe dọa. Điều này cung cấp cho bạn một cái nhìn tổng quan về cài đặt phần mềm diệt virus của bạn.
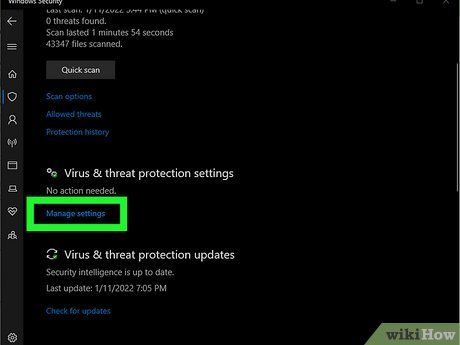
Nhấp vào Quản lý cài đặt. Điều này mở cài đặt cho bảo vệ chống virus của bạn.
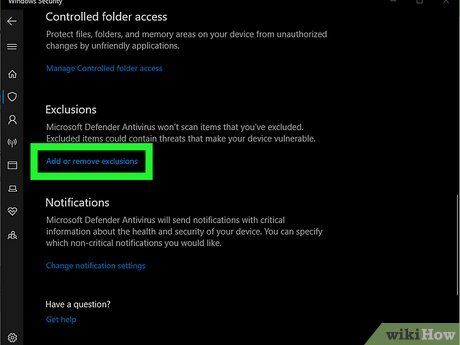
Thêm một ngoại lệ cho trình cài đặt Discord. Nếu bạn đang sử dụng Windows Security, nhấp vào Thêm một ngoại lệ, chọn Tệp, sau đó mở thư mục tải xuống của bạn và chọn DiscordSetup.exe (hoặc tên của trình cài đặt mà bạn đang cố gắng chạy).
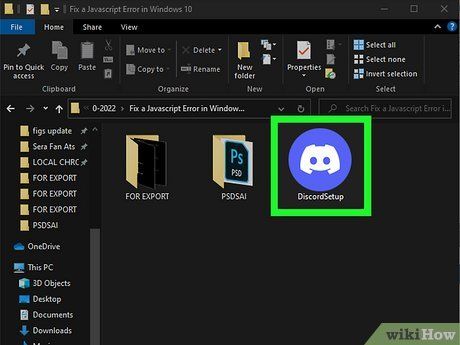
Chạy trình cài đặt lại. Sau khi bạn đã cho phép trình cài đặt chạy, bạn nên khắc phục được lỗi JavaScript xuất hiện trong quá trình cài đặt.
Xóa AppData và Cài Đặt Lại
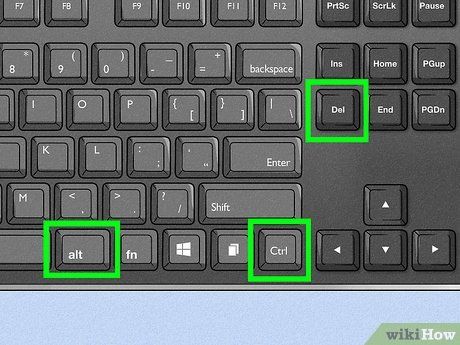
Đóng Discord (hoặc ứng dụng bạn đang cố gắng sửa). Nếu bạn gặp lỗi JavaScript khi cố gắng khởi chạy hoặc cài đặt Discord hoặc một ứng dụng khác, dữ liệu ứng dụng có thể bị hỏng. Nếu ứng dụng đang chạy ngay bây giờ, bạn sẽ muốn đóng nó để bạn có thể xóa và cài đặt lại nó một cách đúng đắn. Đảm bảo rằng nó không được thu nhỏ xuống thanh tác vụ của bạn.
- Để chắc chắn rằng nó đã đóng, nhấn Control + Alt + Delete và nhấp vào Task Manager. Nếu bạn thấy rằng ứng dụng đang chạy, nhấp để chọn nó, sau đó nhấp vào End Task.
- Ngay cả khi bạn chỉ đã thử cài đặt ứng dụng và không thành công, bạn vẫn nên sử dụng phương pháp này trước khi bạn thử cài đặt lại.

Nhấn ⊞ Win+S. Điều này kích hoạt thanh tìm kiếm Windows.
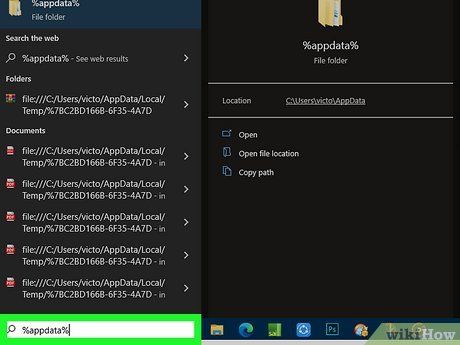
Nhập %appdata% và nhấn ↵ Enter. Điều này mở cửa sổ File Explorer đến dữ liệu ứng dụng của bạn.
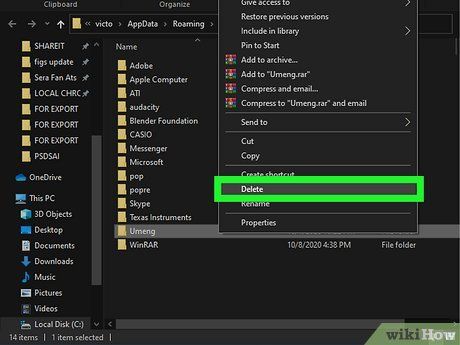
Xóa vĩnh viễn thư mục cho ứng dụng bạn đang cố gắng sửa. Ví dụ, nếu bạn đang cố gắng sửa Discord, bạn sẽ muốn xóa thư mục 'Discord'. Đây là cách làm:
- Nhấp vào thư mục một lần để chọn nó. Đừng mở thư mục lên—chỉ chọn nó tạm thời.
- Nhấn giữ phím Shift khi bạn nhấn Delete.
- Nhấp vào Yes.

Nhấn ⊞ Win+S. Điều này kích hoạt thanh tìm kiếm Windows một lần nữa.
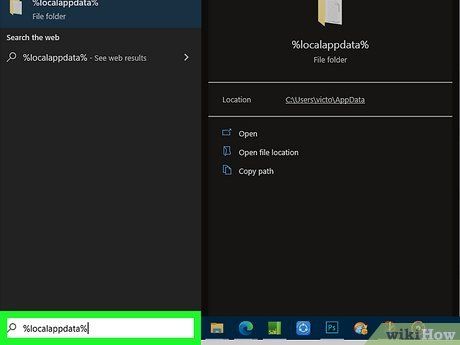
Nhập %LocalAppData% và nhấn ↵ Enter. Điều này mở một cửa sổ File Explorer đến dữ liệu ứng dụng cục bộ của bạn.
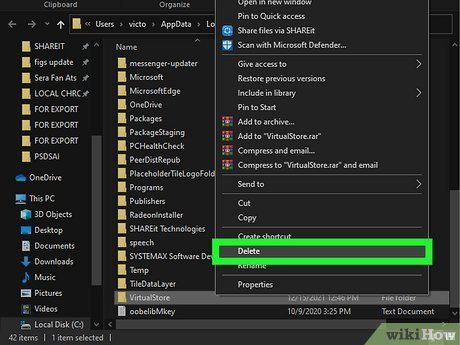
Xóa vĩnh viễn thư mục của ứng dụng ở đây cũng. Chỉ cần giữ phím
Shift khi bạn nhấn
Delete, và sau đó xác nhận xóa.
- Nếu bạn không thấy thư mục này, chỉ cần bỏ qua bước này.
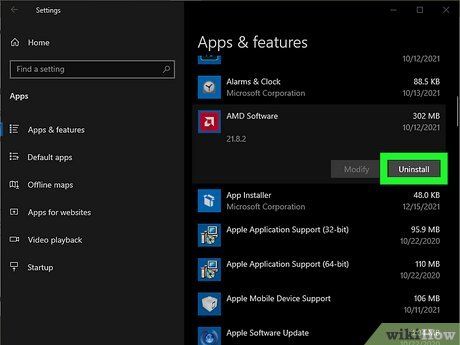
Gỡ cài đặt Discord (hoặc ứng dụng tương tự) khỏi máy tính của bạn. Đây là cách làm:
- Mở menu Windows và nhấp vào biểu tượng Cài đặt.
- Đi tới Ứng dụng > Ứng dụng & tính năng.
- Chọn ứng dụng và nhấp Gỡ cài đặt. Nếu bạn không thấy ứng dụng ở đây, chỉ cần chuyển sang bước tiếp theo.
- Nhấp vào Gỡ cài đặt để xác nhận.
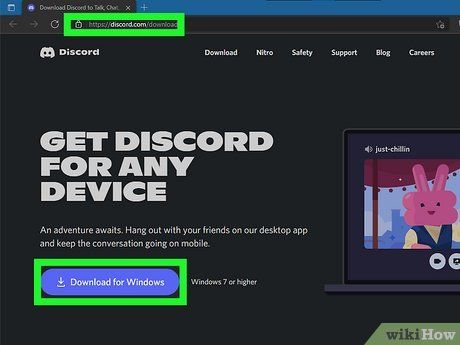
Cài đặt lại ứng dụng. Nếu bạn đang cài đặt lại Discord, bạn có thể tải trình cài đặt từ
https://discord.com/download. Sau khi tải xuống, double-click vào trình cài đặt và làm theo các hướng dẫn trên màn hình—điều này sẽ sửa hầu hết các lỗi cài đặt.
Sửa chữa Microsoft Visual C++ (Microsoft Teams)
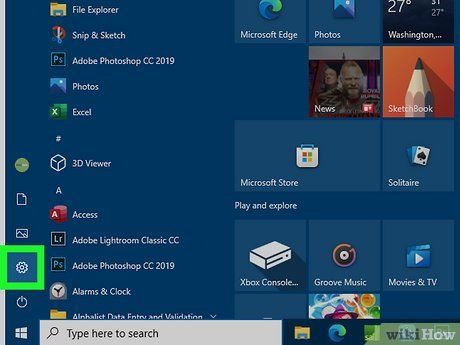
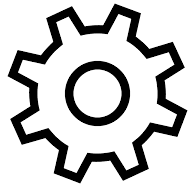
- Mặc dù phương pháp này đã được biết đến là hiệu quả cho Teams, nhưng cũng có thể giải quyết cùng vấn đề trong các ứng dụng khác.
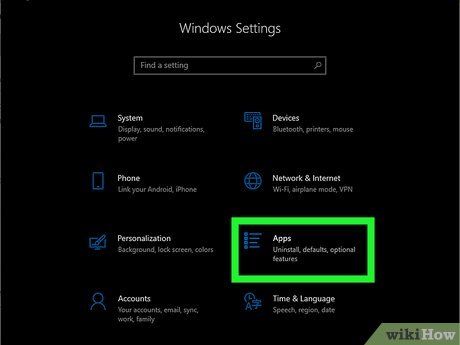
Nhấp vào Apps. Điều này mở bảng Cài đặt đến danh sách Ứng dụng.
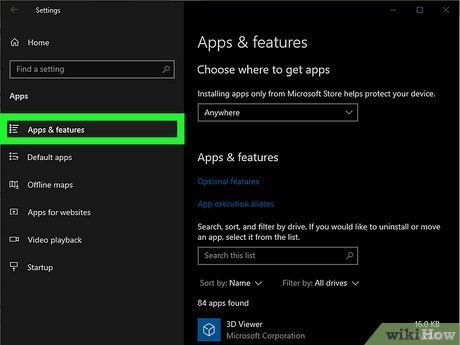
Nhấp vào Apps & Features. Tùy chọn này nằm ở phần bên trái.
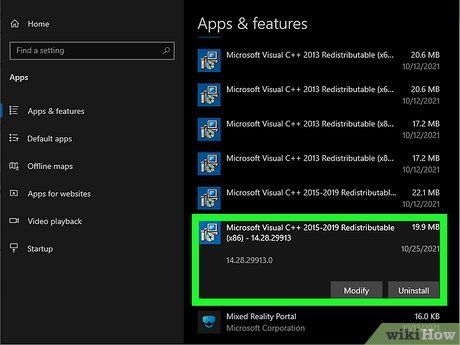
Nhấp vào phiên bản mới nhất của Microsoft Visual C++. Bạn có thể thấy một số phiên bản Visual ++ ở đây—bạn sẽ muốn nhấp vào phiên bản có ngày gần nhất.
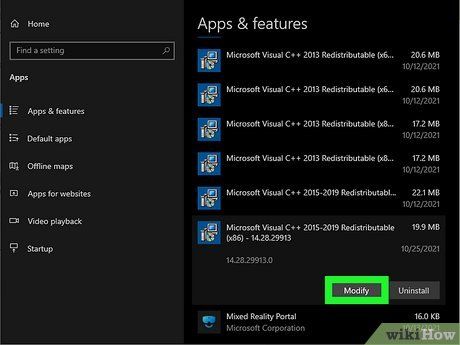
Nhấp vào Change hoặc Advanced options. Bạn sẽ thấy một trong hai tùy chọn này ở đây.
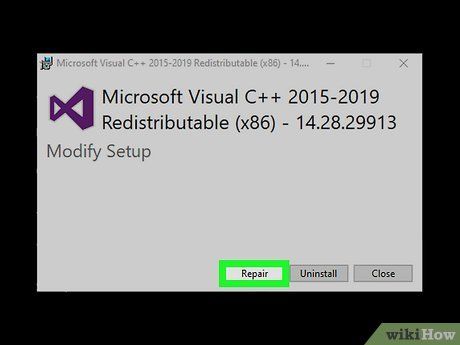
Nhấp vào Sửa chữa. Điều này thực hiện một số bước sửa chữa cho các thư viện C++.
- Nếu được yêu cầu, nhập mật khẩu quản trị để xác nhận.
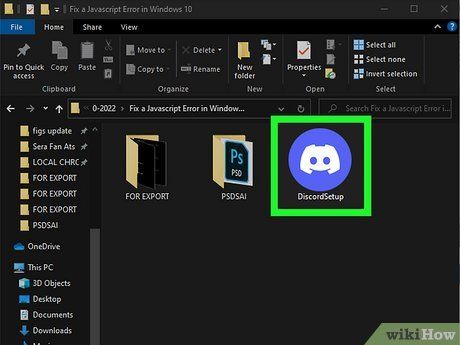
Thử chạy bộ cài đặt lại lần nữa. Điều này nên giải quyết hầu hết lỗi cài đặt JavaScript với Microsoft Teams trên Windows 10.
Chạy Ứng dụng với Quyền quản trị
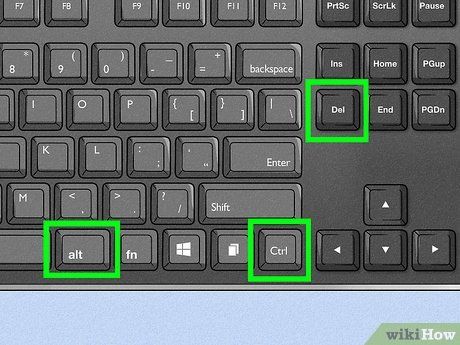
Đóng Discord (hoặc ứng dụng bạn đang cố gắng sửa). Nếu bạn gặp lỗi JavaScript khi cố gắng khởi động Discord hoặc một ứng dụng khác, một số quy trình có thể gặp sự cố vì họ cần nhiều quyền hơn. Nếu ứng dụng đang chạy ngay bây giờ, bạn sẽ muốn đóng nó. Đảm bảo nó không được thu nhỏ xuống thanh tác vụ của bạn.
- Để chắc chắn rằng nó đã đóng, nhấn Control + Alt + Delete và nhấp vào Quản lý tác vụ. Nếu bạn thấy một quy trình cho ứng dụng đang chạy, nhấp để chọn nó, sau đó nhấp vào Kết thúc tác vụ.
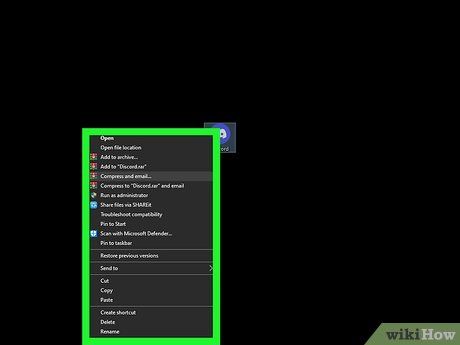
Nhấp chuột phải vào biểu tượng Discord trên máy tính hoặc trong menu Windows. Một menu sẽ mở rộng.
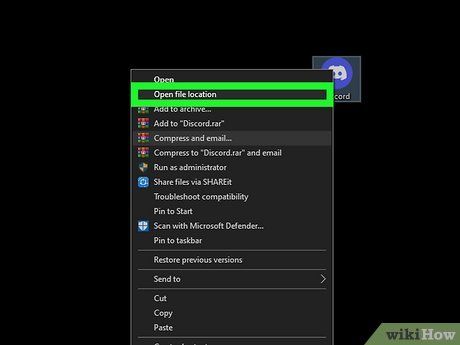
Nhấp vào Mở vị trí tệp. Nếu bạn không thấy tùy chọn này, bạn có thể cần nhấp vào Nhiều trước. Điều này đưa bạn đến vị trí cài đặt của ứng dụng.
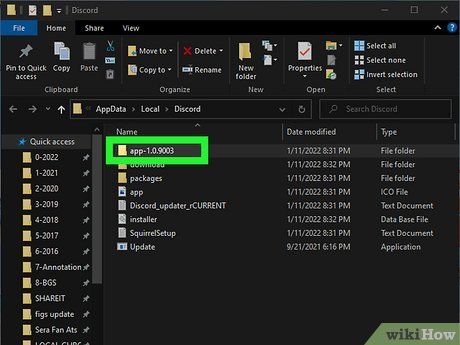
Nhấp đúp vào phiên bản mới nhất của Discord. Nếu bạn đã chạy một số bản cập nhật Discord, bạn có thể có nhiều thư mục bắt đầu bằng
app- và kết thúc bằng một số. Nhấp đúp vào thư mục có số phiên bản mới nhất.
- Nếu bạn đang cố gắng sửa một ứng dụng khác, bạn thường sẽ thấy ứng dụng đó ngay ở đây trong thư mục bạn đã mở. Nếu không, tìm một tập tin có tên của ứng dụng - nó có thể kết thúc bằng '.exe.'
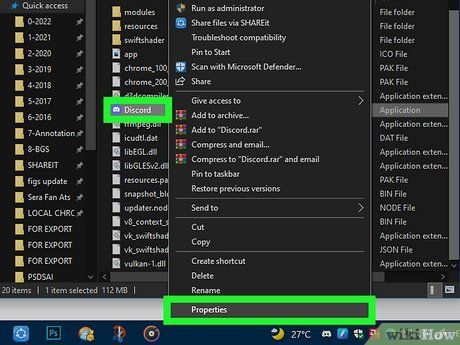
Nhấp chuột phải vào ứng dụng và chọn Thuộc tính. Thuộc tính cho ứng dụng đã chọn sẽ xuất hiện.
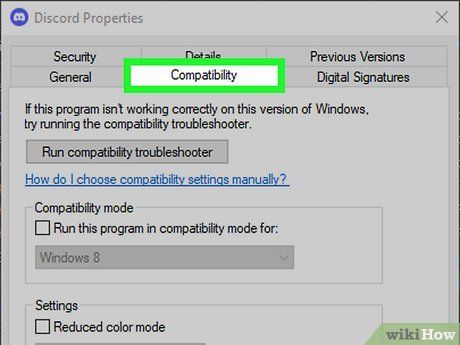
Nhấp vào tab Tương thích. Nó ở đầu cửa sổ.
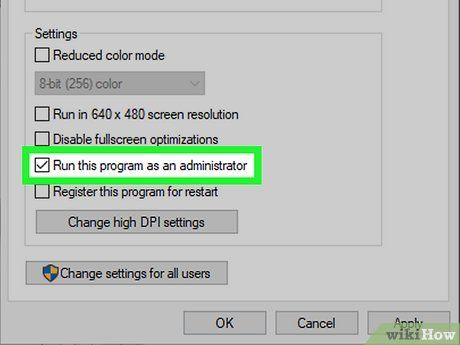
Chọn hộp kiểm bên cạnh 'Chạy chương trình này dưới dạng quản trị viên.' Điều này cho phép ứng dụng được cấp quyền truy cập vào mọi thứ trên máy tính của bạn, có thể giải quyết các vấn đề do quyền truy cập gây ra.
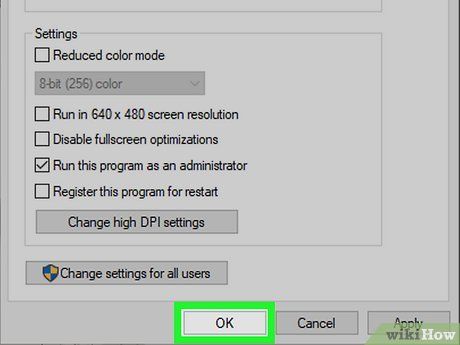
Nhấp vào OK. Điều này lưu các thay đổi của bạn.
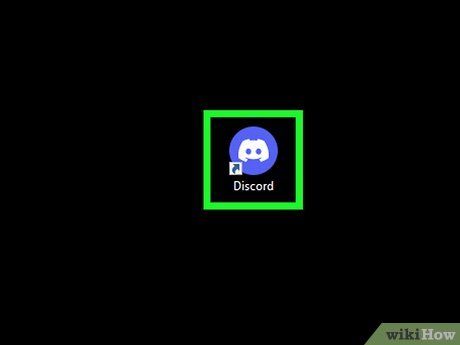
Bắt đầu Discord hoặc ứng dụng ưa thích của bạn theo cách thông thường. Bây giờ bạn đã đặt ứng dụng để chạy dưới dạng quản trị viên, bắt đầu nó bằng cách nhấp đúp vào biểu tượng của nó trên màn hình máy tính của bạn hoặc trong menu Windows sẽ chạy nó với đặc quyền cao hơn.
Mẹo