Bạn đang gặp phải vấn đề không thể tắt chế độ máy bay trên Windows 10 trên laptop và chưa biết cách để kết nối lại mạng trên thiết bị. Hãy để Mytour hướng dẫn bạn giải quyết lỗi này với bài viết dưới đây! Mỗi phương pháp sẽ có hướng dẫn chi tiết từ Mytour, hãy lưu lại để áp dụng ngay nhé!
Lý do không thể tắt chế độ máy bay trên Windows 10?
Chế độ máy bay trên laptop hoặc PC sẽ vô hiệu hóa các kết nối như bluetooth và đường truyền mạng... Thông thường, người dùng chỉ cần tắt chế độ máy bay trên thanh Taskbar là xong. Tuy nhiên, khi gặp sự cố như xung đột phần mềm, lỗi kết nối mạng, bộ nhớ DNS bị ô nhiễm, bị lấp đầy hoặc phiên bản driver cũ... Sẽ khiến người dùng không thể tắt chế độ máy bay trên Windows 10.

Hướng dẫn sửa lỗi không tắt được chế độ máy bay trên Windows 10
Có nhiều cách để tắt chế độ máy bay trên laptop và máy tính để bàn. Để tránh sự gián đoạn do không thể tắt chế độ máy bay trên Windows 10, bạn có thể áp dụng những giải pháp sau đây để khắc phục tình trạng này!
Sử dụng tổ hợp phím với phím Fn
Làm thế nào để tắt chế độ máy bay thành công trên laptop? Bạn có thể tìm biểu tượng máy bay trên hàng phím chức năng (F1 – F12), sau đó nhấn phím đó cùng với phím “Fn”. Ví dụ, nếu biểu tượng máy bay nằm ở phím F7, bạn hãy nhấn “Fn + F7” để tắt chế độ máy bay trên Windows 10. Lưu ý, phương pháp này chỉ áp dụng cho các PC, laptop có biểu tượng máy bay trên bàn phím.
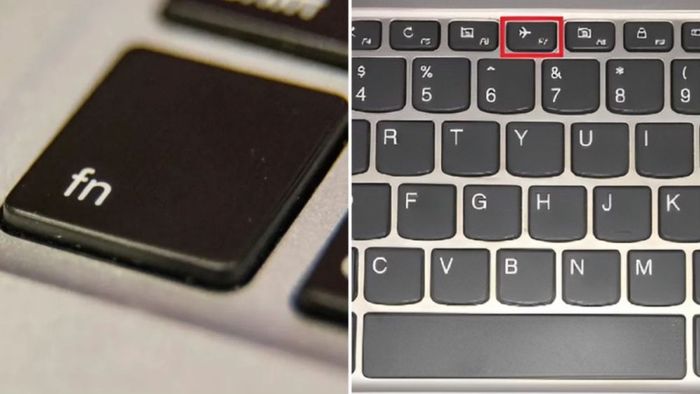
Dọn sạch bộ nhớ DNS
Nếu bạn không thể tắt chế độ máy bay trên laptop Windows 10, hãy thử dọn sạch bộ nhớ DNS trên máy tính với các bước sau đây:
Bước 1: Nhấp chuột vào biểu tượng cửa sổ (biểu tượng Windows), sau đó nhập “Command Prompt” vào ô tìm kiếm.
Bước 2: Chạy Command Prompt với quyền “Run as administrator”.
Bước 3: Sao chép/dán hoặc gõ lệnh “ipconfig/release” hoặc “ipconfig/renew”, nhấn enter để máy tính bắt đầu làm sạch bộ nhớ DNS.

Khởi động lại máy tính
Đây là cách xử lý và khắc phục lỗi Win 10 không tắt được chế độ máy bay khá hiệu quả. Đầu tiên, bạn chọn nút “power” (biểu tượng nút nguồn) trong cửa sổ Windows, sau đó nhấp chuột vào “restart” để máy tính được khởi động lại.
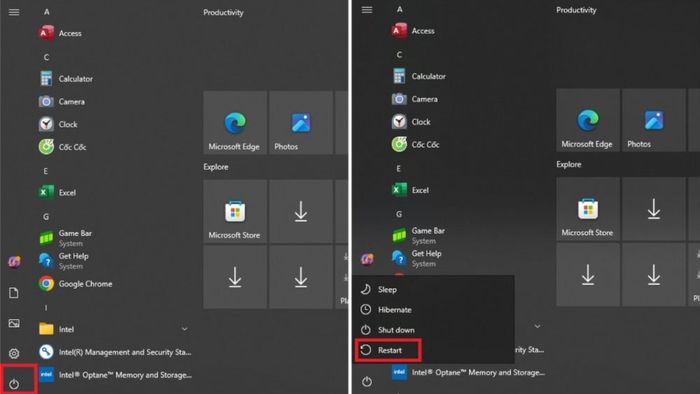
Tắt tính năng Quản lý Radio
Sử dụng tính năng Quản lý Radio để khắc phục lỗi không thể tắt chế độ máy bay trên Windows 10 trên laptop và PC, một giải pháp được nhiều người sử dụng.
Bước 1: Nhấn đồng thời “Windows - R”, sau đó gõ vào ô Open: services.msc và nhấn enter hoặc click chuột OK.
Bước 2: Nhấn chuột trái vào Dịch vụ Quản lý Radio rồi click chuột phải để chọn Properties.
Bước 3: Chọn Disabled ở mục Loại khởi động nằm trong Phần chung để tắt tính năng Quản lý Radio.
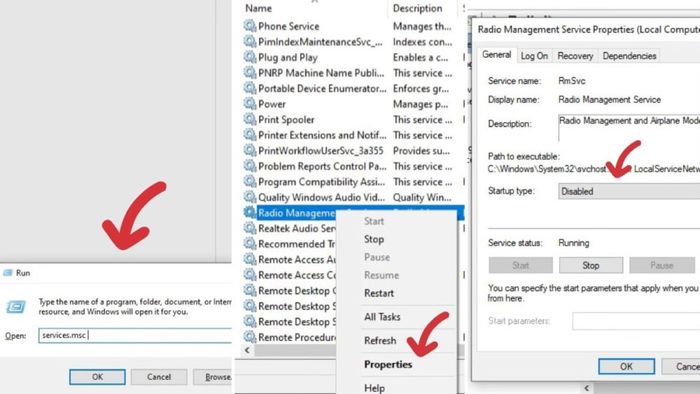
Thay đổi bằng Registry
Bước 1: Nhấn đồng thời “Windows - R”, sau đó gõ vào ô Open: regedit và click chuột OK hoặc nhấn enter.
Bước 2: Nhấn “Ctrl – F” để hiển thị hộp tìm kiếm, gõ hoặc sao chép, dán lệnh sau: HKEY_LOCAL_MACHINE\System\CurrentControlSet\Control\Class vào ô tìm kiếm, sau đó nhấn “find next”.
Bước 3: Điều chỉnh cài đặt trong Chỉnh sửa Chuỗi bằng cách nhấp chuột phải vào RadioEnable, sau đó chỉnh sửa giá trị dữ liệu thành 1.
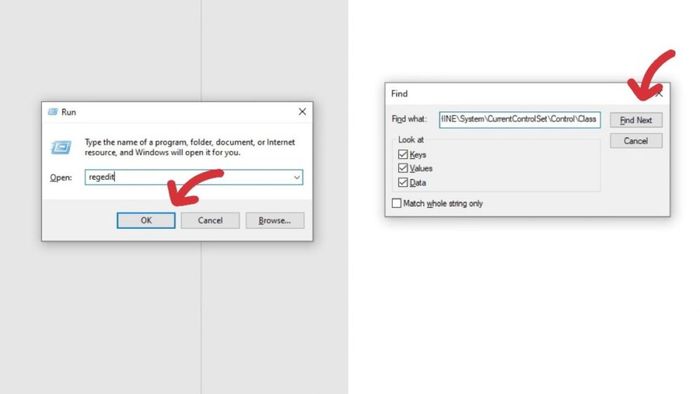
Thay đổi thuộc tính mạng Network adapters
Bước 1: Nhấn chuột vào biểu tượng cửa sổ (biểu tượng Windows), sau đó gõ “Device Manager” vào ô tìm kiếm, tiếp theo nhấn chọn Device Manager.
Bước 2: Tìm kiếm và nhấp chuột phải vào Network Adapter, sau đó nhấp chuột trái chọn Properties.
Bước 3: Bỏ chọn Cho phép máy tính tắt tính năng để tiết kiệm năng lượng trong tab Power Management. Cuối cùng, click chuột OK để hoàn tất thay đổi thuộc tính Network adapters để khắc phục lỗi Win 10 không tắt được chế độ máy bay trên PC, laptop.
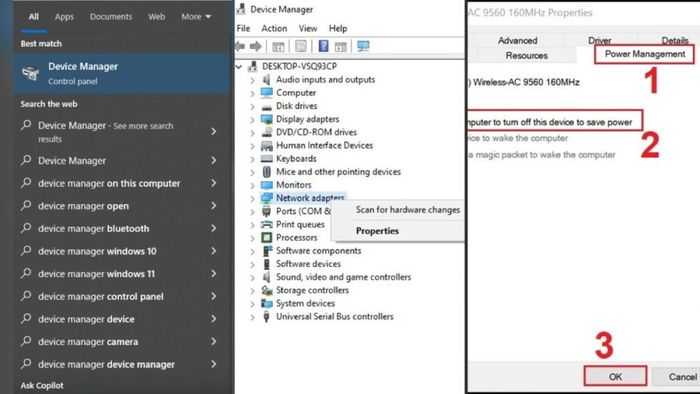
Tắt và mở lại kết nối mạng
Bước 1: Nhấp chọn biểu tượng mạng wifi trên Taskbar.
Bước 2: Tìm kiếm mạng đã kết nối và chọn “disconnect”, hoặc để kết nối lại chọn “connect”.
Lưu ý: Đối với mạng có dây, bạn có thể tắt và mở lại kết nối bằng cách rút và cắm lại đường truyền mạng vào máy tính.
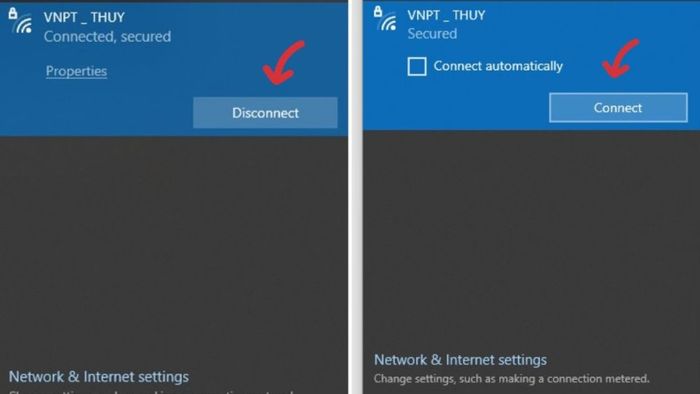
Cập nhật driver mạng của máy tính
Bạn đã biết cách sử dụng phiên bản driver mới nhất để xử lý sự cố không tắt được chế độ máy bay trên Windows 10 trên laptop, PC chưa? Các bước chi tiết để khắc phục lỗi chế độ máy bay qua driver mạng như sau:
Bước 1: Nhấn chuột vào ô Start/Windows, sau đó gõ “Cài đặt Cập nhật Windows” vào ô tìm kiếm, tiếp theo nhấn chọn Cài đặt Cập nhật Windows.
Bước 2: Click chuột vào Kiểm tra cập nhật để kiểm tra và cập nhật driver cho máy tính.

Tắt chế độ máy bay bằng thanh Taskbar
Khi máy tính bị đặt nhầm vào chế độ máy bay, không thể kết nối mạng và làm việc, người dùng có thể sử dụng thanh Taskbar để khắc phục lỗi này như sau:
Bước 1: Nhấn vào biểu tượng máy bay trên Taskbar.
Bước 2: Khi hiển thị bảng tùy chọn mạng, tiếp tục nhấn vào biểu tượng máy bay 'Airplane mode' để tắt chế độ này trên máy tính.
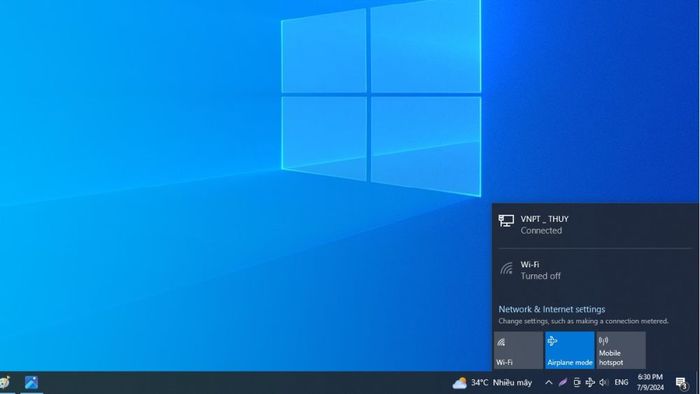
Tắt chế độ máy bay qua Cài đặt Hệ thống
Bước 1: Click vào biểu tượng cửa sổ (start/Windows), sau đó nhập “Airplane mode” vào ô tìm kiếm, chọn Airplane mode.
Bước 2: Tắt chế độ máy bay trên máy tính bằng cách nhấn vào nút gạt bên cạnh nút Bật, khi nút chuyển sang màu xám là thành công.
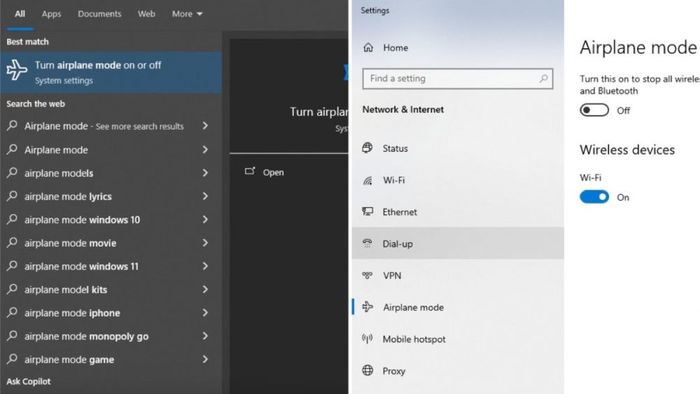
Đặt lại mạng trên máy tính
Hướng dẫn cài đặt lại mạng máy tính để khắc phục lỗi không tắt được chế độ máy bay trên Win 10 như sau:
Bước 1: Click vào biểu tượng cửa sổ (Windows/start), sau đó nhập “settings” vào ô tìm kiếm, chọn settings.
Bước 2: Click chuột vào Network & Internet trong phần Settings của máy tính, tiếp theo chọn Network reset ở cuối mục “status” để thiết lập lại mạng cho PC, laptop.
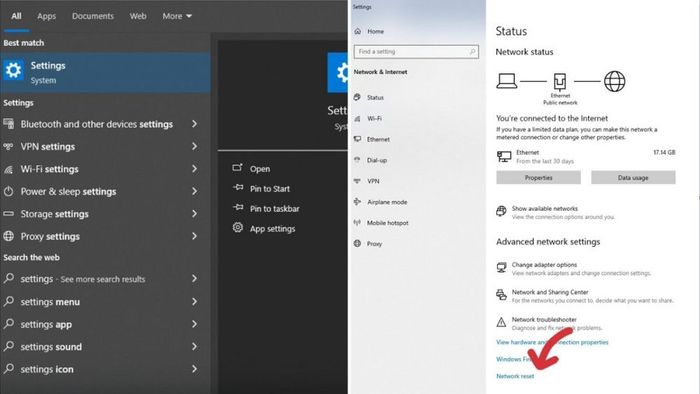
Mang máy đến các trung tâm sửa chữa đáng tin cậy
Sau khi đã thử các phương pháp xử lý lỗi không tắt được chế độ máy bay trên Win 10 như trên nhưng máy tính vẫn không thể kết nối lại mạng. Khi đó, bạn nên đưa máy tính đến các dịch vụ sửa chữa thiết bị điện tử (máy tính, laptop…) uy tín. Nhân viên có chuyên môn, tay nghề cao sẽ phát hiện và khắc phục lỗi máy tính cho bạn.
Đây là nguyên nhân và hướng xử lý chi tiết lỗi không tắt được chế độ máy bay trên Win 10 trên laptop. Nếu bạn đang gặp sự cố Win 10 không thể tắt được chế độ máy bay, đừng bỏ qua bài viết này để tự mình khắc phục và kết nối lại mạng thành công!
Phụ kiện tốt sẽ giúp người dùng làm việc trên máy tính nhanh hơn, xử lý các lỗi mượt mà hơn. Dưới đây là danh sách chuột không dây chất lượng, giá mềm, hàng chính hãng tại Mytour mà bạn có thể tham khảo để trang bị thêm cho bộ máy tính của mình:
