Máy tính gặp vấn đề màn hình đen Win 7, cách giải quyết ra sao? Hãy cùng Mytour tìm hiểu cách sửa chữa sự cố màn hình đen Windows 7 nhé!
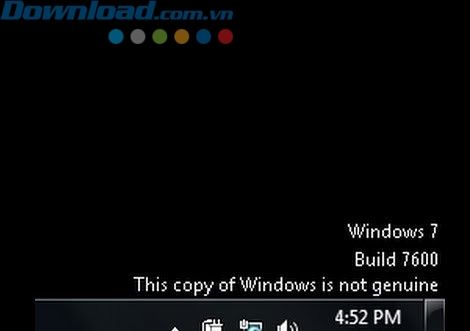
Máy tính ngày nay là một trong những dụng cụ không thể thiếu trong công việc và cuộc sống của nhiều người. Nó không chỉ giúp họ hoàn thành công việc một cách hiệu quả mà còn mang lại giải trí trong những khoảnh khắc giải lao. Kết nối với Internet, bạn có thể tìm hiểu mọi thông tin trên Google, tải và cài đặt ứng dụng, nghe nhạc trực tuyến hoặc thậm chí xem phim khi không có kết nối Internet.
Phần lớn người dùng máy tính sử dụng các hệ điều hành phổ biến như Windows 10 và macOS. Windows 7 dần dần được thay thế bởi Windows 10 với những tính năng tiện ích và bảo mật tốt hơn. Tuy nhiên, vẫn có một số người dùng vẫn trung thành với Windows 7 hoặc không thể nâng cấp hệ điều hành của họ. Nếu bạn đang sử dụng Windows 7 mà gặp sự cố màn hình đen, hãy cùng tìm hiểu cách sửa lỗi nhé!
Mặc dù Windows 10 mang lại nhiều tiện ích hơn, nhưng vẫn có người dùng ưa thích và vẫn sử dụng Windows 7. Nếu bạn gặp vấn đề màn hình đen trên Windows 7 và không có bản quyền, hãy tìm hiểu cách khắc phục sự cố này cùng chúng tôi.
Tác động của cửa sổ Windows 7 không có bản quyền
Nếu bạn gặp thông báo “Windows 7 build 7600/7601 this copy of Windows is not genuine”, bạn sẽ phải đối diện với một số vấn đề khó chịu sau:
- Hình nền máy tính bị thay đổi thành màu đen. Bạn có thể đặt lại nhưng sau 60 phút nó sẽ trở lại màu đen cho đến khi bạn khắc phục được vấn đề.
- Vấn đề này có thể ảnh hưởng đến hiệu suất và tốc độ của máy tính.
- Windows sẽ từ chối truy cập vào một số tính năng như cá nhân hóa màn hình desktop.
- Pin có thể giảm xuống nhanh chóng nếu thông báo này xuất hiện trên màn hình laptop của bạn.
- Thông báo sẽ không biến mất khi bạn đang làm công việc quan trọng, điều này có thể gây khó chịu.
Nguyên nhân gây ra màn hình đen trên Windows 7
Lỗi này thường xuyên xảy ra trên các máy tính sử dụng Windows 7 không có bản quyền. Bạn sẽ nhận được thông báo this copy of windows is not genuine sau khi nâng cấp phiên bản. Tuy nhiên, đó không phải là nguyên nhân duy nhất. Lỗi màn hình đen trên Windows 7 có thể xảy ra khi:
- Sử dụng mã license Windows giống với máy tính khác.
- Đang sử dụng phiên bản hệ điều hành cũ và cần được cập nhật.
- Máy tính bị nhiễm virus.
Nếu bạn đã mua hệ điều hành gốc, bạn có thể giải quyết những vấn đề trên một cách dễ dàng. Ngược lại, bạn sẽ gặp phải lỗi được liệt kê đầu tiên. Nhiều trang web hướng dẫn bạn cách tải một tập tin hoặc phần mềm nào đó. Tuy nhiên, bạn hoàn toàn có cách dễ dàng hơn để sửa lỗi này một cách nhanh chóng mà không cần tới bất kỳ phần mềm nào khác.
Lưu ý: Hướng dẫn này không biến máy tính của bạn từ phiên bản không có bản quyền thành phiên bản Windows có bản quyền, mà chỉ giúp bạn sử dụng Windows không có bản quyền mà không gặp lỗi và cập nhật. Nếu bạn muốn có đầy đủ các tính năng trong phiên bản mới nhất và cập nhật đầy đủ, bạn cần mua Hệ điều hành chính thức từ cửa hàng của Microsoft.
Đăng ký Windows Genuine khi Windows của bạn là bản sao
Nếu bạn đang sử dụng bản sao của Windows, thông báo lỗi màn hình đen Windows 7 có thể xuất hiện thường xuyên mỗi khi bạn khởi động lại máy tính một tháng sau khi cài đặt. Phiên bản này cũng có thể gây ra lỗi và tạo ra nhiều vấn đề. Tóm lại, cách duy nhất để sửa lỗi màn hình đen của Windows 7 một cách triệt để là mua một khóa bản quyền cho Windows.
Cụ thể từng bước kích hoạt bản quyền Windows 7 như sau:
- Trong Windows 7, click Start để tìm Activate Windows.
- Click Retype your product key nếu bạn có mã bản quyền.
- Nhập mã bản quyền vào ô văn bản. Chờ một lát để quá trình đăng ký Windows hoàn tất và lỗi màn hình đen Windows 7 sẽ không còn xuất hiện trên màn hình desktop.
Thỉnh thoảng, bạn có thể bất ngờ nhận được thông báo this copy of Windows is not genuine mặc dù bạn đang sử dụng Windows chính hãng. Điều này có thể xảy ra khi giấy phép bạn sử dụng được chia sẻ với người khác và Microsoft có thể tạm ngừng chứng nhận của bạn vì nó đang được sử dụng trên nhiều máy tính. Trong trường hợp này, bạn chỉ có thể nhờ sự hỗ trợ từ Microsoft.
Trong trường hợp bạn không muốn mua bản quyền nhưng vẫn muốn tiếp tục sử dụng Windows không có bản quyền, đây là cách khắc phục.
Phương pháp này được sử dụng để khắc phục lỗi 'This copy of windows is not genuine' cho các phiên bản 32 bit và 64 bit của Windows 7. Hãy nhớ thực hiện đầy đủ 3 bước sau đây. Nếu bạn hoàn thành bước thứ 2 và thấy lỗi đã biến mất mà bỏ qua bước thứ 3, thì lỗi có thể tái xuất hiện sau một thời gian.
Bước 1: Gỡ cài đặt cập nhật KB971033
Nếu bạn nhận được thông báo lỗi “This copy of windows is not genuine”, điều đó có nghĩa là Windows có một bản cập nhật có thể nhận biết hệ điều hành Windows của bạn là bản quyền hoặc không. Vì vậy, trước khi bạn tiến hành sửa chữa, hãy gỡ bỏ bản cập nhật KB971033 này, nó có chức năng nhận diện này.
Cảnh báo: Thường khi gỡ cài đặt các bản cập nhật Windows sẽ mang theo nguy cơ mất dữ liệu hoặc file của một số chương trình trên máy tính. Để bảo vệ dữ liệu, bạn nên sao lưu dữ liệu trước khi gỡ cài đặt cập nhật để khắc phục lỗi máy tính đen màn hình Windows 7.
Windows cung cấp một công cụ sao lưu tích hợp để bạn tạo bản sao hệ thống và sao lưu file. Tuy nhiên, sử dụng công cụ này có thể gặp lỗi như bị mắc kẹt khi tạo hình ảnh hệ thống. Ngoài ra, nó không linh hoạt đủ để sao lưu toàn bộ đĩa và không hỗ trợ sao lưu các vùng khác nhau.
Để làm điều này dễ dàng hơn, bạn có thể sử dụng phần mềm sao lưu dữ liệu chuyên nghiệp. MiniTool ShadowMaker là một trong số đó. MiniTool ShadowMaker là một giải pháp an toàn và đáng tin cậy. Nó nổi tiếng với những tính năng sao lưu dữ liệu mạnh mẽ. Với MiniTool ShadowMaker, bạn có thể sao lưu hệ thống, đĩa, hoặc phân vùng ở nhiều chế độ khác nhau như sao lưu tự động, sao lưu phân chia hay sao lưu lặp lại.
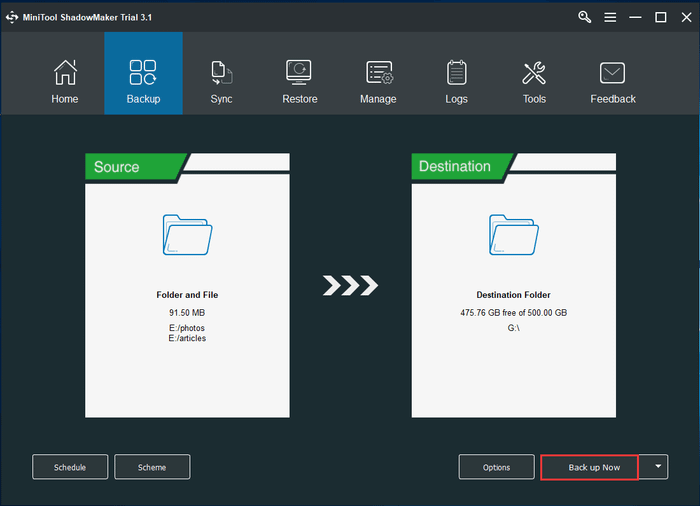
Sau khi đã sao lưu hệ thống, nếu bạn thấy tệp cập nhật này, hãy gỡ cài đặt nó, nếu không thì bỏ qua bước này. Tiếp theo, thực hiện các bước sau để tắt chức năng Windows Update.
- Mở Control Panel.
- Chọn Windows Update.
- Chọn View Installed Updates.
- Sau khi tất cả các bản cập nhật đã được cài đặt, tìm KB971033 và gỡ bỏ (uninstall) nó.
- Khởi động lại máy tính.
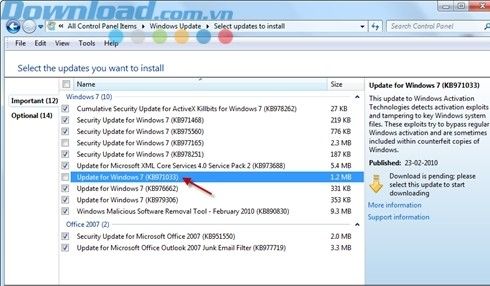
Nếu không tìm thấy bản cập nhật KB971033, bạn có thể bỏ qua bước này và tiếp tục bước thứ hai.
Bước 2: Sử dụng lệnh SLMGR -REARM

- Click vào nút Bắt đầu để mở Menu Bắt đầu.
- Nhập cmd vào ô tìm kiếm.
- Bạn sẽ thấy các lựa chọn dòng lệnh. Nhấp chuột phải vào Lệnh. Chọn Chạy dưới dạng quản trị. Hãy nhớ, bạn phải chạy lệnh với quyền quản trị nếu không lệnh sẽ không hoạt động.
- Một cửa sổ sẽ hiện ra. Gõ SLMGR -REARM (SLMGR là một công cụ quản lý giấy phép phần mềm Windows. REARM là một lệnh đặt lại trạng thái giấy phép của máy). Sau đó nhấn Enter.
- Bạn sẽ thấy một cửa sổ. Nhấn OK.
- Sau đó, khởi động lại máy tính và thấy dòng chữ 'This copy of windows is not genuine' đã biến mất. Tuy nhiên nếu vẫn thấy dòng chữ này thì bạn hãy thử lại với lệnh SLMGR /REARM.
Hầu hết khi thực hiện xong, lệnh trên đã sửa xong lỗi màn hình đen do Windows không bản quyền. Tuy nhiên, trong một số trường hợp, sau khi thực hiện các bước trên bạn có thể gặp một trong 2 thông báo sau:
- Lỗi “Lỗi 0xc004d307: Số lượng Rearms tối đa được phép đã vượt quá”.
- Hoặc lỗi “slmgr không được nhận dạng như là một lệnh nội hoặc lệnh ngoại”.
Nếu bạn gặp phải tình huống này, hãy tạm thời bỏ qua Bước 3 và tiếp tục đọc phần dưới để biết cách khắc phục nhé!
Bước 3: Tắt cập nhật tự động Windows (Windows Update)
Khi đã hoàn thành bước thứ 2 và không còn dòng chữ 'This copy of windows is not genuine' xuất hiện, tiếp tục thực hiện bước 3 này.
Vì bạn đang sử dụng Windows không bản quyền nên không được phép cập nhật. Hãy tắt chức năng tự động cập nhật của Windows để tránh gặp lại lỗi này trong tương lai. Nếu không, bạn sẽ lại gặp phải thông báo lỗi này khi Windows thực hiện bất kỳ cập nhật nào và phát hiện hệ điều hành không được cấp phép.
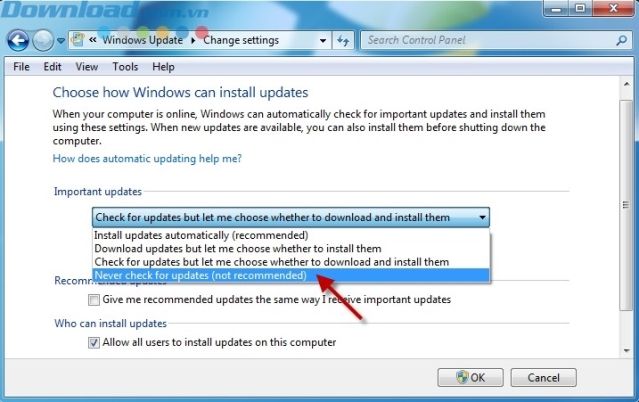
- Mở Control Panel.
- Nhấp vào Windows Update.
- Nhấp vào Install updates automatically(Recommended).
- Chọn Never Check for Updates(Not recommended).
Tất cả đã hoàn tất. Bây giờ hãy thay đổi hình nền desktop thành một hình ảnh đẹp để thay thế cho màn hình đen nhé!
Cấu hình lại Dịch vụ Plug and Play bằng lệnh RSOP
Thỉnh thoảng, cấu hình chính sách sử dụng máy tính có thể không chính xác, gây ra lỗi màn hình đen Win 7. Bạn có thể sửa lỗi “Windows không chính hãng” bằng cách cấu hình lại Dịch vụ Plug and Play bằng lệnh RSOP. RSOP viết tắt của Resultant Set of Policy Window.
Bước 1: Nhấn Windows + R để mở Run. Nhập rsop.msc và nhấn Enter.
Bước 2: Đến Windows Settings > Security System > System Services, sau đó tìm Dịch vụ Plug and Play.
Bước 3: Chuột phải vào nó và chọn Properties. Trong Select Service Startup Mode, chọn Automatic và lưu lại các thay đổi.
Bước 4: Nhấn Windows + R như bước trước. Gõ gpupdate/force vào Run. Nhấn Enter và đợi quá trình thực thi hoàn tất.
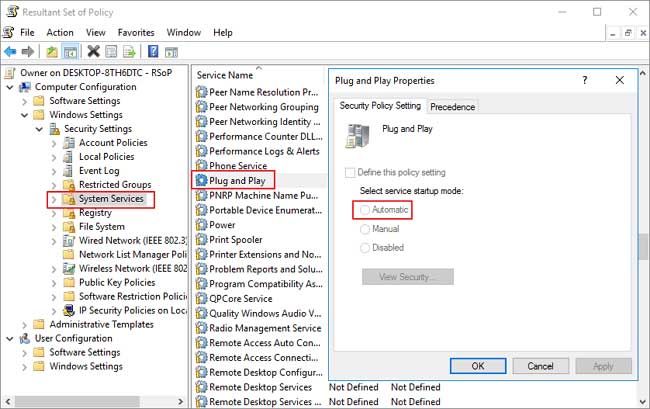
Bước 5: Khởi động lại máy tính và kiểm tra xem vấn đề với Win 7 màn hình đen còn tồn tại hay không.
Sửa lỗi Error 0xc004d307: Số lần sử dụng tối đa cho phép đã vượt quá
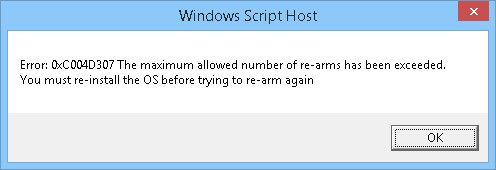
Thông báo lỗi này hiện khi bạn đã thử lệnh SLMGR -REARM hơn 3 lần.
Có hai cách để khắc phục. Thứ nhất là cài đặt lại Win, nhưng nên xem đây chỉ là biện pháp cuối cùng.
Phương pháp thứ 2 đơn giản hơn, chỉ cần thực hiện các bước sau:
Sau khi đã sử dụng lệnh SLMGR -REARM 3 lần, registry key “SkipRearm” sẽ chuyển sang trạng thái “0”. Bạn cần thay đổi registry key “SkipRearm” thành “1”.
Bạn có thể tìm thấy 'SkipRearm' bằng cách truy cập vào Trình chỉnh sửa Registry theo đường dẫn HKEY_LOCAL_MACHINE / SOFTWARE / Microsoft / Windows NT / CurrentVersion / SoftwareProtectionPlatform.
Thực hiện chi tiết theo các bước sau:
- Nhấn 'Windows + R' để mở hộp thoại ”Run”. Hoặc vào Start, chọn Run.
- Gõ 'Regedit'. Nhấp Ok. Một cửa sổ soạn thảo Registry sẽ hiện ra.
- Nhấp vào mũi tên ở dòng'HKEY_LOCAL_MACHINE'.
- Nhấp vào mũi tên tiếp theo ở dòng “SOFTWARE.
- Nhấp vào mũi tên tiếp theo ở dòng “Microsoft”.
- Nhấp vào mũi tên tiếp theo ở dòng “Windows NT”
- Nhấp vào mũi tên tiếp theo ở dòng“CurrentVersion'.
- Nhấp vào dòng chữ “SoftwareProtectionPlatform” (không click vào mũi tên)
- Nhấp chuột phải vào 'SkipRearm' trong cửa sổ bên phải.
- Nhấp vào “Modify” và thay đổi “Value Data” thành “1”.
- Khởi động lại máy.
Bây giờ, hãy thực hiện lại bước 2 bằng cách sử dụng lệnh SLMGR -REARM để khắc phục lỗi màn hình đen và loại bỏ dòng chữ 'This copy of windows is not genuine'.
Khắc phục lỗi “Slmgr is not recognized as an internal or external command”
Lỗi này có thể xuất phát từ nhiều nguyên nhân.
- Thứ nhất: Có thể do bạn nhập sai cú pháp lệnh SLMGR -REARM. Đảm bảo bạn nhập đúng, bao gồm cả khoảng trắng giữa “SLMGR” và “-REARM”.
- Thứ 2: Bạn chưa mở Command Prompt với quyền Administrator (quản trị viên).
Giải pháp: Trên Start, tìm kiếm “cmd”. Chuột phải vào “cmd” và chọn “Chạy với quyền Administrator”.
- Thứ 3: Thử dùng lệnh SLMGR /REARM thay vì SLMGR -REARM.
- Thứ 4: Sử dụng Command Prompt as Administrator.
- Gõ cd \ và nhấn Enter.
- Gõ cd windows\system32 và nhấn enter.
- Khi thấy C:\windows\system32>, nhập lệnh C:\windows\system32>SLMGR -REARM.
- Thứ 5: Xóa bỏ phần mở rộng của tệp slmgr.vbs bằng cách đổi tên tệp.
Hướng dẫn:
- Mở My Computer.
- Mở ổ C.
- Chọn thư mục Windows.
- Chọn thư mục “System32”.
- Di chuyển xuống cho đến khi thấy 'slmgr.vbs.REMOVEWAT'. Chuột phải vào nó và đổi tên thành 'slmgr.vbs”. Nếu không thấy phần mở rộng 'REMOVEWAT', xóa bất kỳ phần mở rộng nào khác đuôi sau “slmgr.vbs”
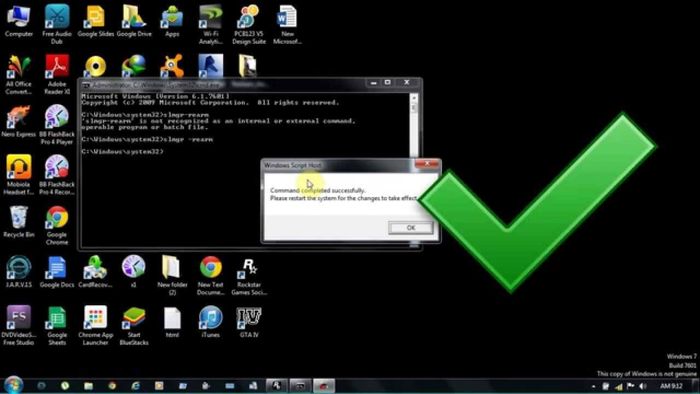
Câu hỏi phổ biến về lỗi màn hình đen Win 7 không có bản quyền
Hậu quả khi sử dụng Windows 7 không có bản quyền
Nếu bạn sử dụng phiên bản Windows 7 không có bản quyền, thông báo “this copy of Windows is not genuine” có thể xuất hiện. Khi bạn thay đổi hình nền desktop, nó sẽ tự động chuyển về màu đen và hiệu suất của máy tính cũng sẽ bị ảnh hưởng.
Tại sao máy tính thông báo “this copy of Windows is not genuine”?
Windows sử dụng một file cập nhật để kiểm tra hệ điều hành của bạn. Nếu bạn đang sử dụng Windows bản crack, bạn sẽ nhận được thông báo “this copy of Windows is not genuine”.
Cách có được bản quyền Windows 7 là gì?
- Loại bỏ cài đặt Cập nhật KB971033.
- Sử dụng lệnh SLMGR -REARM.
- Tắt Cập nhật tự động của Windows.
- Kích hoạt Windows Genuine.
- Đến Cài đặt > Cập nhật & Bảo mật > Kích hoạt để bật hệ điều hành.
Nếu bạn thực hiện như vậy, màn hình đen của Win 7 sẽ nhanh chóng trở lại bình thường.
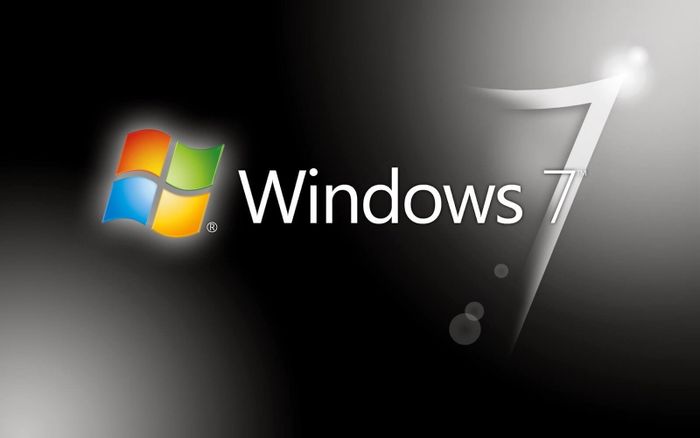
Tóm tắt
Nếu bạn đã thực hiện tất cả các bước trên mà vẫn gặp lỗi, hãy cài lại Windows. Hãy thực hiện từng bước một cẩn thận để tránh gặp phải tình trạng này lần nữa.
Nếu không gặp phải bất kỳ lỗi nào khi thực hiện các bước trên, bạn có thể sử dụng hệ điều hành này mãi mãi mà không cần phải cập nhật.
Tuy nhiên, virus và phần mềm độc hại luôn tìm cách tấn công các phiên bản hệ điều hành và ứng dụng trên máy tính nếu chúng đã lỗi thời. Vì vậy, nếu có điều kiện, hãy sử dụng phiên bản hệ điều hành và ứng dụng chính hãng mới nhất.
Chúc bạn thành công!
