Các giải pháp đơn giản để khắc phục lỗi và khôi phục kết nối Internet
Thông báo lỗi 'Mạng không xác định, không có Internet' thường xuất hiện trên máy tính Windows trong thanh tác vụ, Bảng điều khiển và Trung tâm chia sẻ mạng. Nguyên nhân có thể là do cáp ethernet bị lỗi, sự cố với driver mạng, cũng như các vấn đề về cấu hình mạng, cài đặt DNS, DHCP, và IP. Ngoài ra, lỗi cũng có thể do nhà cung cấp dịch vụ mạng. Bài viết trên Mytour hướng dẫn bạn cách khắc phục lỗi 'Mạng không xác định'.
Mạng không xác định, Không có Internet
- Thử sử dụng cáp ethernet khác.
- Khôi phục cài đặt gốc của router.
- Vô hiệu hóa tường lửa và/hoặc VPN.
- Cập nhật driver mạng.
- Sử dụng công cụ khắc phục sự cố mạng tích hợp sẵn.
- Kiểm tra các cài đặt cấu hình mạng của bạn.
- Thử sử dụng adapter mạng khác.
Các bước thực hiện
Kiểm tra cáp ethernet của bạn.

Cáp ethernet của bạn có thể bị hỏng. Nếu bạn đang sử dụng kết nối có dây, có thể có vấn đề với cáp ethernet của bạn. Kiểm tra cáp ethernet để xem có bị hỏng không. Hãy thử sử dụng cáp ethernet khác.
Ngắt chế độ máy bay.
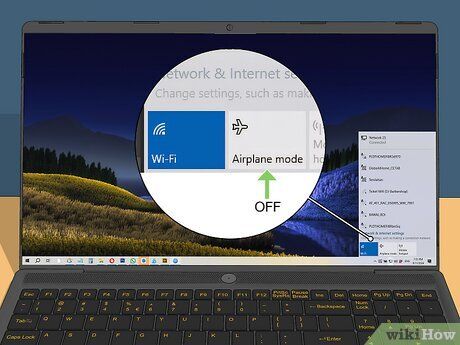
Đảm bảo chế độ máy bay không được bật. Chế độ máy bay ngăn máy tính của bạn truyền tín hiệu không dây và kết nối Wi-Fi. Thực hiện các bước sau để đảm bảo chế độ máy bay đã được tắt:
- Nhấp vào biểu tượng mạng trên thanh tác vụ ở góc dưới bên phải.
- Nhấp vào biểu tượng máy bay để bật hoặc tắt chế độ máy bay.
Khôi phục cài đặt gốc của router.

Khởi động lại router của bạn. Khi gặp sự cố với kết nối mạng, việc đầu tiên bạn nên thử là khởi động lại router. Điều này có thể khắc phục các lỗi nhỏ và sự cố trong phần mềm. Bạn có thể khởi động lại router bằng cách rút phích cắm trong khoảng 30 giây rồi cắm lại. Hãy để router khởi động lại trong một phút.
Liên hệ với nhà cung cấp dịch vụ Internet của bạn.

Có thể có sự cố mạng. Theo chuyên gia IT Stan Kats, thông báo lỗi 'Mạng không xác định' thường do vấn đề với nhà cung cấp dịch vụ Internet của bạn. Bạn nên liên hệ với nhà cung cấp dịch vụ trước khi thử bất kỳ giải pháp nào khác. Nếu có sự cố mạng, nhà cung cấp dịch vụ sẽ làm việc để khắc phục càng sớm càng tốt. Bạn chỉ cần chờ và thử lại sau.
Cập nhật driver mạng của bạn.
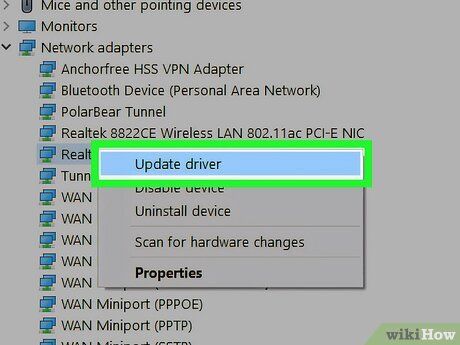
Driver mạng của bạn đã lỗi thời. Cập nhật driver mạng có thể sửa các lỗi và rủi ro bảo mật có thể ngăn máy tính của bạn kết nối đúng cách. Bạn có thể cập nhật driver bằng cách cập nhật Windows, hoặc thực hiện các bước sau để cập nhật driver mạng:
- Nhấp chuột phải vào menu Bắt đầu của Windows.
- Chọn Trình quản lý thiết bị.
- Mở rộng menu dưới 'Bộ điều hợp mạng'.
- Nhấp chuột phải vào một bộ điều hợp mạng.
- Chọn Cập nhật driver.
- Lặp lại cho tất cả các mục dưới 'Bộ điều hợp mạng'.
Vô hiệu hóa tường lửa của bạn.
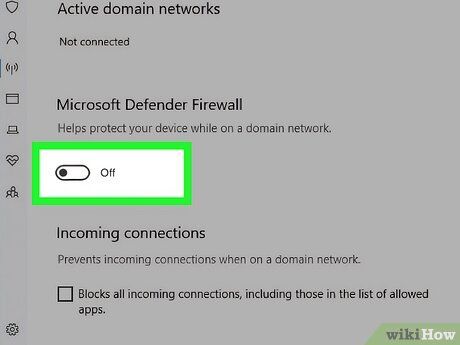
Ngừng hoạt động của Windows Defender tạm thời. Nếu có vấn đề với tường lửa của bạn, điều này có thể gây ra sự cố với kết nối mạng. Nếu bạn có tường lửa của bên thứ ba trên router hoặc chương trình antivirus, hãy tắt nó đi. Thực hiện các bước sau để vô hiệu hóa tường lửa Windows Defender tích hợp sẵn:
- Nhấp vào menu Bắt đầu của Windows.
- Chọn Cài đặt.
- Chọn Cập nhật & Bảo mật (Windows 10) hoặc Riêng tư & Bảo mật (Windows 11).
- Chọn Bảo mật Windows.
- Chọn Bảo vệ tường lửa và mạng.
- Chọn mạng đang hoạt động của bạn.
- Nhấp vào công tắc bên dưới 'Tường lửa Windows Defender.'
Vô hiệu hóa VPN của bạn.
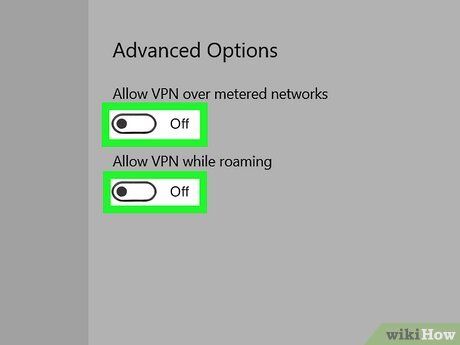
Tắt VPN của bạn. Nếu bạn đang kết nối Internet qua VPN, mở phần mềm VPN và tắt nó đi. Thử kết nối Internet mà không dùng VPN. Xem liệu điều này có khắc phục vấn đề không. Nếu có, vấn đề có thể nằm ở VPN hoặc cách cấu hình của nó. Liên hệ với nhà cung cấp VPN của bạn để được hỗ trợ.
Chạy công cụ khắc phục sự cố mạng.
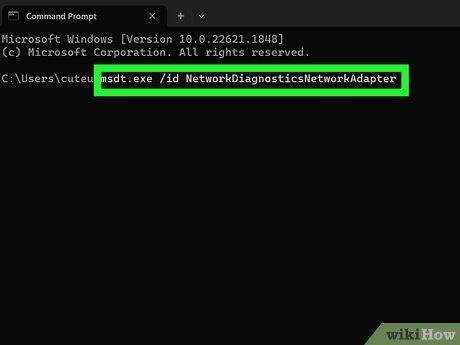
Sử dụng các công cụ khắc phục sự cố tích hợp sẵn của Windows. Windows có nhiều công cụ khắc phục sự cố tích hợp sẵn mà bạn có thể chạy từ Command Prompt. Thực hiện theo các bước sau để chạy công cụ khắc phục sự cố và làm theo các hướng dẫn trên màn hình:
- Nhấp vào menu Bắt đầu của Windows.
- Gõ CMD.
- Chọn Command Prompt.
- Gõ msdt.exe /id NetworkDiagnosticsNetworkAdapter và nhấn Enter để chạy công cụ khắc phục sự cố bộ điều hợp mạng.
- Gõ msdt.exe /id NetworkDiagnosticsWeb và nhấn Enter để chạy công cụ khắc phục sự cố kết nối mạng.
- Gõ msdt.exe /id NetworkDiagnosticsDA và nhấn Enter để chạy công cụ khắc phục sự cố kết nối đến.
Cấp lại địa chỉ IP của bạn.
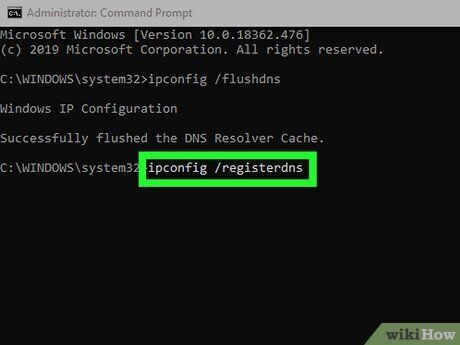
Cấu hình IP của bạn có thể không chính xác. Nếu cấu hình IP của bạn không đúng, bạn có thể gặp sự cố khi kết nối Internet. Thực hiện theo các bước sau để cấp lại địa chỉ IP của bạn:
- Nhấp vào menu Bắt đầu của Windows.
- Gõ CMD.
- Chọn Command Prompt.
- Gõ ipconfig /release và nhấn Enter.
- Gõ ipconfig /renew và nhấn Enter.
- Gõ netsh winsock reset và nhấn Enter.
- Gõ netsh int ip reset và nhấn Enter.
- Gõ ipconfig /flushdns và nhấn Enter.
- Gõ ipconfig /registerdns và nhấn Enter.
Cấu hình các giao thức Internet của bạn.
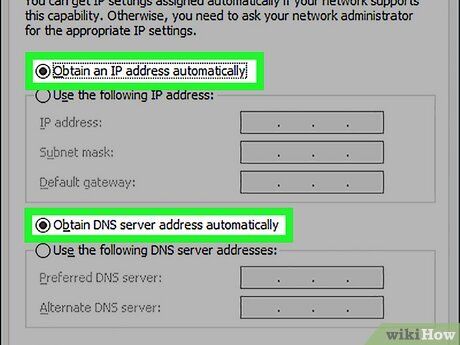
Các giao thức Internet của bạn có thể chưa được cấu hình đúng cách. Bạn có thể cấu hình các giao thức Internet trong Control Panel của Windows. Thực hiện theo các bước sau:
- Gõ network connections vào thanh tìm kiếm của Windows:
- Chọn Hiển thị kết nối mạng.
- Nhấp chuột phải vào bộ điều hợp mạng của bạn và chọn Thuộc tính.
- Thêm vào đó, bạn có thể nhấp vào Chẩn đoán trên menu này để khắc phục sự cố bộ điều hợp mạng của bạn.
- Chọn 'Giao thức Internet, Phiên bản 4 (TCP/IPv4)' từ danh sách.
- Nhấp vào Thuộc tính.
- Đảm bảo chọn 'Nhận địa chỉ IP tự động'.
- Đảm bảo chọn 'Nhận địa chỉ máy chủ DNS tự động'.
- Hoặc bạn có thể sử dụng máy chủ DNS công cộng của Google. Để làm điều này, chọn 'Sử dụng địa chỉ máy chủ DNS sau' và nhập '8.8.8.8' làm địa chỉ máy chủ DNS chính. Sau đó nhập '8.8.4.4' làm địa chỉ DNS thay thế.
Cập nhật firmware của bộ định tuyến.

Firmware của bộ định tuyến đã lỗi thời. Bạn cần đăng nhập vào giao diện người dùng của bộ định tuyến. Bạn có thể làm điều này bằng cách nhập địa chỉ IP của bộ định tuyến vào thanh địa chỉ của trình duyệt web và sau đó đăng nhập bằng tên người dùng và mật khẩu quản trị viên. Sau khi đăng nhập, tìm tùy chọn kiểm tra cập nhật và cập nhật firmware của bộ định tuyến.
- Địa chỉ IP của bộ định tuyến cũng như tên người dùng và mật khẩu mặc định thường được dán trên nhãn của bộ định tuyến hoặc trong hướng dẫn sử dụng hoặc trang web của nhà sản xuất.
Bật DHCP.

Bộ định tuyến của bạn có thể chưa được cấu hình đúng cách. Để kiểm tra cài đặt của bộ định tuyến, bạn cần đăng nhập vào giao diện người dùng của bộ định tuyến. Bạn cần tìm trang cài đặt địa chỉ IP hoặc địa chỉ IPv4 và đảm bảo rằng DHCP đã được bật.
- Địa chỉ IP của bộ định tuyến cũng như tên người dùng và mật khẩu mặc định thường được dán trên nhãn của bộ định tuyến hoặc trong hướng dẫn sử dụng hoặc trang web của nhà sản xuất.
Thử sử dụng một bộ điều hợp mạng khác.
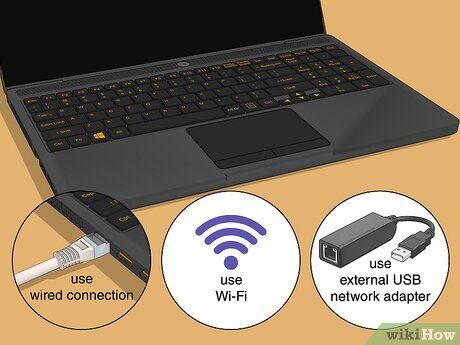
Bộ điều hợp mạng của bạn không hoạt động đúng cách. Nếu bạn đang sử dụng Wi-Fi, hãy thử kết nối bằng cáp mạng. Nếu bạn đang dùng kết nối có dây, hãy thử chuyển sang Wi-Fi. Bạn cũng có thể thử sử dụng một bộ điều hợp mạng bên ngoài. Bạn có thể mua một bộ điều hợp USB bên ngoài với giá khoảng 10 đô la.
Thay thế bộ định tuyến của bạn.

Bộ định tuyến của bạn có thể gặp vấn đề. Bộ định tuyến và modem thường cần được thay thế sau khoảng năm năm. Nếu bạn gặp nhiều vấn đề kết nối internet trên tất cả các thiết bị, có thể đã đến lúc thay bộ định tuyến mới. Nếu bạn thuê bộ định tuyến từ nhà cung cấp dịch vụ internet, bạn cần liên hệ với họ để đổi bộ định tuyến mới. Nếu bạn đã mua bộ định tuyến, bạn cần mua một cái mới.
Cài đặt lại Windows.
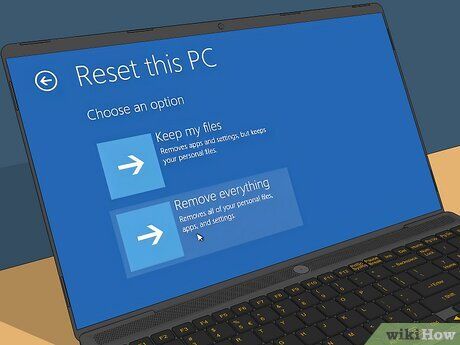
Cài đặt Windows của bạn có thể gặp vấn đề. Nếu bạn đã thử mọi cách mà máy tính vẫn không kết nối internet được, có thể cài đặt Windows của bạn gặp sự cố. Bạn có thể cài đặt lại Windows bằng cách sử dụng ổ đĩa khôi phục hoặc từ menu Cài đặt. Hãy sao lưu tất cả dữ liệu và tệp tin của bạn để không bị mất thông tin quan trọng. Thực hiện các bước sau để cài đặt lại Windows từ Cài đặt:
- Nhấp vào menu Windows Start.
- Chọn Settings.
- Nhấp vào Update & Security (Windows 10) hoặc System (Windows 11).
- Chọn Reset this PC (Windows 11) hoặc Reset dưới 'Reset this PC' (Windows 10).
- Chọn Keep my files để giữ lại dữ liệu của bạn.
- Nếu cách này không hiệu quả, bạn có thể chọn Remove everything thay thế.
- Thực hiện theo các hướng dẫn trên màn hình.
