Làm sao để khắc phục lỗi máy tính khởi động lại liên tục? Hãy cùng Mytour khám phá những phương pháp đơn giản nhất để sửa lỗi restart Win 10 liên tục nhé!

Windows là một trong những hệ điều hành phổ biến nhất trên thế giới vì tính linh hoạt và dễ sử dụng của nó. Tuy nhiên, như mọi hệ điều hành khác, đôi khi Windows cũng gặp phải các vấn đề. Trong trường hợp này, chúng ta đang đối mặt với lỗi khởi động lại liên tục trên Win 10.
Dưới đây là cách khắc phục vấn đề máy tính khởi động lại liên tục trên Windows 10/8/7 và cách để máy tính hoặc laptop của bạn có thể khởi động lên trong vài phút.
Cách khắc phục vấn đề máy tính khởi động lại liên tục trên Windows
- Hiểu về vấn đề máy tính khởi động lại liên tục là gì?
- Nguyên nhân khiến Windows 10 liên tục khởi động lại
- Khi nào Windows 10 tự sửa lỗi khởi động lại?
- Truy cập chế độ an toàn để khắc phục lỗi khởi động lại Windows 10
- Khắc phục vấn đề máy tính khởi động lại liên tục trong Chế độ an toàn của Windows 10
- Cách khắc phục vấn đề boot loop trên Windows 8
- Cách khắc phục vấn đề boot loop trên Windows 7
Khởi động lại liên tục có nghĩa là gì?
Windows 10 được thiết kế sao cho việc máy tính khởi động lại liên tục không dễ xảy ra, nhưng điều này không có nghĩa là không thể xảy ra. Khi Windows khởi động không đúng cách, máy tính sẽ không thể đạt được màn hình đăng nhập trước khi quá trình boot được thiết lập lại và cố gắng khởi động lại Windows. Điều này dẫn đến tình trạng khởi động lại liên tục hoặc treo hệ thống.
Vấn đề này xuất phát từ việc registry của Windows gặp vấn đề. Đáng tiếc, nếu không thể khởi động Windows, bạn không thể sửa lỗi registry hoặc truy cập hệ điều hành. Điều này thực sự là tình huống 'tiến thoái, lưỡng nan'.
Vì sao Windows 10 tự động khởi động lại
Windows 10 tự động khởi động lại thường do 3 nguyên nhân chính sau đây:
- Cập nhật Windows.
- Cài đặt hoặc cập nhật driver Windows mới.
- Cài đặt phần mềm hoặc trò chơi mới.
Một điều gì đó trong quá trình này đã làm máy tính mắc kẹt trong vòng lặp khởi động không ngừng. Tuy nhiên, đừng lo lắng quá, bạn có thể áp dụng các biện pháp dưới đây để khắc phục tình trạng này.
Khi nào Windows 10 tự sửa lỗi khởi động liên tục?
Nếu may mắn, chức năng Sửa lỗi Windows hoặc Sửa lỗi Tự động có thể tự kích hoạt mà không cần bạn can thiệp. Thường thì điều này chỉ xảy ra sau một vài lần khởi động lại, vì vậy, hãy để máy tính hoạt động trong một thời gian. Nếu cần, bạn có thể thực hiện một số thao tác thủ công - hãy sử dụng tùy chọn Sửa lỗi Tự động tại đây và làm theo hướng dẫn.
Tuy nhiên, nếu điều này không xảy ra trong vòng 15 phút, có thể bạn cần tìm giải pháp thay thế khác.
Tháo rời các thiết bị và thực hiện Hard Reboot
Đầu tiên, bạn nên thử tháo rời tất cả các thiết bị ngoại vi như máy in, USB, loa… khỏi máy tính. Trong một số trường hợp, những thiết bị này có thể gây ra lỗi khi khởi động.
Sau đó, hãy thử thực hiện Hard Reboot. Đây là cách khởi động lại máy tính trực tiếp thông qua phần cứng thay vì qua hệ điều hành. Khi đã tháo rời các thiết bị ngoại vi khỏi máy tính, nhấn giữ nút nguồn khoảng 5 giây.
Máy tính sẽ tắt. Sau đó, đợi khoảng 30 giây và nhấn nút nguồn một lần nữa để khởi động lại PC. Nó sẽ bắt đầu lại như bình thường.
Truy cập chế độ an toàn để sửa lỗi lặp khởi động Windows 10
Bạn có 3 lựa chọn để sửa lỗi lặp khởi động liên tục trong Windows 10:
- Chế độ An toàn: Cho phép bạn truy cập hệ điều hành và gỡ cài đặt bất kỳ phần mềm, driver hoặc cập nhật Windows nào gây ra lỗi này.
- Khôi phục Hệ thống: Phục hồi nhanh chóng tất cả các thay đổi gần đây.
- Cài đặt lại Windows 10: Lựa chọn cuối cùng khi không còn cách nào khác hoặc bạn không ngại mất dữ liệu.
Truy cập Chế độ An toàn sẽ phụ thuộc vào cách lặp khởi động và cài đặt của hệ thống.
1. Lựa chọn kép hệ thống Windows
Nếu bạn đã cài đặt nhiều phiên bản Windows trên máy tính, khi màn hình lựa chọn hệ điều hành hiện ra, hãy chờ đợi. Thay vì chọn Windows 10, nhấn vào Thay đổi mặc định hoặc chọn tùy chọn khác. Tiếp theo, làm theo hướng dẫn để truy cập Chế độ An toàn.
2. Truy cập Chế độ An toàn bằng cách thủ công
Trong một số tình huống, bạn có thể truy cập Chế độ An toàn từ bên trong Windows 10 nếu vấn đề lặp khởi động lại xảy ra khi mở một ứng dụng hoặc kết nối phần cứng cụ thể.
Trước khi vấn đề lặp khởi động lại xảy ra, bạn có 3 lựa chọn để khởi động lại Windows 10 ở Chế độ An toàn:
- Giữ phím Shift, sau đó nhấn Bắt đầu > Khởi động lại để khởi động Windows 10 vào Tùy chọn khởi động nâng cao.
- Bạn cũng có thể mở Cài đặt (nhấn WIN+I) > Cập nhật & Bảo mật > Phục hồi > Khởi động lại ngay.
- Trong dấu nhắc lệnh nâng cao (tìm cmd trong menu Bắt đầu, sau đó click chuột phải và chọn chạy với quyền quản trị) nhập shutdown /r /o để khởi động lại máy tính vào các tùy chọn Khai trương nâng cao.
Lưu ý: Thời gian nhập lệnh có thể không mất nhiều thời gian. Tùy chọn đầu tiên thường nhanh nhất.
3. Sử dụng phương tiện cài đặt để truy cập Chế độ An toàn
Người dùng Windows 10 nên có một phần mềm dành riêng để khôi phục dữ liệu trên ổ đĩa máy tính. Nếu chưa có, bạn có thể tạo USB hoặc đĩa DVD khôi phục hệ thống bằng cách tải phần mềm cài đặt Windows 10. Lưu ý rằng bạn cần sử dụng máy tính khác để tạo nó.
Đối với Windows 10 bị kẹt trong vòng lặp khởi động lại, bạn chỉ cần chèn phương tiện cài đặt hoặc truy cập UEFI / BIOS (nhấn Del, F8 hoặc F1 khi hệ thống khởi động), sau đó tìm kiếm trình quản lý khởi động. Chọn phân vùng khôi phục làm thiết bị chính, sau đó khởi động lại máy tính.
Cả hai phương thức trên sẽ hướng dẫn bạn sử dụng công cụ Sửa chữa tự động hoặc cung cấp quyền truy cập đến màn hình tùy chọn nâng cao (Advanced).
Khắc phục lỗi khởi động lặp đi lặp lại trong Chế độ An toàn của Windows 10
Khi máy tính đang ở Chế độ An toàn, bạn có thể thực hiện bất kỳ hoạt động nào để ngăn chặn các vòng lặp khởi động tiếp theo, như gỡ cài đặt driver hoặc Cập nhật Windows trong Command Prompt…
Khắc phục lỗi boot loop dựa trên Cập nhật Windows
Trong Command Prompt (bạn nên mở nó với quyền quản trị viên trên máy tính), nhập:
dừng net wuauserv
Sau đó, nhập:
dừng net bits
Chờ hệ thống phản hồi, sau đó, di chuyển đến C:WindowsSoftwareDistribution. Ở đây, xóa toàn bộ nội dung của thư mục. Nếu bạn đang sử dụng Command Prompt, hãy xem 12 mẹo Command Prompt hữu ích trên Windows 10 để di chuyển thư mục nhanh chóng hơn.
Nếu có thể truy cập màn hình tùy chọn Advanced, sử dụng Command Prompt. Điều này cũng có sẵn trong Chế độ An toàn.
Khi bạn khởi động lại Windows 10, máy tính sẽ khởi động như bình thường.
Gỡ cài đặt game/ứng dụng gây lỗi vòng lặp khởi động trên Windows 10
Bạn nghi ngờ rằng vấn đề lặp khởi động lại xuất phát từ việc cài đặt ứng dụng hoặc trò chơi? Dù là nguyên nhân gì, vấn đề có thể được giải quyết một cách dễ dàng bằng cách gỡ cài đặt chương trình đó.
Chỉ cần tìm ứng dụng đó trong menu Start, click chuột phải và chọn Gỡ cài đặt.
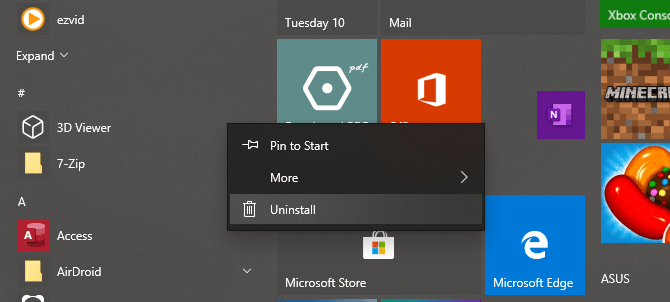
Khi khởi động lại Windows 10, vấn đề vòng lặp khởi động sẽ được khắc phục.
Dừng hoạt động của driver phần cứng gây ra vấn đề lặp khởi động
Nếu vấn đề lặp khởi động xuất phát từ driver phần cứng, bạn có thể giải quyết như sau:
Click chuột phải vào Start > chọn Quản lý thiết bị. Tìm và chọn thiết bị nghi ngờ. Thường là thiết bị mà bạn mới cài đặt gần đây (nhưng không phải lúc nào cũng vậy). Chuột phải vào thiết bị đó, chọn Tính năng > Drivers > Roll Back Driver.
Nếu phương pháp này không hiệu quả, bạn có thể vô hiệu hóa và gỡ cài đặt driver. Chọn thiết bị cần xử lý, click chuột phải và chọn Vô hiệu hóa thiết bị > Gỡ cài đặt driver.
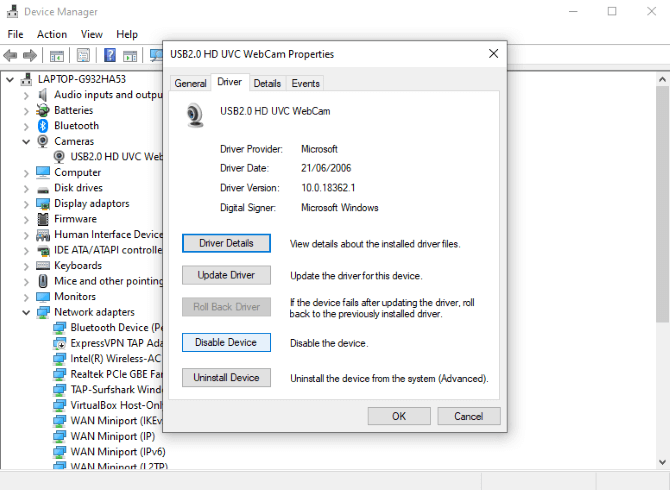
Sau đó, bạn có thể khởi động lại Windows 10.
Đặt lại Registry của Windows
Phương pháp này chỉ áp dụng khi bạn có thể khởi động hệ thống qua Chế độ An toàn. Nếu không, bạn có thể bỏ qua bước này.
Lịch sử duyệt web không lành mạnh có thể gây ra nhiều sự cố trong Windows, trong đó có lỗi khởi động lại liên tục. Một trong những cách để khắc phục là sử dụng System Restore, một công cụ có sẵn trên Windows để khôi phục trạng thái hoạt động ổn định của máy tính.
System Restore hoạt động bằng cách khôi phục các file máy tính về trạng thái hoạt động trước đó. Để làm điều này, nhập 'Tạo điểm khôi phục' vào thanh tìm kiếm trên menu Start và chọn kết quả phù hợp.
Chọn 'System Restore' từ tab 'Bảo vệ Hệ thống'. Sau đó, chọn điểm khôi phục mong muốn và nhấn 'Tiếp tục' để khôi phục cài đặt ban đầu.
Lưu ý rằng bạn cần phải tạo một điểm khôi phục trước khi có sự cố xảy ra. Nếu không, phương pháp này sẽ không thể khôi phục lỗi Windows khởi động lại liên tục.
Phương pháp sửa lỗi vòng lặp khởi động trong Windows 8
Sửa lỗi lặp khởi động trong Windows 8/8.1 không giống như Windows 10. Điểm khác biệt đáng chú ý là khi gặp sự cố, Windows cần khởi động vào màn hình Automatic Repair. Tại đây, bạn có thể truy cập menu Advanced Options nhưng thường khó thực hiện trong trường hợp boot loop. Do đó, bạn cần tìm Startup Options và chọn Enable Safe Mode.
Dưới đây là video hướng dẫn chi tiết về cách khắc phục lỗi boot loop trên Windows 8:
Cách sửa lỗi boot loop trong Windows 7
Để sửa lỗi boot loop trên Windows 7, bạn cần có phương tiện cài đặt. Nếu không có đĩa cài DVD gốc, hãy tải Windows 7 media installer tool từ Microsoft.
Nếu không thể vào Chế độ An toàn hoặc các biện pháp trên không mang lại kết quả, lựa chọn tốt nhất là khôi phục Windows về trạng thái ban đầu hoặc cài đặt lại hệ điều hành.
Hi vọng bài viết này sẽ giúp bạn giải quyết vấn đề lỗi khởi động hoặc vòng lặp boot trên Windows một cách hiệu quả.
