Operating System Not Found có thể xuất hiện đột ngột trên Windows 10 do một số lỗi hệ thống gây ra. Tuy nhiên, đừng quá lo lắng. Dưới đây là những phương pháp khắc phục lỗi Operating System Not Found mà bạn có thể áp dụng để khôi phục dữ liệu quan trọng trên máy tính.
1. Kiểm tra BIOS
Để khắc phục, bạn cần kiểm tra 2 điểm trên BIOS: đảm bảo máy tính nhận diện được ổ cứng và ổ đĩa cài Windows được liệt kê như ổ boot ưu tiên.
Phương pháp vào BIOS có thể thay đổi tùy theo nhà sản xuất. Thông thường, bạn cần nhấn Escape, Delete hoặc một phím chức năng nào đó. Một thông báo sẽ hiển thị trên màn hình để hướng dẫn bạn chính xác phím cần nhấn trong quá trình khởi động.
Menu BIOS có sự khác biệt giữa các thiết bị. Bạn cần tìm tab Boot ở trên màn hình và sử dụng bàn phím để điều hướng menu BIOS.
Trong tab Boot, chọn Ổ cứng và nhấn Enter. Đảm bảo Ổ cứng được đặt trên USB Storage, CD\DVD\BD-ROM, Thiết bị di động và Boot từ Mạng. Bạn có thể điều chỉnh thứ tự bằng các phím + và -.
Nếu mọi thứ trong menu BIOS đều ổn, tiến hành bước 3. Nếu không thấy ổ cứng, chuyển sang bước 2.
2. Đặt lại cài đặt BIOS
Nếu máy tính của bạn không nhận diện được ổ cứng, có nhiều nguyên nhân có thể dẫn tới vấn đề này. Đối với người không hiểu biết về công nghệ, giải pháp đơn giản nhất là thử đặt lại tất cả các cài đặt trong menu BIOS về giá trị mặc định.
Dưới menu BIOS, bạn có thể tìm thấy phím cho Thiết lập Mặc định hoặc Thiết lập Lại BIOS. Nhấn phím F9 (phím này có thể khác nhau tùy theo thiết bị). Xác nhận lựa chọn khi được yêu cầu và khởi động lại máy tính.
Nếu vẫn không thể tìm thấy hệ điều hành, bạn nên đưa máy tính đến trung tâm sửa chữa.
3. Sửa lỗi bản ghi khởi động
Về cơ bản, Windows sử dụng 3 bản ghi để khởi động hệ thống, bao gồm: Bản ghi Boot chính (MBR), Bản ghi Boot DOS (DBR) và Cơ sở dữ liệu Cấu hình Boot (BCD).
Nếu một trong số chúng bị hỏng hoặc bị hỏng, có khả năng bạn sẽ gặp thông báo 'Hệ điều hành không được tìm thấy'.
Để sửa các bản ghi khởi động không phức tạp như bạn nghĩ. Chỉ cần sử dụng một ổ cài đặt Windows di động. Sử dụng Công cụ Tạo Phương Tiện của Microsoft để tạo phương tiện cài đặt Windows 10.
Khi công cụ đã sẵn sàng, hãy sử dụng nó để khởi động máy tính. Tùy thuộc vào thiết bị, bạn có thể chỉ cần nhấn một phím trong quá trình khởi động hoặc phải thay đổi thứ tự boot trong menu BIOS.
Cuối cùng, bạn sẽ thấy màn hình Cài đặt Windows. Nhập ngôn ngữ yêu thích, bàn phím, định dạng thời gian và nhấn Tiếp. Tiếp theo, chọn Sửa chữa máy tính của bạn.
Chọn Khắc phục Sự cố > Tùy chọn Nâng cao > Lệnh Command. Khi Command Prompt xuất hiện, nhập 3 lệnh sau. Nhấn Enter sau mỗi lệnh:
- bootrec.exe /fixmbr
- bootrec.exe /fixboot
- bootrec.exe /rebuildbcd
Mỗi lệnh có thể mất vài phút để hoàn thành. Sau khi toàn bộ quá trình kết thúc, khởi động lại PC và kiểm tra xem Windows 10 hoạt động bình thường hay không.
4. Bật hoặc tắt UEFI Secure Boot
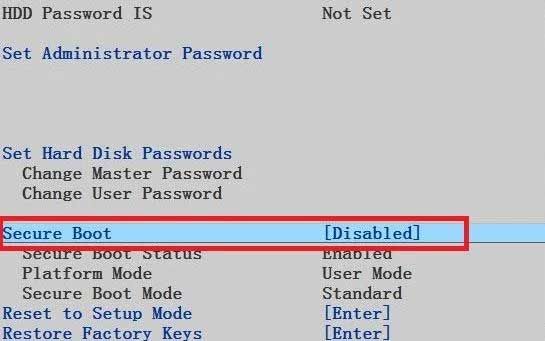
Hầu hết các máy tính Windows sử dụng firmware UEFI và Secure Boot. Tuy nhiên, trong một số trường hợp, chúng có thể không hoạt động đúng cách. Ví dụ, nếu Windows được cài trên GUID Partition Table, nó chỉ có thể boot ở chế độ UEFI. Ngược lại, nếu Windows 10 chạy trên đĩa MBR, nó không thể khởi động ở chế độ UEFI.
Vì vậy, bạn cần cẩn thận khi bật hoặc tắt UEFI Secure Boot và kiểm tra xem có sự khác biệt nào xảy ra không. Bạn có thể thực hiện các chỉnh sửa trong menu BIOS. Tùy chọn này thường được gọi là Secure Boot và có thể được tìm thấy trong tab Bảo mật.
5. Bật phân vùng Windows
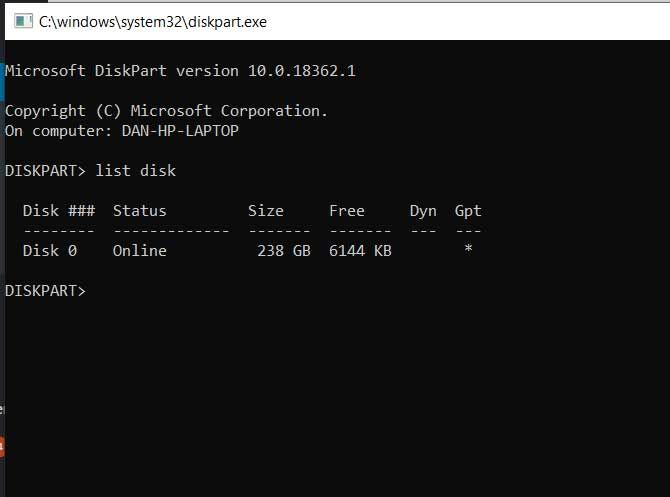
Lỗi 'Operating System Not Found' có thể do một phân vùng nào đó trên Windows bị vô hiệu hóa. Bạn có thể sửa chúng bằng cách sử dụng công cụ diskpart có sẵn trên Windows. Để thực hiện điều này, bạn cần một USB cài Windows.
Bật máy tính và khởi động từ USB này. Như trong bước 3, bạn cần chọn ngôn ngữ yêu thích, nhấn Tiếp, chọn Sửa chữa máy tính của bạn > Khắc phục Sự cố > Tùy chọn Nâng cao > Lệnh Command.
Trong Command Prompt, nhập diskpart và nhấn Enter, sau đó nhập list disk > nhấn Enter. Bạn sẽ thấy một danh sách toàn bộ ổ đĩa được kết nối vào máy tính. Ghi lại số ổ đĩa mà bạn cần. Thông thường, đó là ổ có dung lượng lớn nhất.
Tiếp theo, nhập chọn ổ [số], thay [số] bằng con số bạn đã ghi lại. Nhấn Enter.
Bây giờ nhập liệt kê phân vùng > nhấn Enter. Nó sẽ hiển thị toàn bộ phân vùng trên ổ đĩa bạn đã chọn. Xác định phân vùng Windows được cài đặt và ghi lại số, sau đó nhập chọn phân vùng [số]. Một lần nữa, thay [số] bằng con số bạn vừa ghi lại.
Cuối cùng, nhập hoạt động và nhấn Enter. Nếu quá trình này thành công, khởi động lại máy tính.
6. Sử dụng Easy Recovery Essentials
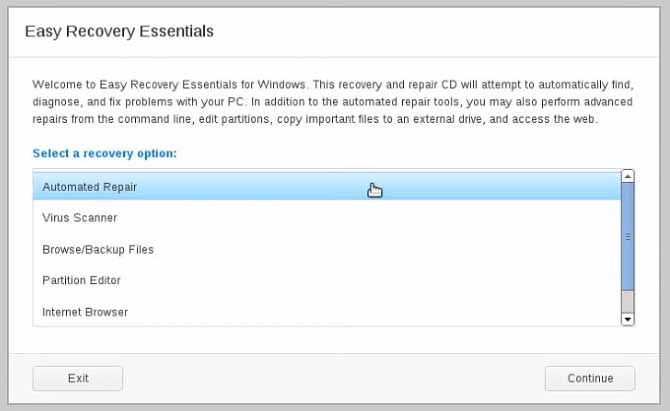
Easy Recovery Essentials là một ứng dụng từ bên thứ ba, chuyên giải quyết các vấn đề về khởi động hệ thống. Nếu 5 bước trước đó không hiệu quả, bạn có thể thử phương pháp cuối cùng này.
Ngoài lỗi 'Operating system not found', nó cũng có thể sửa được các vấn đề khởi động khác như INACCESSIBLE_BOOT_DEVICE, INACCESSIBLE_BOOT_VOLUME, UNMOUNTABLE_BOOT_VOLUME, BOOTMGR is missing, The Boot Configuration Data for your PC is missing or contains errors, An error occurred while attempting to read the boot configuration data, boot.ini not found…
Chỉ cần tải xuống ứng dụng, ghi file ISO vào đĩa CD và sử dụng nó để khởi động máy tính. Sau đó, tuân theo hướng dẫn để sửa lỗi 'Operating system not found' trên Windows 10.
Trên đây là những cách khắc phục lỗi Operating system not found trên Windows 10. Hy vọng bài viết này sẽ hữu ích với bạn.
