Bạn đang gặp phải tình trạng căng thẳng khi laptop bị treo ở màn hình welcome mà không thể đăng nhập. Hãy đọc bài viết này để tìm hiểu cách khắc phục lỗi Win 10 treo ở màn hình welcome cùng Mytour nhé!
1. Khởi động lại Win 10 bị treo ở màn hình welcome
Nếu máy tính Win 10 bị treo ở màn hình welcome và chuột không di chuyển được, bạn có thể thử khởi động lại máy tính bằng các phím trên bàn phím theo 2 cách sau:
Cách 1: Sử dụng nút Power để tắt máy tính và khởi động lại
Bạn nhấn giữ nút nguồn trên laptop cho đến khi màn hình tắt. Sau đó, nhấn nút nguồn để khởi động lại máy và kiểm tra xem có còn tình trạng treo không.

Nhấn giữ nút nguồn và khởi động lại máy tính
Cách 2: Sử dụng tổ hợp phím
Bước 1: Trên màn hình Desktop, nhấn tổ hợp phím Alt + F4 trên bàn phím của bạn.

Nhấn tổ hợp phím Alt + F4 trên bàn phím
Bước 2: Sử dụng phím mũi tên lên xuống trên bàn phím để chọn Restart, sau đó nhấn Enter để tiếp tục.
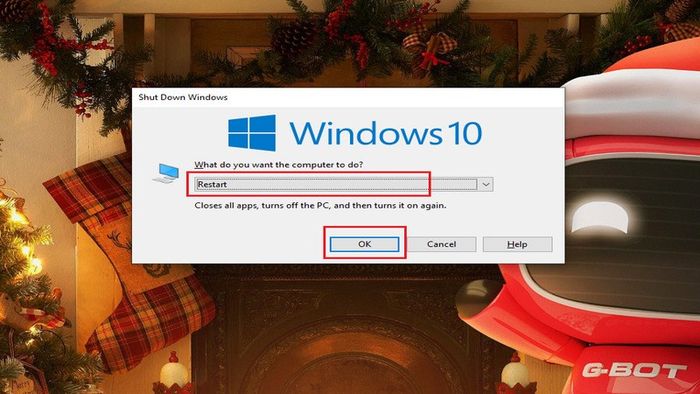
Khởi động lại máy bằng tổ hợp phím trên bàn phím
2. Sử dụng Chế độ Sửa lỗi Tự động
Bước 1: Tại góc dưới màn hình Welcome, chọn Power > Nhấn và giữ phím Shift, sau đó chọn Restart.
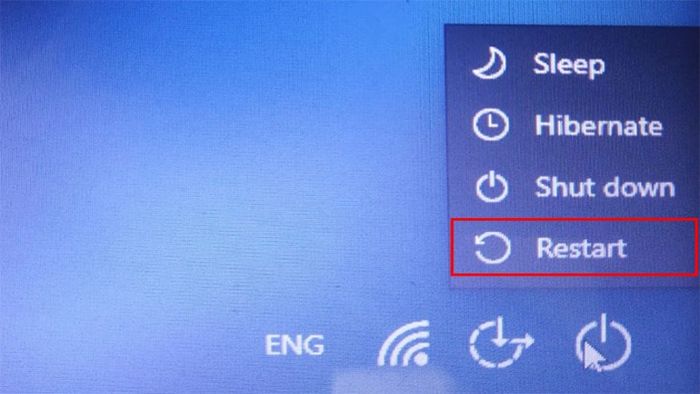
Nhấn và giữ phím Shift, sau đó chọn Restart
Nhấn và giữ phím Shift, sau đó chọn Restart
Bước 2: Màn hình sẽ hiển thị giao diện Advanced Recovery Options, chọn Troubleshoot > Chọn Advanced Options.
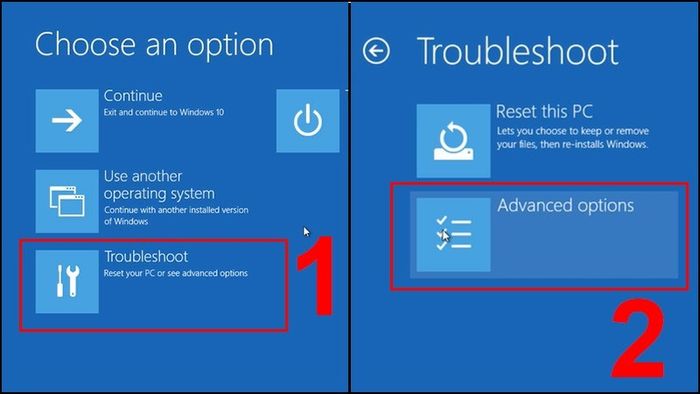
Chọn Troubleshoot > Chọn Advanced Options
Chọn Troubleshoot > Chọn Advanced Options
Bước 3: Trong Advanced Options, chọn Automatic Repair. Máy tính sẽ tự động khởi động lại và sửa lỗi hệ thống.
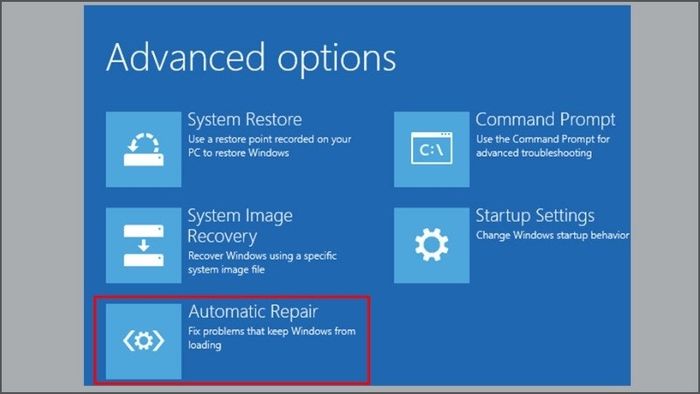
Chọn Automatic Repair để hoàn tất
3. Chuyển sang chế độ Safe để sửa lỗi
Bước 1: Tại góc dưới màn hình Welcome, chọn Power > Nhấn giữ Shift > Chọn Restart.
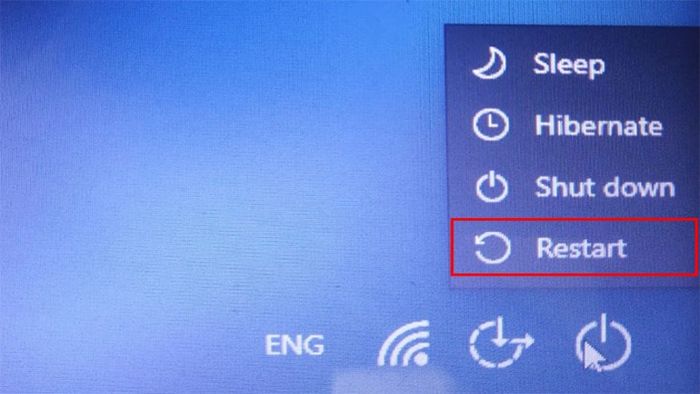
Nhấn và giữ nút Shift, sau đó chọn Restart
Nhấn và giữ nút Shift, sau đó chọn Restart
Bước 2: Khi đó màn hình sẽ hiển thị giao diện Advanced Recovery Options, chọn Troubleshoot > Chọn Advanced Options.
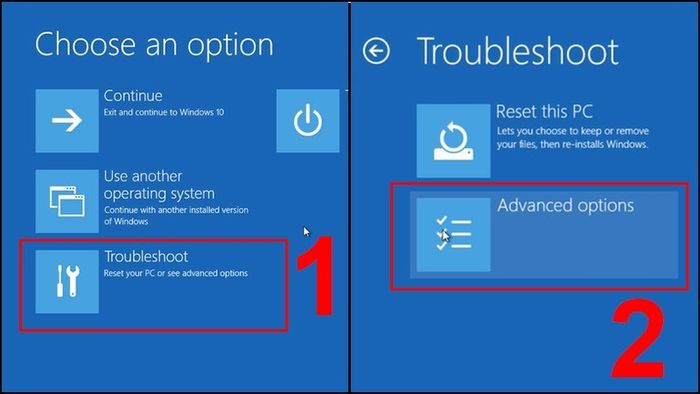
Chọn Troubleshoot > Chọn Advanced options
Chọn Troubleshoot và sau đó chọn Advanced options
Bước 3: Trên giao diện Advanced Recovery Options, chọn Startup Settings > Chọn Enable Safe Mode.
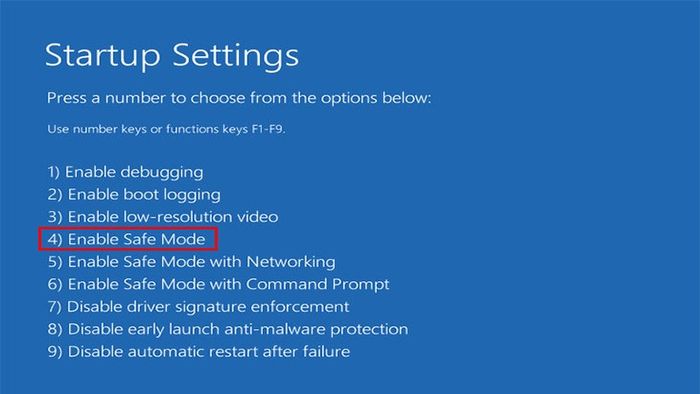
Vào giao diện Enable Safe Mode
Bước 4: Sau khi đã vào chế độ Safe, mở hộp thoại Run bằng tổ hợp phím Windows + R và nhập services.msc vào hộp thoại. Sau đó nhấn OK.
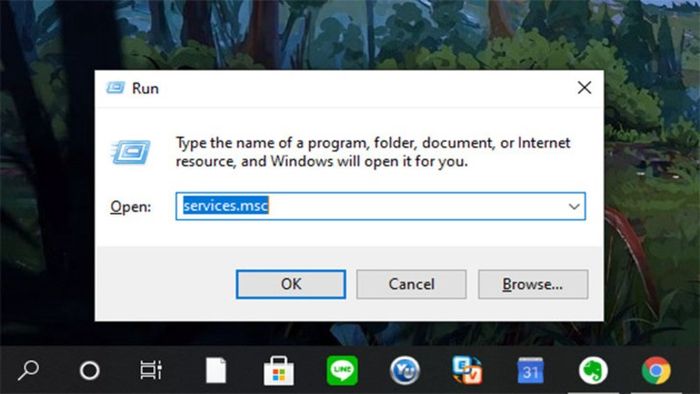
Sử dụng lệnh services.msc để mở giao diện Services
Bước 5: Trong giao diện Services, tìm đến mục Credential Manager > Nhấp chuột phải và chọn Properties.
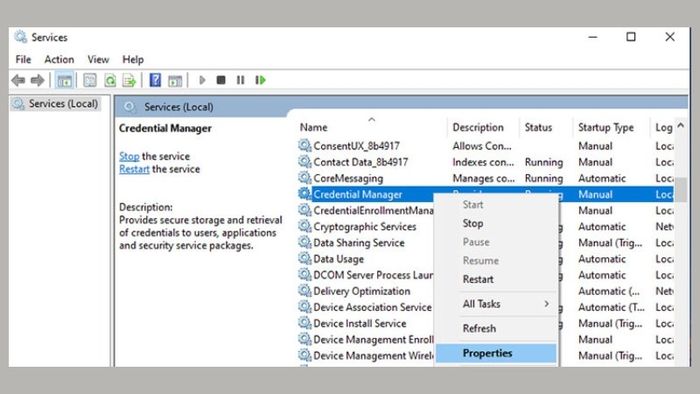
Tìm mục Credential Manager
Bước 6: Ở mục Startup type, chuyển sang chế độ Disabled. Sau đó bấm Apply > OK để lưu lại các thay đổi. Khởi động lại máy tính như bình thường sau đó.
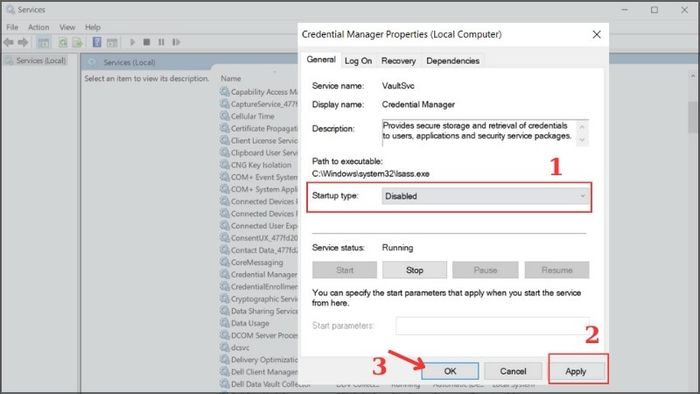
Đổi chế độ khởi động thành Disabled > Áp dụng > Ok
4. Ngắt kết nối mạng
Một số trường hợp, máy tính của bạn liên tục cố gắng ngắt kết nối mạng mà không thành công, gây ra trì trệ trong quá trình đăng nhập. Vì vậy, ngắt kết nối mạng có thể giải quyết vấn đề. Hãy thử ngắt hết các kết nối mạng và khởi động lại máy tính để kiểm tra xem vấn đề đã được khắc phục chưa.

Ngắt kết nối mạng để giải quyết vấn đề
5. Tắt USB và các thiết bị ngoại vi
Một số thiết bị ngoại vi như USB, chuột, tai nghe, bàn phím,... cũng có thể gây ra tình trạng treo ở màn hình đăng nhập. Khi máy tính khởi động và cố gắng kết nối với các thiết bị ngoại vi này, việc đăng nhập có thể không ổn định. Do đó, hãy rút tất cả các kết nối ngoại vi và khởi động lại máy nhé!

Rút hết kết nối ngoại vi và khởi động lại máy
6. Tắt tính năng khởi động nhanh
Tính năng Khởi động Nhanh trên laptop giúp máy khởi động nhanh hơn, nhưng đôi khi có thể gây ra lỗi khiến máy bị treo ở màn hình Welcome. Vì vậy, bạn cần vô hiệu hóa tính năng Khởi động Nhanh để khắc phục lỗi bằng các bước sau:
Bước 1: Nhấn Windows + R > nhập Control Panel > nhấn OK để mở Cửa sổ Control Panel.
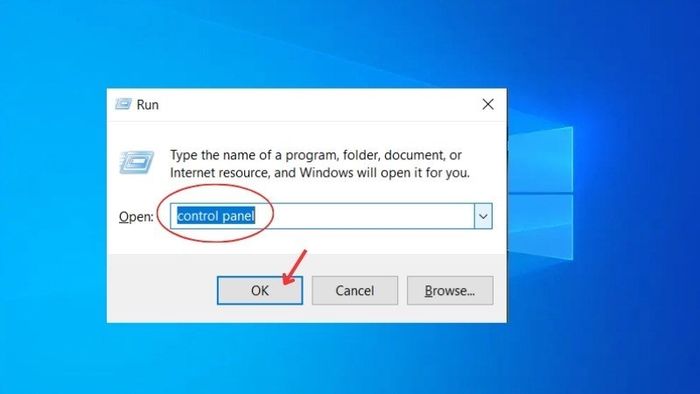
Mở Control Panel > nhấn OK để mở Cửa sổ Control Panel
Bước 2: Trên Cửa sổ Control Panel > Nhập vào ô tìm kiếm 'Power Options' > Chọn mở của sổ Power Options.
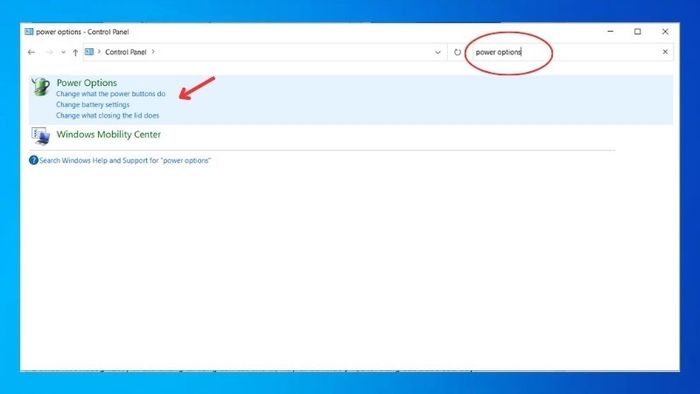
Tìm và mở Cài đặt Nguồn
Bước 3: Tiếp theo, ở phần bên trái, nhấn vào Chọn tác động của nút nguồn
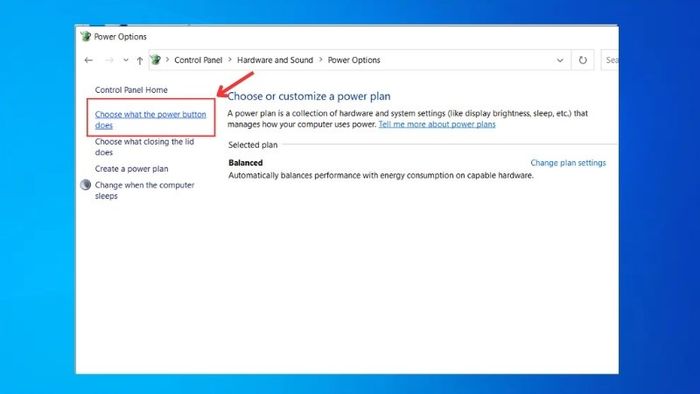
Tiếp theo, ở phần bên trái, nhấn vào Chọn tác động của nút nguồn
Bước 4: Click vào Thay đổi các tùy chọn hiện có màu xanh > Cuộn xuống và bỏ chọn mục Bật chế độ khởi động nhanh (được khuyến nghị) > Click chọn Lưu thay đổi là xong.
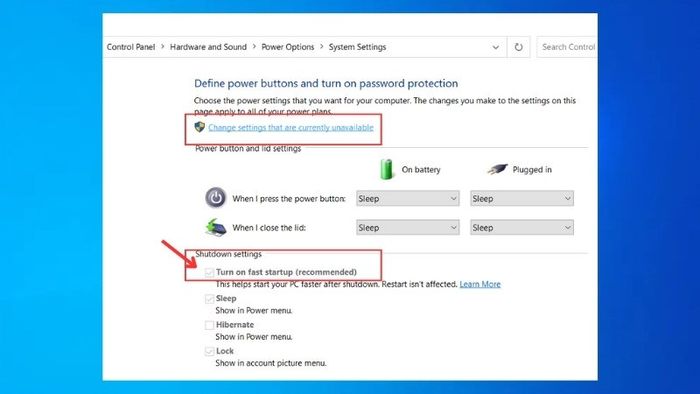
Chọn Bật chế độ khởi động nhanh (được khuyến nghị) > Click chọn Lưu thay đổi
- Nếu không tìm thấy tùy chọn Bật chế độ khởi động nhanh (được khuyến nghị) trên máy tính của bạn, đó có thể là do tùy chọn này đã bị mất và bạn cần phải bật lại bằng cách kích hoạt chế độ Hibernate (chế độ ngủ đông).
- Để kích hoạt chế độ Hibernate trên Windows, bạn có thể tham khảo hướng dẫn TẠI ĐÂY.
7. Tháo pin ra khỏi laptop
Nếu bạn gặp tình trạng laptop bị treo ở màn hình Welcome và không thể sử dụng bàn phím hoặc chuột để thao tác, bạn có thể thử tháo pin ra và khởi động lại máy xem có khắc phục được không. Nếu cần, bạn cũng có thể thay pin mới nếu pin đã chai hoặc cũ.

Nếu đang dùng laptop, hãy thử tháo pin ra
8. Đặt lại cài đặt Windows 10 nếu bị treo
Nếu bạn đã thử mọi cách nhưng không khắc phục được tình trạng Windows 10 bị treo ở màn hình welcome, bạn có thể đặt lại hệ điều hành của laptop và cập nhật lại Windows 10 cho máy tính, xem chi tiết tại đây.
Ngoài ra, bạn cũng có thể yêu cầu sự trợ giúp từ các kỹ thuật viên hoặc mang laptop đến những nơi bảo hành, sửa chữa uy tín để kiểm tra và khắc phục tình trạng máy tính, laptop Windows 10 bị treo ở màn hình welcome nhé!
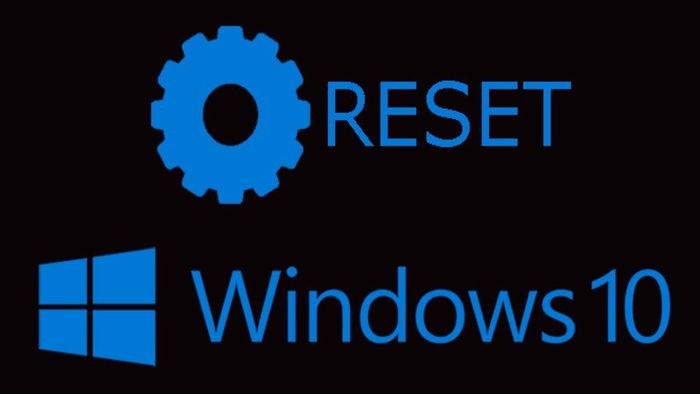
Khôi phục lại hệ điều hành Windows 10
Đừng bỏ lỡ cơ hội sở hữu các Laptop nổi bật, siêu hot tại Mytour:Nhanh tay săn mã giảm sốc tại Mytour NGAY TẠI ĐÂY
Bài viết trên đã cung cấp thông tin về cách khắc phục lỗi Windows 10 bị treo ở màn hình Welcome. Hy vọng bạn đã nhận được đủ thông tin để giải quyết vấn đề này.
