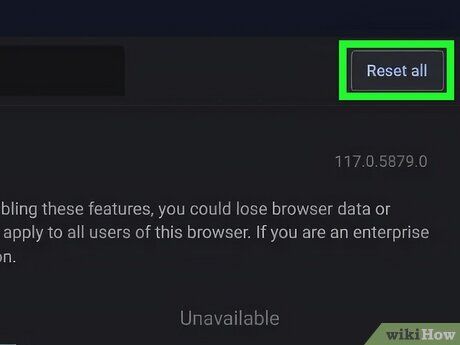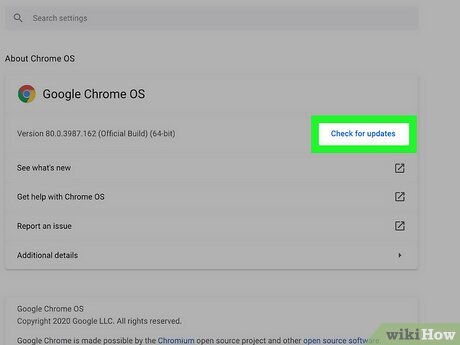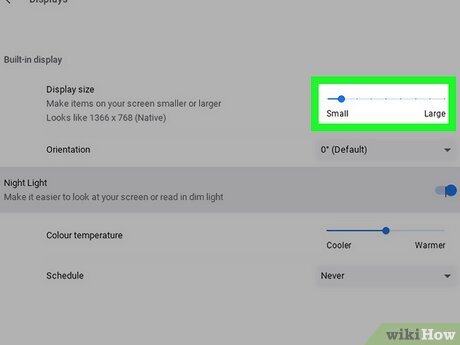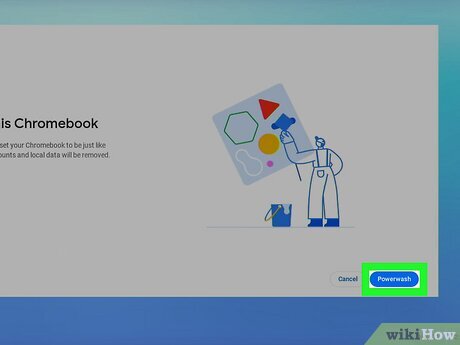Các biện pháp khắc phục nhanh chóng cho màn hình laptop Chromebook bị nhấp nháy
Liệu màn hình Chromebook của bạn có tiếp tục nhấp nháy không? Nếu màn hình của bạn liên tục chuyển đổi giữa màu đen và trắng, có một số biện pháp khắc phục nhanh chóng bạn có thể thử. Dưới đây là lý do tại sao màn hình Chromebook của bạn đang nhấp nháy và cách khắc phục các vấn đề hiển thị.
Một màn hình Chromebook nhấp nháy có thể do màn hình bị hỏng, các cờ Chrome buggies và thậm chí là phần mềm lỗi thời. Để sửa chữa, hãy đảm bảo rằng Chromebook của bạn được cập nhật và đặt lại các cờ Chrome trong trình duyệt. Bạn cũng có thể thử sử dụng một màn hình ngoài để xác nhận vấn đề là với màn hình của bạn.
Khởi động lại Chromebook của bạn.

Tắt và bật lại Chromebook của bạn. Nếu màn hình Chromebook của bạn nhấp nháy hoặc có một
màn hình đen, việc khởi động lại đơn giản có thể sửa các lỗi phần mềm thông thường. Thực hiện các bước sau:
- Nhấn và giữ nút Power cho đến khi màn hình tắt.
- Chờ ít nhất một phút.
- Nhấn nút Power để bật lại.
Đặt lại Chrome Flags.
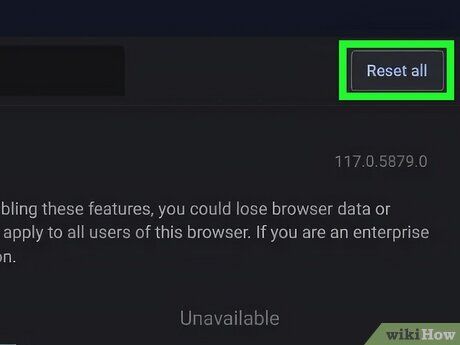
Đặt lại tất cả các Chrome flags của Google. Chrome flags cho phép bạn kích hoạt các tính năng phát triển hoặc thử nghiệm không được kích hoạt theo mặc định. Để đặt lại chúng, thực hiện các bước sau:
- Mở Chrome.
- Gõ chrome://flags vào ô.
- Nhấn Enter.
- Click Reset all.
- Click Khởi động lại để khởi động lại máy tính của bạn.
Sử dụng một màn hình ngoài.

Thử sử dụng một màn hình khác với Chromebook của bạn. Kết nối một màn hình với Chromebook của bạn bằng cáp HDMI hoặc DisplayPort. Điều này sẽ thay đổi tùy theo model của bạn.
- Nếu màn hình hiển thị bình thường trên màn hình ngoài, màn hình của Chromebook của bạn có lẽ đã bị hỏng. Trong trường hợp này, bạn sẽ cần sửa chữa chuyên nghiệp.
Cập nhật Chromebook của bạn.
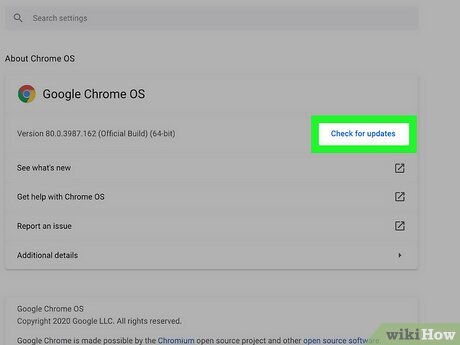
Đảm bảo Chromebook của bạn đã được cập nhật. Mặc định, Chromebook tự động kiểm tra cập nhật và tải chúng về. Hãy đảm bảo bạn đã kết nối với Wi-Fi hoặc
Ethernet để hoàn tất việc cập nhật.
- Bạn nên thấy một thông báo Cập nhật có sẵn. Nhấp vào đó, sau đó chọn Khởi động lại để Cập nhật để hoàn tất việc cập nhật.
Thay đổi kích thước hiển thị.
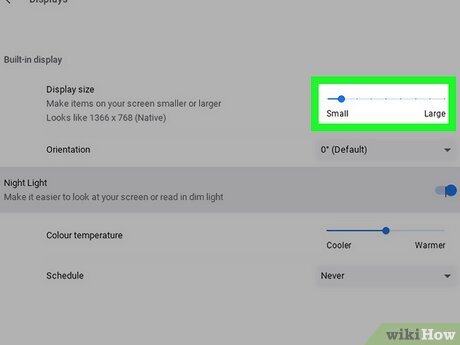
Thử một kích thước hiển thị khác trên Chromebook của bạn. Nếu bạn đã thay đổi cài đặt này trước đó, kích thước mới có thể không tương thích với màn hình của bạn. Để thay đổi, thực hiện các bước sau:
- Mở Cài đặt.
- Nhấp vào Thiết bị.
- Nhấp vào Hiển thị.
- Trượt thanh Kích thước hiển thị về phía bên trái để giảm nó.
Thiết lập lại máy Chromebook của bạn về trạng thái nhà máy.
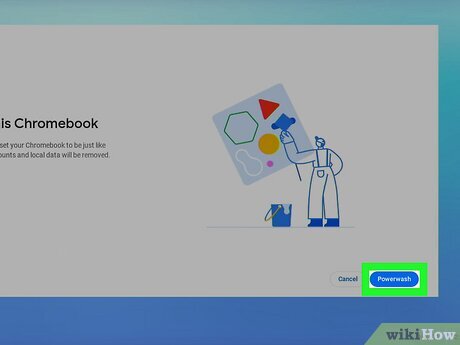
Thực hiện Powerwash. Điều này tương đương với việc
thiết lập lại về trạng thái nhà máy của Chromebook, và nó sẽ xóa tất cả các tệp và nội dung trên Chromebook của bạn. Hãy chắc chắn
sao lưu thiết bị của bạn trước khi tiến hành.
- Mở Cài đặt.
- Nhấp vào Nâng cao.
- Nhấp vào Thiết lập lại.
- Dưới mục Powerwash, nhấp vào Thiết lập lại.
- Nhấp vào Khởi động lại.
- Nhấp vào Powerwash.
Liên hệ một kỹ thuật viên sửa chữa.

Liên hệ nhà sản xuất Chromebook của bạn. Nếu màn hình Chromebook của bạn vẫn nhấp nháy, vấn đề có lẽ là màn hình chính. Một kỹ thuật viên sửa chữa có thể thay thế màn hình cho bạn. Bạn có thể tìm danh sách các nhà sản xuất và số điện thoại của họ
tại đây.
Mẹo
Nội dung được phát triển bởi đội ngũ Mytour với mục đích chăm sóc khách hàng và chỉ dành cho khích lệ tinh thần trải nghiệm du lịch, chúng tôi không chịu trách nhiệm và không đưa ra lời khuyên cho mục đích khác.
Nếu bạn thấy bài viết này không phù hợp hoặc sai sót xin vui lòng liên hệ với chúng tôi qua email [email protected]