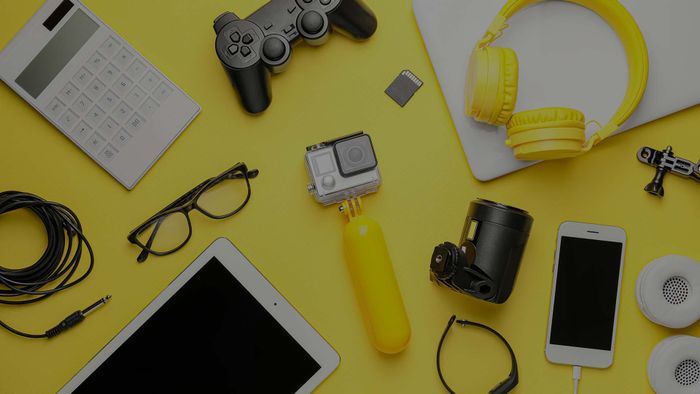
Máy Tính Bị Treo Ngẫu Nhiên
Đóng bất kỳ chương trình nào bạn không sử dụng. Khởi động lại máy tính của bạn. Giải phóng một số dung lượng ổ đĩa cứng. Đảm bảo máy tính và trình điều khiển của bạn đã được cập nhật. Chạy quét virus. Xóa bộ nhớ cache. Sử dụng công cụ chẩn đoán phần cứng, ổ đĩa cứng và bộ nhớ. Cài đặt lại hệ điều hành của máy tính.
Các Bước Thực Hiện
Chờ một chút.
-
Có thể có một quá trình lớn đang diễn ra trong nền. Nếu đây là lần đầu tiên máy tính của bạn bị treo, hãy cho nó một chút thời gian trước khi thực hiện bất kỳ hành động nào khác. Có thể có một bản cập nhật hoặc một quy trình lớn nào đó đang diễn ra. Hãy chờ vài phút trước khi bạn bắt đầu khắc phục. Nếu có thời gian, hãy để máy tính ngừng hoạt động trong một giờ hoặc hai giờ.
Buộc đóng các chương trình đang chạy trong nền.
-
Có thể có quá nhiều chương trình đang chạy cùng một lúc. Các chương trình chạy trong nền tiêu tốn rất nhiều bộ nhớ. Nếu bạn có quá nhiều chương trình chạy cùng một lúc, máy tính có thể bắt đầu bị treo. Sử dụng một trong các bước sau để buộc đóng các chương trình bạn không sử dụng:
- Windows: Nhấn Ctrl + Alt + Del và nhấp vào Task Manager. Nhấp vào một chương trình hoặc tác vụ bạn không sử dụng và nhấn End Task. Đừng quên đóng Windows Explorer để khởi động lại nó.
- Mac: Nhấn Option + Command + Esc và nhấp vào một chương trình bạn không sử dụng. Nhấn Force close.
Khởi động lại máy tính của bạn.
-
Máy tính của bạn có thể đang bị kẹt. Nếu máy tính không phản hồi, bạn cần giải phóng nó trước khi tiến hành khắc phục. Đối với máy tính hoàn toàn bị treo, nhấn và giữ nút Power cho đến khi máy tính tắt. Sau đó, bật lại máy. Nếu bạn vẫn có thể truy cập menu, hãy sử dụng một trong các bước sau để khởi động lại máy tính an toàn.
- Windows: Nhấp vào menu Bắt đầu Windows và nhấn biểu tượng Nguồn. Nhấp vào Khởi động lại.
- Mac: Nhấp vào biểu tượng Apple trên thanh menu ở trên cùng. Nhấp vào Khởi động lại.
Giải phóng một số dung lượng ổ đĩa cứng.
-
Ổ đĩa cứng của bạn có thể đã đầy. Máy tính cần một lượng dung lượng ổ đĩa nhất định để hoạt động. Nếu ổ đĩa của bạn đầy, máy tính có thể bắt đầu bị treo. Bạn có thể giải phóng dung lượng bằng cách xóa các tệp (như video) và gỡ cài đặt các chương trình không sử dụng. Sử dụng một trong các bước sau để xóa các chương trình bạn không còn sử dụng:
- Windows: Nhấp vào menu Bắt đầu Windows và nhấn biểu tượng Cài đặt. Nhấp vào Ứng dụng và sau đó là Ứng dụng đã cài đặt. Nhấp vào biểu tượng ba chấm (chỉ Windows 11) bên cạnh ứng dụng bạn muốn gỡ cài đặt. Sau đó nhấp vào Gỡ cài đặt. Làm theo hướng dẫn để gỡ cài đặt ứng dụng.
- Mac: Mở Finder và nhấp vào Ứng dụng. Kéo ứng dụng bạn muốn gỡ cài đặt vào Thùng rác. Nhấp chuột phải hoặc Control+nhấp vào thùng rác và nhấp vào Đổ thùng rác.
Kiểm tra các bản cập nhật.
-
Có thể bạn đang sử dụng hệ điều hành hoặc trình điều khiển lỗi thời. May mắn thay, bạn có thể cập nhật trình điều khiển và hệ điều hành của mình cùng một lúc. Cả Windows và macOS sẽ cài đặt bản cập nhật trình điều khiển khi bạn kiểm tra cập nhật hệ thống. Sử dụng các bước sau để kiểm tra bản cập nhật:
- Windows: Nhấp vào menu Bắt đầu Windows và nhấn biểu tượng Cài đặt. Nhấp vào Cập nhật & Bảo mật (chỉ Windows 10). Sau đó nhấp vào Cập nhật Windows. Nhấp vào Cài đặt tất cả hoặc Tải về & Cài đặt nếu có bản cập nhật.
- Mac: Nhấp vào biểu tượng kính lúp/Spotlight và nhập "Cập nhật Phần mềm" trong thanh tìm kiếm. Nhấp vào Cập nhật Phần mềm. Nhấp vào Cập nhật ngay và nhập mật khẩu người dùng của bạn nếu có bản cập nhật.
Chạy quét virus.
-
Có thể máy tính của bạn bị virus và phần mềm độc hại. Windows có công cụ quét virus tích hợp sẵn. Bạn cũng có thể sử dụng công cụ bên thứ ba như Malwarebytes với phiên bản miễn phí cho Mac và Windows. Sử dụng các bước sau để chạy quét virus trên Windows:
- Nhấp vào menu Bắt đầu Windows và nhấn biểu tượng Cài đặt/Bánh răng. Nhấp vào Quyền riêng tư & Bảo mật (Windows 11) hoặc Cập nhật & Bảo mật (Windows 10). Nhấp vào Bảo mật Windows và sau đó nhấp vào Bảo vệ virus & mối đe dọa. Nhấp vào Quét nhanh hoặc Quét ngay.
Đảm bảo máy tính của bạn được thông gió tốt.
-
Máy tính của bạn có thể đang bị quá nhiệt. Nếu phần cứng của máy tính quá nóng, nó sẽ không hoạt động tốt. Sử dụng máy tính trong môi trường không quá nóng. Kiểm tra các lỗ thông gió trên máy tính và đảm bảo chúng không bị tắc nghẽn bởi bụi và mảnh vụn. Đảm bảo quạt hoạt động hiệu quả và không bị cản trở hoặc chạy chậm. Nhớ dọn dẹp máy tính hoặc laptop của bạn.
Chạy Kiểm tra Bộ nhớ.
-
Có thể bạn đang gặp vấn đề về bộ nhớ. Có những công cụ kiểm tra bộ nhớ bạn có thể sử dụng để kiểm tra vấn đề. Nếu bạn gặp phải sự cố về bộ nhớ, bạn có thể cần nâng cấp RAM. Trên Mac, bạn có thể tải xuống Memory Diag miễn phí từ App Store. Sử dụng các bước sau để chạy kiểm tra bộ nhớ trên Windows:
- Nhấn Windows key + R để mở Run. Nhập "mdsched.exe" vào Run và nhấn Enter. Nhấp vào Khởi động lại ngay và kiểm tra vấn đề (được khuyến nghị).
Kiểm tra ổ đĩa của bạn để phát hiện lỗi.
-
Có thể bạn có các tệp bị hỏng. Bạn có thể sử dụng công cụ System File Checker để quét lỗi ổ đĩa và sửa chữa chúng trên Windows. Bạn có thể sử dụng tính năng First Aid trong Disk Utility để quét lỗi trên Mac. Sử dụng một trong các bước sau để quét lỗi ổ đĩa trên máy tính của bạn:
- Windows. Nhấp vào menu Bắt đầu Windows và gõ "CMD." Nhấp chuột phải vào Dấu nhắc lệnh và chọn Chạy với tư cách Quản trị viên. Gõ "sfc /scannow" và nhấn Enter để chạy công cụ System File Checker.
- Mac: Nhấp vào biểu tượng kính lúp/Spotlight và gõ "Disk Utility." Mở ứng dụng Disk Utility. Chọn ổ đĩa của bạn trong menu bên trái (Thường là Macintosh HD). Sau đó nhấp vào nút First Aid ở trên cùng. Nhấp vào Chạy.
Xóa bộ nhớ cache trên máy tính của bạn.
-
Bộ nhớ cache của bạn có thể bị đầy hoặc hỏng. Bộ nhớ cache là nơi lưu trữ các tệp tạm thời trên máy tính của bạn để truy cập dễ dàng. Tuy nhiên, theo thời gian, bộ nhớ cache có thể đầy hoặc có các tệp hỏng. Sử dụng một trong các bước sau để xóa bộ nhớ cache:
- Windows: Nhấp vào menu Bắt đầu Windows và gõ "Disk Cleanup." Mở Disk Cleanup. Chọn ổ đĩa có cài đặt Windows chính của bạn và nhấp vào Ok. Đảm bảo "Tệp Internet tạm thời," "Tệp tạm thời," và "Thùng rác" được chọn. Sau đó nhấp vào Ok.
- Mac: Đảm bảo bạn đã có một sao lưu của mọi thứ bạn không muốn xóa trong trường hợp có vấn đề xảy ra. Mở Finder và nhấp vào Đi trong thanh menu phía trên, sau đó nhấp vào Đi đến Thư mục. Nhập " ~/Library/Caches/" và nhấp vào Đi. Nhấn Command + A để chọn tất cả và kéo mọi thứ vào Thùng rác. Mở thùng rác và nhấp vào Xóa.
Cài đặt lại hệ điều hành của bạn.
-
Có thể hệ điều hành của bạn bị hỏng. Nếu mọi cách đều thất bại, bạn có thể khắc phục hầu hết các sự cố bằng cách cài đặt lại hệ điều hành. Điều này có thể xóa tất cả các tệp của bạn. Hãy chắc chắn sao lưu mọi thứ mà bạn không muốn xóa. Sử dụng một trong các bước sau để cài đặt lại hệ điều hành:
-
Windows:
- Nhấp vào menu Bắt đầu Windows.
- Gõ "Đặt lại PC này."
- Nhấp vào Đặt lại PC này.
- Nhấp vào Đặt lại PC bên cạnh "Đặt lại PC này."
- Nhấp vào Giữ mọi thứ. Nếu điều này không khắc phục được sự cố, bạn sẽ cần nhấp vào Xóa mọi thứ.
- Nhấp vào Tải xuống từ đám mây nếu bạn có kết nối internet. Nhấp vào Cài đặt cục bộ nếu bạn không kết nối với internet.
- Nhấp vào Kế tiếp.
- Nhấp vào Kế tiếp một lần nữa.
- Nhấp vào Đặt lại.
- Theo dõi các hướng dẫn để hoàn tất cài đặt.
-
Mac:
- Tắt nguồn Mac của bạn.
- Mac Apple Silicon: Nhấn và giữ nút nguồn cho đến khi bạn thấy các tùy chọn khởi động. Mac Intel: Nhấn nút nguồn rồi ngay lập tức nhấn và giữ Command + R cho đến khi bạn thấy logo Apple.
- Kết nối internet nếu được yêu cầu.
- Chọn một người dùng và nhập mật khẩu nếu được yêu cầu.
- Nhấp vào Tiếp tục dưới "Tùy chọn."
- Nhấp vào Cài đặt lại macOS.
- Nhấp vào Tiếp tục.
- Theo dõi các hướng dẫn để hoàn tất cài đặt.
-
Windows:
Sửa chữa hoặc thay thế máy tính của bạn.
-
Có thể máy tính của bạn gặp vấn đề phần cứng. Nếu bạn đã thử mọi cách mà máy tính vẫn bị treo, có thể có vấn đề về phần cứng. Bạn sẽ cần mang máy đến một kỹ thuật viên sửa chữa máy tính. Nếu đó là một máy tính cũ, có thể nó đã đến giai đoạn cuối của vòng đời. Bạn có thể chỉ muốn mua một máy tính mới.
