Tập tin Word của bạn bị lỗi? Hãy bình tĩnh và làm theo các gợi ý trong bài viết này.
Làm sao nếu bạn mở một tài liệu Word quan trọng và gặp thông báo “Word experienced an error trying to open the file”? Đây thật sự là một cú sốc, đặc biệt khi bạn đã dành rất nhiều công sức để viết tài liệu đó.
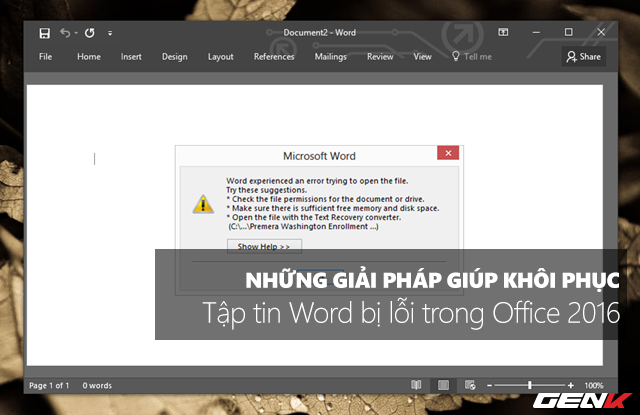
Thế nhưng, đừng hoảng loạn, hãy áp dụng những gợi ý dưới đây để cứu vãn tập tin Word bị lỗi trong Office 2016.
Phương án 1
Tất cả các phiên bản Office đều hỗ trợ tính năng khôi phục lại nội dung của tập tin Office bạn đã làm việc trước đó. Tuy nhiên, tính năng này cần phải được thiết lập trong phần cài đặt Lưu trữ của ứng dụng Office mà bạn đang sử dụng.
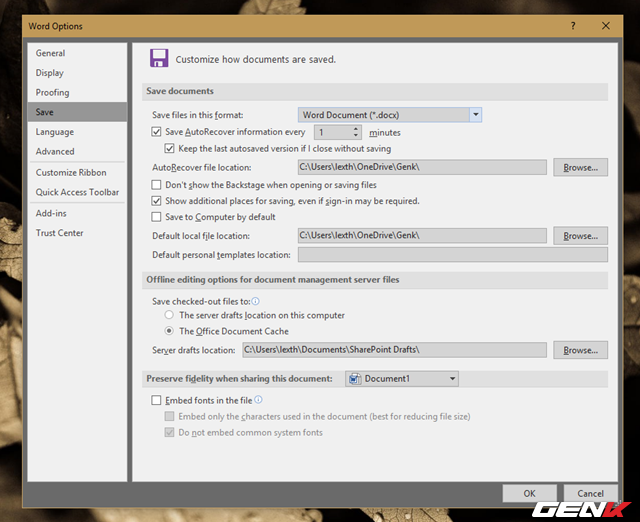
Để sử dụng tính năng này để khôi phục lại tập tin Word bị lỗi, bạn chỉ cần mở ứng dụng Word, sau đó chọn File > Mở.
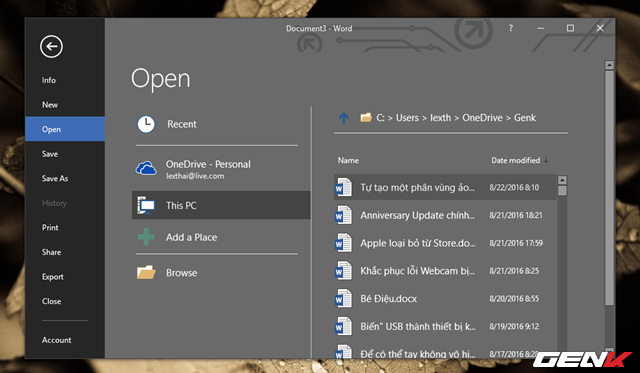
Tìm và chọn tập tin Word đang gặp sự cố, sau đó nhấp vào All Word Documents và chọn “Khôi phục văn bản từ bất kỳ tập tin nào“ trong menu lựa chọn.
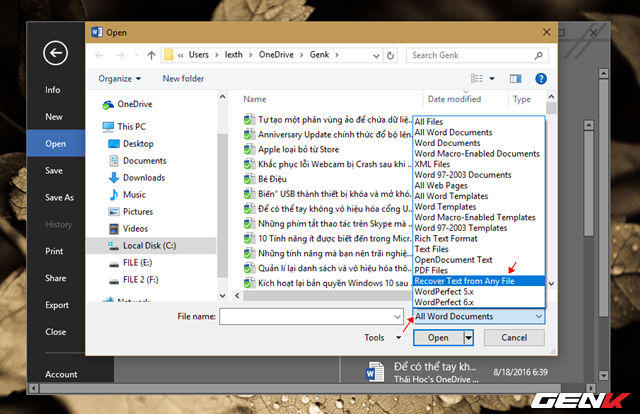
Nhược điểm duy nhất của phương pháp này là chỉ có thể khôi phục lại nội dung văn bản của tập tin, tất cả dữ liệu hình ảnh, biểu đồ, định dạng,... sẽ không thể khôi phục được.
Phương án 2
Office cũng tích hợp sẵn tính năng sửa lỗi cho tập tin bị lỗi, tuy nhiên, điều này chỉ là “ép” ứng dụng Office cố gắng mở tập tin bị lỗi. Tuy nhiên, có thể tập tin của bạn sẽ được phục hồi sau quá trình này.
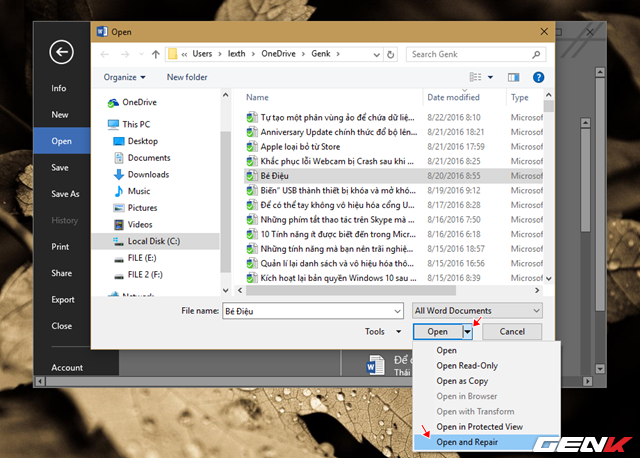
Mở ứng dụng Word, sau đó vào File > Mở. Tìm tập tin Word bị lỗi, chọn nó và rê chuột vào biểu tượng mũi tên bên cạnh nút Mở. Sau đó chọn Mở và Sửa chữa.
Phương án 3
Giải pháp tiếp theo để khôi phục lại tập tin Word bị lỗi là sử dụng tính năng tự động sao lưu của Office. Mở ứng dụng Word, sau đó vào File > Mở. Tìm thư mục chứa tập tin Word và chọn “Tất cả tập tin Word” và chọn “Tất cả các tệp.”
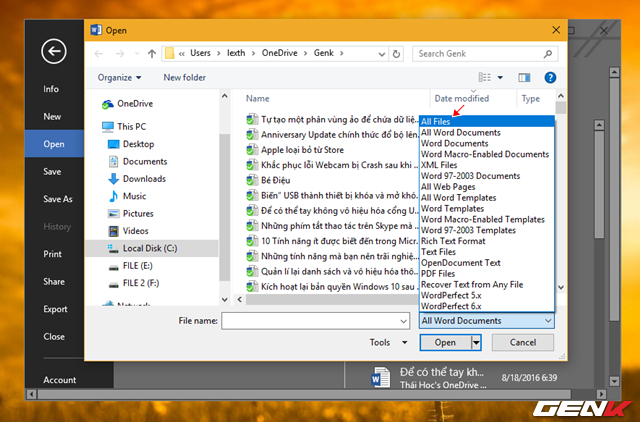
Sau đó, bạn sẽ thấy trong danh sách tập tin xuất hiện một tập tin sao lưu có tên bắt đầu là “AutoRecovery save of…”, đây là tập tin sao lưu tự động của tập tin Word bạn đã soạn thảo trước đó. Bây giờ chỉ cần nhấn chọn và nhấp Open để ứng dụng Word khôi phục lại.
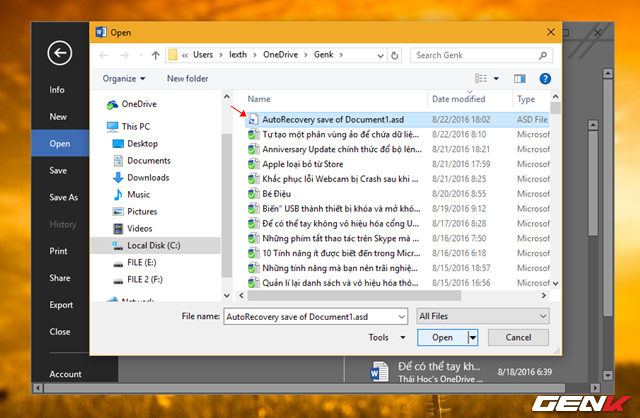
Nếu không tìm thấy tập tin này do có quá nhiều tập tin khác, hãy sử dụng khung tìm kiếm với từ khóa là tên tập tin Word hoặc “*.asd” (định dạng của tập tin sao lưu).
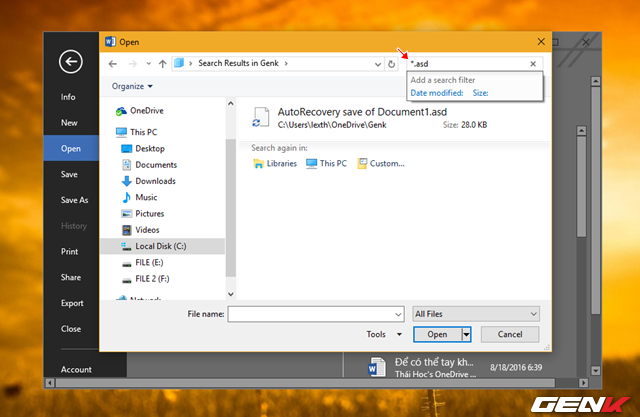
Phương án 4
Nếu không tìm thấy tập tin sao lưu nào như trên, hãy mở File Explorer và truy cập vào đường dẫn sau:
C:\Users\
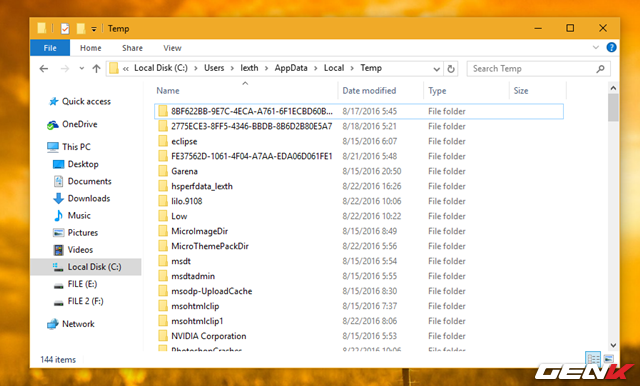
Ở đây bạn sẽ thấy một loạt danh sách các tập tin và thư mục ghi nhớ. Tìm các tập tin có định dạng TMP tương ứng, với “xxxx” là một dãy số bất kỳ.
wrdxxxx.tmp: Bảng ghi nhớ của một tập tin Word thông thường.
wrfxxxx.tmp: Ghi nhớ tạm thời của một tài liệu Word.
wraxxxx.tmp: Bảng ghi nhớ tự phục hồi của một tài liệu Word.
xxxx.wbk: Bản sao lưu đầy đủ của một tài liệu Word.
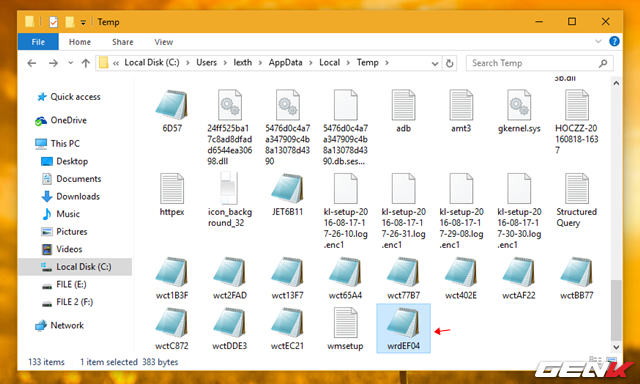
Bây giờ hãy mở các tập tin này để tìm tài liệu Word mà bạn muốn khôi phục.
Đây chỉ là những cách cơ bản nhất để khôi phục tài liệu Word bị lỗi trên Office 2016. Để tránh tình trạng tương tự xảy ra, hãy sao lưu tài liệu Office thường xuyên hoặc sử dụng tính năng sao lưu tự động trong ứng dụng Office.
Chúc bạn thành công.
