Hyper-V giúp bạn chạy máy ảo trên Windows. Tuy nhiên, sau khi kích hoạt Hyper-V, bạn lại gặp vấn đề không thể đăng nhập vào Windows 11? Dưới đây là cách xử lý.

Nguyên nhân chính gây ra sự cố khiến bạn không thể khởi động Windows 11 sau khi bật Hyper-V
- Vấn đề do ứng dụng bên thứ ba.
- Thiếu hoặc hỏng file hệ thống Hyper-V.
- Chưa cập nhật Windows 11.
Phương pháp khắc phục lỗi không thể đăng nhập vào Windows 11 sau khi bật Hyper-V
- Gỡ cài đặt các ứng dụng gây xung đột
- Tinh chỉnh cài đặt khởi động
- Quay về điểm khôi phục hệ thống trước đó
- Cài đặt lại Windows 11
Vì không thể boot vào màn hình desktop, bạn cần sử dụng công cụ Sửa chữa Windows 11. Bạn cần tạo phương tiện cài đặt có thể khởi động từ ổ flash USB của Windows 11. Ngoài ra, bạn cần sử dụng một hệ thống khác cho quá trình này.
Gỡ cài đặt các ứng dụng gây xung đột
IBM Trusteer Rapport là một ứng dụng nổi tiếng gây ra vấn đề khi kích hoạt ảo hóa. Nhiều người sử dụng Trusteer Rapport để bảo vệ hệ thống của họ khỏi các cuộc tấn công lừa đảo và phần mềm độc hại. Tuy nhiên, bạn cần gỡ cài đặt nó để Windows 11 khởi động bình thường sau khi kích hoạt Hyper-V.
Để khắc phục các ứng dụng xung đột, bạn có thể thực hiện các bước sau:
1. Đưa phương tiện khởi động của Windows 11 vào máy tính. Khởi động hệ thống và nhấn phím được chỉ định để truy cập vào màn hình Cài đặt BIOS. Thường là phím F12, nhưng có thể khác nhau tùy thuộc vào từng hệ thống.
2. Chuyển tới Cài đặt Nâng cao bằng cách nhấn tab. Tìm và kích hoạt Ảo hóa. Sau đó nhấn F10 để lưu thay đổi và khởi động lại hệ thống.

3. Khi đã khởi động thành công vào màn hình desktop, nhấn phím Win và tìm Bảng điều khiển.
4. Nhấp vào kết quả tìm kiếm đầu tiên và mở Bảng điều khiển. Tìm Gỡ cài đặt một Chương trình trong Cài đặt Chương trình
5. Tiếp theo, tìm ứng dụng IBM Trusteer Rapport trong danh sách các chương trình đã cài đặt.
6. Nhấp chuột phải vào nó, sau đó nhấp Gỡ cài đặt/Thay đổi. UAC sẽ xuất hiện và xác nhận sự thay đổi của bạn.
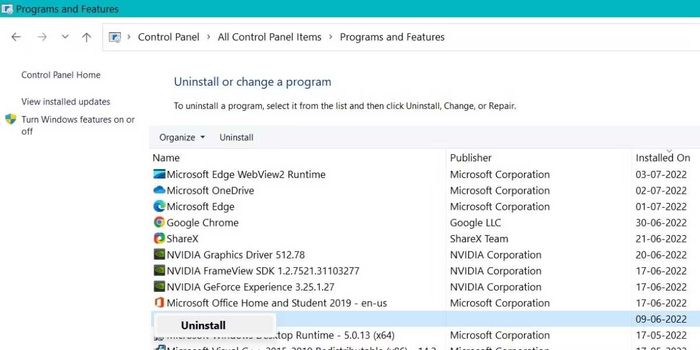
7. Nhấp vào OK, sau đó tiếp tục thực hiện gỡ cài đặt. Tuân theo hướng dẫn trên màn hình để hoàn toàn loại bỏ chương trình này khỏi máy tính.
8. Khởi động lại hệ thống và nhấn F12 hoặc phím để truy cập vào Cài đặt BIOS. Kích hoạt lại cài đặt ảo hóa và lưu thay đổi bằng cách nhấn phím F10.
9. Sau khi khởi động lại hệ thống, bạn sẽ có thể truy cập vào màn hình khóa của Windows 11 như bình thường.
Tinh chỉnh cài đặt khởi động
Bằng cách sử dụng lệnh, bạn cần vô hiệu hóa một cờ quan trọng trong BCD. Điều này thường gây ra vấn đề vòng lặp Sửa chữa Boot. Sau đó, hệ thống sẽ khởi động mà không gặp vấn đề nữa.
Để tinh chỉnh cài đặt khởi động, hãy tuân theo các bước sau:
1. Khởi động lại hệ thống và nhấn phím F để truy cập vào menu Boot. Khởi động từ phương tiện cài đặt, sau đó nhấp vào Sửa chữa máy tính của bạn.
2. Tiếp theo, chọn Khắc phục sự cố trên trang tiếp theo. Nhấp vào Cài đặt Khởi động trong Cài đặt Nâng cao.

3. Sau khi khởi động lại hệ thống, nhấn phím F5 để vào Chế độ An toàn với Mạng. Sau đó, nhấn Win+R để mở hộp thoại lệnh Chạy và nhập cmd.
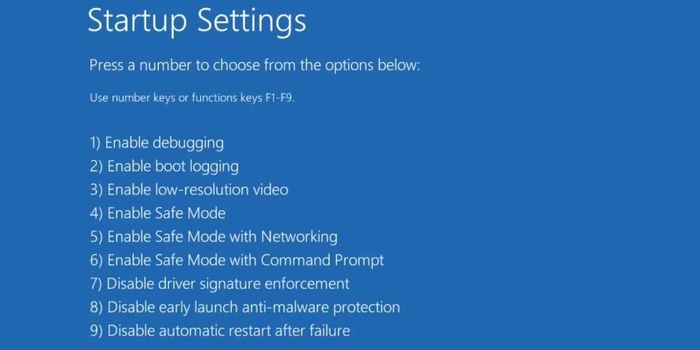
4. Nhấn Enter và nhập lệnh sau vào cửa sổ dòng lệnh: BCDedit /set hypervisorlaunchtype Off
5. Nhấn Enter. Đóng cửa sổ CMD sau khi thực hiện lệnh này thành công.
6. Tiếp theo, khởi động lại hệ thống để kiểm tra xem lỗi khởi động lặp lại đã biến mất chưa.
Quay lại điểm khôi phục hệ thống trước đó
Nếu việc tắt hypervisorlaunchtype trong BCD không giải quyết được vấn đề đăng nhập vào Windows 11 khi kích hoạt Hyper-V, bạn có thể thử System Restore. Tính năng này cho phép bạn khôi phục Windows về trạng thái hoạt động bình thường. Nhớ kiểm tra xem hệ thống của bạn có điểm khôi phục nào hay không để thực hiện System Restore.
Để thực hiện System Restore, làm theo các bước sau:
1. Khởi động lại máy tính và nhấn phím F để mở menu boot. Chọn phương tiện cài đặt Windows 11 và nhấn Enter.
2. Nhấp vào nút Tiếp theo trong cửa sổ thiết lập Windows 11. Sau đó, nhấp vào Sửa chữa máy tính của bạn.
3. Chọn Khắc phục sự cố > nhấp vào biểu tượng System Restore trên trang Cài đặt Nâng cao.

4. Cửa sổ System Restore sẽ hiển thị. Nếu không có điểm khôi phục nào trên hệ thống, bạn sẽ nhận được thông báo tương ứng.
5. Nếu có điểm khôi phục, bạn sẽ thấy nút Tiếp theo dưới cùng. Nhấp vào đó và chọn điểm khôi phục gần nhất từ danh sách.

6. Tiếp theo, nhấp vào Quét các chương trình ảnh hưởng. Nó sẽ kiểm tra và hiển thị tất cả các chương trình mà bạn sẽ mất nếu thực hiện việc khôi phục hệ thống. Sau khi xác minh danh sách này, nhấp vào Đóng.
7. Nhấp vào nút Tiếp theo. System Restore sẽ xác nhận quyết định của bạn và cung cấp thông tin chi tiết. Nhấp vào nút Hoàn thành để bắt đầu System Restore.
8. Tiếp theo, bạn sẽ nhận thông báo về việc không thể ngắt quá trình khôi phục hệ thống. Nhấn vào Yes để tiếp tục.
9. Máy tính của bạn sẽ tự động khởi động lại và quay về điểm khôi phục trước đó.
10. Sau khi khởi động lại, hệ thống của bạn sẽ mở Windows 11.
Cài đặt lại Windows 11
Đây là cách khắc phục lỗi không thể đăng nhập vào Windows 11 sau khi bật Hyper-V. Nếu có tài liệu quan trọng trên ổ C, hãy chọn kiểu cài đặt nâng cấp. Nó giữ nguyên các tập tin, dữ liệu và thay thế các tập tin của Windows.
Để cài lại Windows 11, thực hiện các bước sau:
1. Bật máy tính và nhấn phím F được chỉ định để mở menu boot. Chọn phương tiện cài đặt Windows 11 và nhấn Enter.
2. Nhấp vào nút Tiếp theo trong cửa sổ thiết lập Windows 11. Sau đó, nhấp vào nút Cài đặt Ngay.

3. Nhập khóa sản phẩm nếu có. Nếu không, nhấp vào Tôi không có mã sản phẩm. Sau đó, chọn phiên bản hệ điều hành đang sử dụng trên máy tính (Home, Pro, Enterprise…) và nhấp vào nút Tiếp theo.
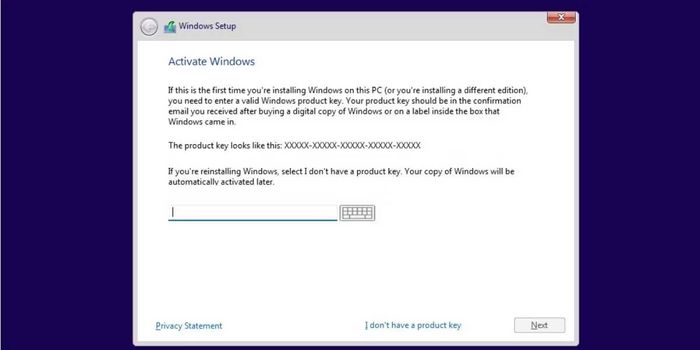
4. Chấp nhận EULA và nhấn Tiếp theo. Chọn Nâng cấp để lưu toàn bộ file. Sau đó, format ổ C và chọn cài đặt Windows 11.
5. Chờ quá trình cài đặt hoàn tất. Hệ thống của bạn sẽ khởi động lại nhiều lần. Sau đó, làm theo hướng dẫn trên màn hình và cấu hình cài đặt Windows. Cuối cùng, bạn có thể truy cập hệ thống và các tập tin cũ.
Dưới đây là cách khắc phục vấn đề không thể truy cập Windows 11 sau khi kích hoạt Hyper-V. Hy vọng thông tin này sẽ hữu ích với bạn.
