Máy tính bị lỗi không kết nối mạng Win 10 , bạn phải xử lý thế nào? Đừng lo lắng, có nhiều cách giải quyết. Dưới đây là cách khắc phục sự cố Win 10 không kết nối mạng đơn giản nhưng hiệu quả nhất.
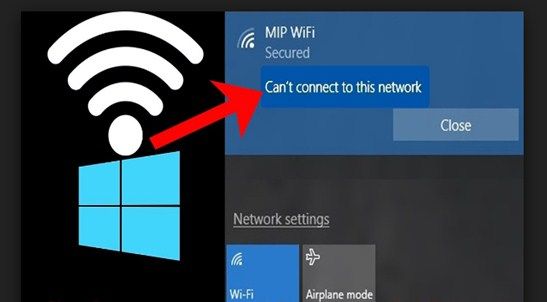
Internet hiện nay trở thành một phần không thể thiếu trong cuộc sống hàng ngày của chúng ta. Vì vậy, nếu Win 10 không thể kết nối mạng xảy ra, đó thực sự là một vấn đề lớn đối với nhiều người. Sự cố này sẽ ảnh hưởng đến công việc và học tập, đặc biệt là khi bạn cần làm việc từ xa. Vậy làm thế nào để giải quyết vấn đề này? Hãy cùng Mytour tìm hiểu nhé!
Trước khi bước vào các cách khắc phục lỗi mạng Win 10 phức tạp, điều quan trọng đầu tiên, trong hầu hết các trường hợp, là nên khởi động lại Modem/Router. Điều này có thể là nguyên nhân gây ra lỗi Windows Can’t Connect To This Network - Windows không thể kết nối tới mạng này. Vì vậy, hãy thử tắt router, đợi một vài phút, sau đó bật lại để xem mạng có kết nối bình thường không. Nếu không, hãy thử những cách khắc phục lỗi mạng Win 10 dưới đây.
Thực hiện việc thiết lập lại adaptor mạng
Vấn đề có thể nằm ở adaptor (thiết bị điều khiển mạng). Đầu tiên, hãy tháo gỡ cài đặt của adaptor và thực hiện cài đặt lại.
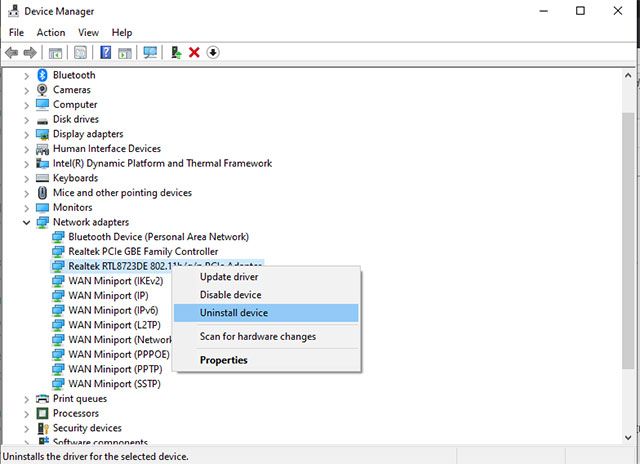
Hướng dẫn thực hiện:
- Nhấn tổ hợp phím Windows Key + X.
- Chọn Quản lý Thiết bị từ danh sách.
- Trong cửa sổ Quản lý Thiết bị, di chuyển đến Bộ chuyển mạng.
- Click phải vào bộ chuyển mạng.
- Chọn Gỡ cài đặt > OK.
- Khi driver đã được gỡ bỏ, khởi động lại máy tính. Windows 10 sẽ tự động cài lại driver này. Bấm OK và nó sẽ được cài đặt lại.
Vô hiệu hóa Ipv6
Nguyên nhân máy tính không kết nối được mạng có thể xuất phát từ cấu hình sai trong danh sách giao thức mạng IP. Trong trường hợp này, hãy thử vô hiệu hóa giao thức mạng IPv6.
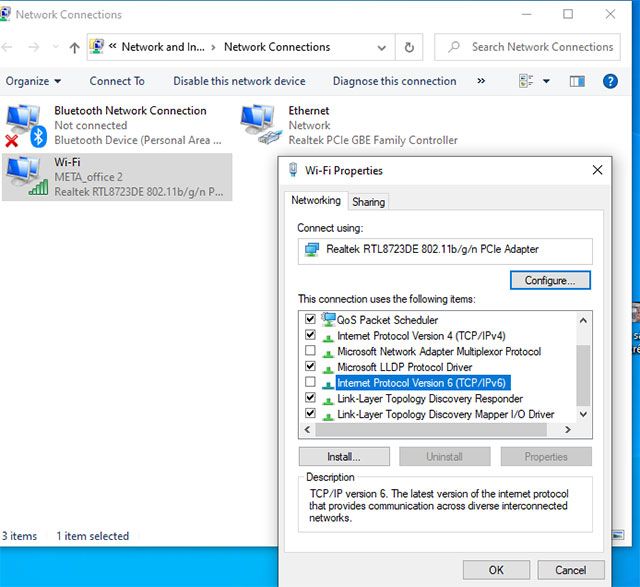
Hướng dẫn thực hiện:
- Mở Trung tâm Mạng và Chia sẻ.
- Tìm Thay đổi tùy chọn kết nối và chọn kết nối hiện tại của bạn.
- Click phải và chọn Thuộc tính. Cửa sổ trạng thái kết nối sẽ mở ra.
- Tìm giao thức Internet phiên bản 6 (Ipv6).
- Bỏ chọn nó.
- Nhấn Enter và khởi động lại máy tính.
Cập nhật các Driver mạng
Nguyên nhân có thể là do các driver lỗi thời. Hãy cập nhật chúng lên phiên bản mới nhất.
Truy cập trang web của nhà sản xuất adapter mạng và tải về driver mới nhất. Sau khi tải về, cài đặt nó lên máy tính. Kiểm tra xem máy tính đã kết nối được mạng chưa nhé!
Bạn có thể dùng phần mềm Driver Easy để tự động nhận diện và tìm kiếm các driver phù hợp cho hệ thống của bạn.
Quên và kết nối lại mạng WiFi
Đôi khi lỗi giao thức có thể khiến bạn không thể kết nối với một mạng WiFi cụ thể. Để khắc phục, hãy quên nó và sau đó kết nối lại như bạn thường làm khi đăng nhập vào một mạng WiFi mới.
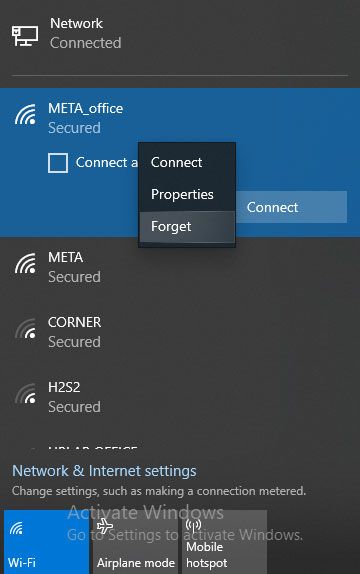
Hướng dẫn thực hiện:
- Click vào biểu tượng mạng ở góc dưới bên phải của màn hình.
- Chọn mạng WiFi bạn muốn kết nối.
- Click phải và chọn Quên.
- Sau đó, kết nối lại với mạng WiFi đó bằng cách nhấp vào và nhập mật khẩu.
Vô hiệu hóa và kích hoạt lại Bộ chuyển mạng không dây
Nếu các phương pháp trên không giúp, hãy thử vô hiệu hóa và sau đó kích hoạt lại Bộ chuyển mạng không dây và thử cài đặt lại.
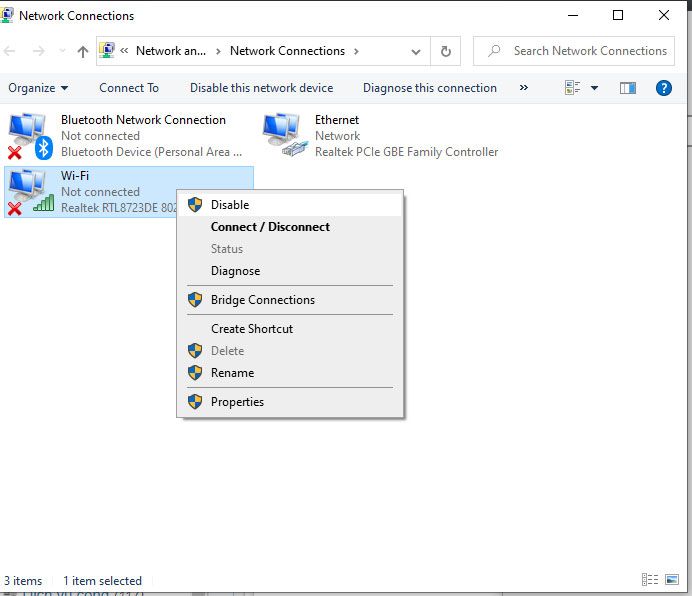
- Mở Trung tâm Mạng và Chia sẻ.
- Chọn Thay đổi tùy chọn kết nối.
- Chọn mạng không dây của bạn. Click phải vào và chọn Vô hiệu hóa.
- Click phải vào nó một lần nữa và chọn Kích hoạt.
Chế độ Chế độ Mạng không dây
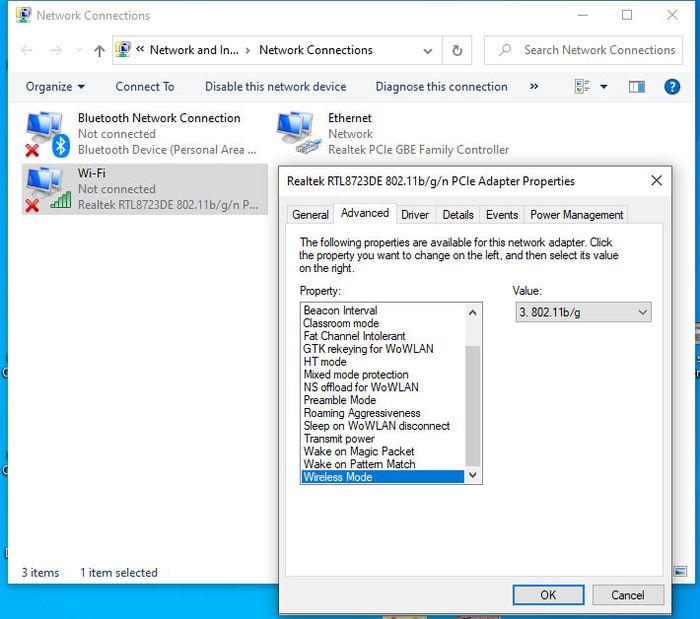
- Mở Trung tâm Mạng và Chia sẻ, chọn WiFi
- Click vào Thay đổi tùy chọn kết nối.
- Chọn mạng WiFi, click phải và chọn Thuộc tính.
- Cửa sổ Properties mở ra. Click vào Cấu hình.
- Chuyển đến tab Nâng cao, từ danh sách, chọn Chế độ Mạng không dây.
- Bây giờ hãy thay đổi giá trị của chế độ Mạng không dây. Chọn giá trị phù hợp với chế độ Mạng không dây trên router của bạn.
Sử dụng lệnh ipconfig / release
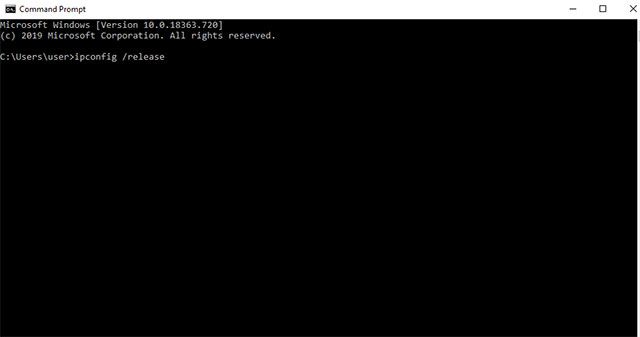
- Bật Command Prompt. Trong Menu Start, tìm và mở cửa sổ lệnh.
- Nhập các lệnh sau đây, sau mỗi lệnh nhấn Enter.
ipconfig /release
ipconfig /renew
- Sau đó khởi động lại máy tính.
Thay đổi Bộ chuyển mạng
Nếu không thành công với các phương pháp trên, có thể Network Adaptor của bạn gặp sự cố. Hãy cài đặt một Network Adaptor mới vào hệ thống.
Sử dụng Adaptor mạng với cùng kiểu bảo mật
Để bảo vệ dữ liệu, các kết nối không dây thường sử dụng các kiểu bảo mật như WPA2-PSK (AES) hoặc WPA-PSK (AES). Máy tính và bộ điều hợp mạng không dây cần phải sử dụng cùng một kiểu bảo mật để kết nối thành công.
Để đảm bảo cài đặt giống nhau cho cả hai thiết bị, hãy làm theo các bước sau:
- Mở Network and Sharing Center.
- Chọn Quản lý mạng không dây.
- Tìm mạng không dây của bạn.
- Click chuột phải vào và chọn Properties.
- Thao tác này mở ra một trang cài đặt mới. Ở đây, bạn có thể điều chỉnh các thiết lập an ninh cho mạng.
- Đến tab Security Settings và chọn kiểu bảo mật giống với router không dây.
- Nếu không chắc chắn về kiểu bảo mật của adaptor, hãy thử lựa chọn khác cho đến khi bạn tìm thấy thiết lập tương đồng.
- Kết thúc bằng việc click OK để lưu các thiết lập.
Thêm kết nối thủ công
Khi gặp lỗi “bạn không thể kết nối vào mạng này”, có thể mạng gặp sự cố do cấu hình sai hoặc lỗi kết nối của adaptor wifi. Bạn có thể thêm kết nối mạng bằng tay để tránh sự cố phổ biến này trên Windows.
- Mở Network and Sharing Center.
- Click Cài đặt một kết nối hoặc mạng mới từ menu bạn thấy.
- Trong cửa sổ tiếp theo, chọn kết nối mạng thủ công.
- Chọn tùy chọn phù hợp, nhập thông tin mạng như khóa bảo mật, tên mạng và kiểu bảo mật được yêu cầu.
- Sau khi nhập đủ thông tin, click Tiếp tục để hoàn tất hướng dẫn.
Thay đổi độ rộng kênh của bộ điều hợp mạng
Windows có thể báo “Windows 10 không thể kết nối vào mạng này” khi độ rộng kênh của bộ điều hợp mạng gây lỗi. Bạn có thể điều chỉnh độ rộng kênh để khắc phục sự cố này trong một số trường hợp. Các bước thực hiện như sau:
- Nhấn tổ hợp phím
Windows+S. - Chọn Network and Sharing Center từ danh sách kết quả hiển thị.
- Trên trang tiếp theo, click vào Change Adaptor Settings.
- Tìm và chọn Wireless Adaptor.
- Click chuột phải vào nó và chọn Wireless Adaptor Properties.
- Một cửa sổ mới sẽ xuất hiện.
- Chọn tab Advanced.
- Tìm và chọn độ rộng kênh 802.11, sau đó thay đổi giá trị thành 20MHz.
- Click OK để lưu thay đổi bạn vừa thực hiện.
Cài đặt driver bằng phương pháp thủ công
Khi không thể khắc phục lỗi “Windows 10 không thể kết nối vào WIFI”, hãy thử thêm bước cài đặt driver bộ điều hợp mạng theo cách thủ công.
Các driver thiết bị thường là nguyên nhân gốc rễ gây ra những lỗi kiểu này. Nếu đã thực hiện các bước trên nhưng không thành công, vấn đề có thể do driver. Hãy thực hiện theo các bước sau:
- Mở Device Manager.
- Tìm bộ điều hợp mạng.
- Click chuột phải vào nó.
- Từ menu xuất hiện, chọn Update Driver Software.
- Click Browse my Computer để chọn phần mềm driver.
- Trong cửa sổ tiếp theo, chọn Let me pick from a list of device drivers on my computer.
- Đảm bảo không chọn ‘Show compatible hardware’.
- Tìm nhà sản xuất bộ điều hợp mạng và chọn driver bạn muốn cài đặt.
- Chờ quá trình cài đặt driver hoàn tất, sau đó khởi động lại máy tính để thay đổi có hiệu lực.
Bật/tắt chế độ Máy bay
Trên điện thoại thông minh Android hoặc iOS, khi gặp sự cố không kết nối mạng, một trong những điều bạn có thể làm là chuyển sang chế độ Máy bay để xem liệu vấn đề có được giải quyết không. Phương pháp này thường khá hiệu quả vì nó giúp thiết bị cắt hoàn toàn kết nối với mạng. Sau đó, bạn có thể tắt chế độ Máy bay và kết nối lại với mạng Internet.
Bạn có thể thử áp dụng phương pháp này trên máy tính khi gặp lỗi Windows 10 không kết nối Internet:
- Click vào biểu tượng giống hình thông báo ở góc dưới bên phải để mở Trung tâm Tác vụ Windows.
- Bạn sẽ thấy một số tùy chọn có thể bật hoặc tắt cho máy tính. Click vào nút Chế độ Máy bay để bật chế độ này.
- Bây giờ nút này sẽ chuyển sang màu xanh hoàn toàn, chỉ ra rằng chế độ Máy bay đã được bật trên máy tính.
- Chờ khoảng một phút, sau đó click lại vào nút này một lần nữa để tắt chế độ Máy bay của máy tính.
- Kết nối lại với mạng và bạn sẽ thấy rằng lỗi Windows 10 không vào được mạng đã biến mất.
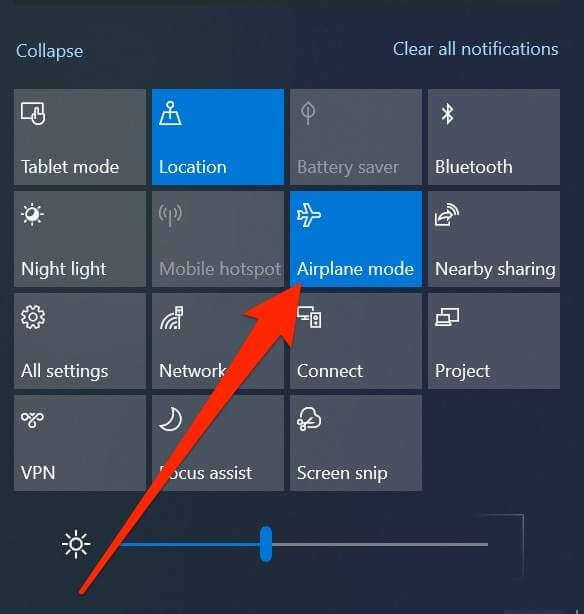
Cập nhật Hệ điều hành
Sử dụng phiên bản cũ của Hệ điều hành có thể gây ra nhiều vấn đề, do đó, bạn nên thường xuyên cập nhật Hệ điều hành. Thường thì nếu gặp lỗi do lỗ hổng trong phiên bản Hệ điều hành hiện tại, thì nó sẽ được sửa trong phiên bản mới hơn. Vì vậy, hãy cập nhật phiên bản Hệ điều hành mới nhất để khắc phục lỗi máy tính không kết nối Internet trên Windows 10.
Để cập nhật Hệ điều hành, nhấn tổ hợp phím Windows + I để mở Cài đặt và chọn Cập nhật & Bảo mật từ menu.
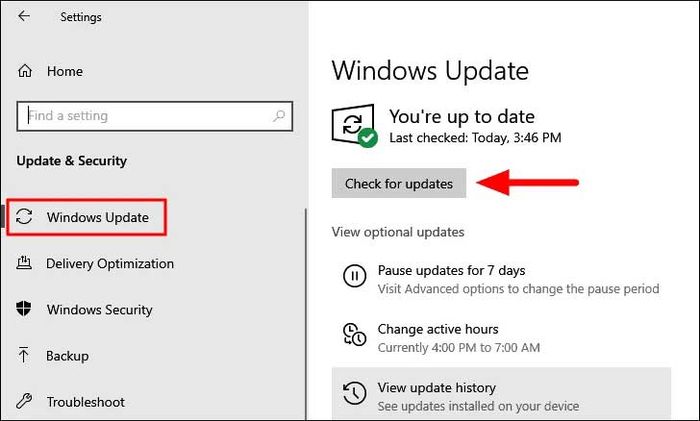
Tab Cập nhật Windows sẽ mở trong phần Cập nhật & Bảo mật. Tiếp theo, click vào Kiểm tra cập nhật ở góc phải dưới.
Windows sẽ tự động tìm và cài đặt bản cập nhật mới nhất trên hệ thống của bạn. Sau khi cập nhật thành công, hãy kiểm tra xem lỗi kết nối Internet trên Windows 10 đã được khắc phục chưa.
Chạy Bộ kiểm tra Network Adapter
Nếu các biện pháp sửa lỗi kết nối mạng trên Windows 10 không giải quyết được vấn đề, bạn có thể sử dụng Bộ kiểm tra Network Adapter của Windows 10. Bộ công cụ này tự động phát hiện và khắc phục các vấn đề liên quan đến Adapter mạng. Trong trường hợp gặp phải lỗi 'Windows Can’t Connect To This Network', Bộ kiểm tra Network Adapter có thể giúp bạn.
- Để chạy Bộ kiểm tra này, nhấn tổ hợp phím Windows + I để mở Cài đặt, sau đó chọn Cập nhật & Bảo mật từ menu.
- Trong cài đặt Cập nhật & Bảo mật, bạn sẽ thấy các tab được liệt kê ở phía bên trái. Chọn tab Troubleshoot, sau đó click vào Additional troubleshooters ở phía bên phải.
- Điều hướng xuống dưới và chọn Network Adapter. Khi đã tìm thấy, click vào nó và sau đó chọn Run the troubleshooter .
- Cửa sổ xử lý vấn đề cho Network Adapter sẽ mở ra. Làm theo hướng dẫn trên màn hình để hoàn tất quá trình. Sau đó, kiểm tra lại kết nối Internet tới máy tính của bạn.
Khởi động lại hoặc đặt lại Router
Đôi khi, router của bạn cần được khởi động lại để khắc phục các sự cố như máy tính không vào mạng hoặc kết nối Wi-Fi không ổn định.
Cách reset router thường phụ thuộc vào mẫu bạn đang sử dụng. Thường thì, router có một nút nguồn để bật và tắt. Nếu không, bạn có thể truy cập vào trang cấu hình của router để khởi động lại.
Bạn cũng có thể khôi phục router về cài đặt mặc định bằng cách sử dụng nút bấm trên router hoặc trang cấu hình của nó. Tuy nhiên, sau khi làm điều này, bạn sẽ phải cấu hình lại router.
Những giải pháp này có thể giúp bạn nhanh chóng khắc phục sự cố mạng trên Windows 10. Ngoài ra, chúng cũng có thể giải quyết các vấn đề phổ biến khác khi bạn sử dụng máy tính.
Sự cố máy tính không vào mạng trên Windows 10 thường xuyên xảy ra. Thế nên, đừng lo lắng, chỉ cần áp dụng các phương pháp này là bạn có thể giải quyết vấn đề.
