'Windows Không Thể Liên Lạc Với Thiết Bị Hoặc Tài Nguyên' là một sự cố phổ biến trên Windows 10 và các máy tính khác, có thể gây ra một ngày làm việc khó khăn cho bạn. Tuy nhiên, đừng lo, dưới đây là cách khắc phục sự cố 'Windows Không Thể Liên Lạc Với Thiết Bị Hoặc Tài Nguyên' đơn giản nhất cho mọi người.
Windows Không Thể Liên Lạc Với Thiết Bị Hoặc Tài Nguyên là gì?
Bạn sẽ luôn gặp phải sự cố Windows Không Thể Liên Lạc Với Thiết Bị Hoặc Tài Nguyên khi không thể kết nối Internet và chạy Network Diagnostics.
Lỗi này cho biết máy tính của bạn không thể kết nối tới danh bạ Internet hoặc hệ thống tên miền. Hệ thống này tự động chuyển đổi tên miền web thành địa chỉ IP, giúp bạn truy cập web một cách dễ dàng.
Server DNS chính của máy tính thường được cung cấp bởi nhà mạng. Một server DNS thứ hai sẽ được sử dụng trong trường hợp server chính gặp sự cố. Vì vậy, cài đặt máy tính đôi khi có thể gặp lỗi, gây ra vấn đề kết nối mạng.
Cách khắc phục sự cố Windows Không Thể Liên Lạc Với Thiết Bị Hoặc Tài Nguyên
- Đảm bảo client DNS và DHCP đang hoạt động
- Gỡ bỏ và cài đặt lại thiết bị mạng
- Cập nhật driver mạng thủ công
- Xóa bộ nhớ cache DNS
- Cấu hình Adapter
- Chuyển sang DNS công cộng
Đảm bảo client DNS và DHCP đang hoạt động
Trước khi thử những giải pháp dưới đây, bạn cần đảm bảo client DNS và DHCP đang hoạt động. Để làm điều này, hãy mở menu Start và tìm kiếm Services.
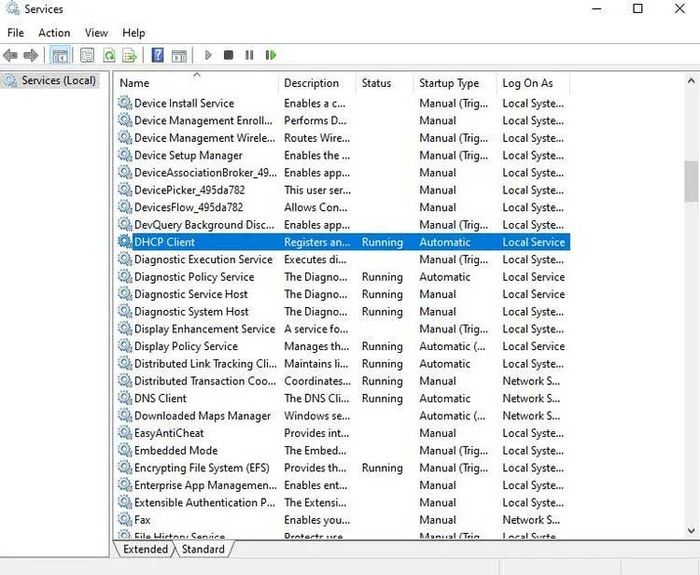
Trong ứng dụng Dịch vụ, bạn sẽ thấy một danh sách tất cả các dịch vụ đang hoạt động trên thiết bị. Nhấp vào dịch vụ DNS và DHCP. Nếu Đang chạy không được hiển thị trong cột Trạng thái của hai dịch vụ này, bạn cần sửa chúng.
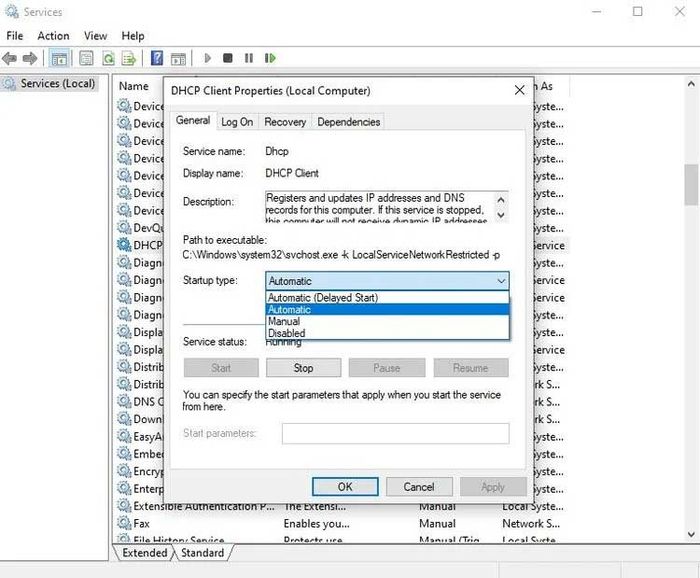
Kích hoạt DNS và DHCP bằng cách nhấp đúp vào từng dịch vụ. Nếu dịch vụ đó đã dừng lại, chỉ cần chọn Bắt đầu. Bạn cũng cần đảm bảo rằng bạn chọn Tự động từ menu thả xuống Loại bắt đầu. Sau khi làm điều đó, nhấp vào Áp dụng > OK.
Gỡ bỏ và cài lại thiết bị mạng
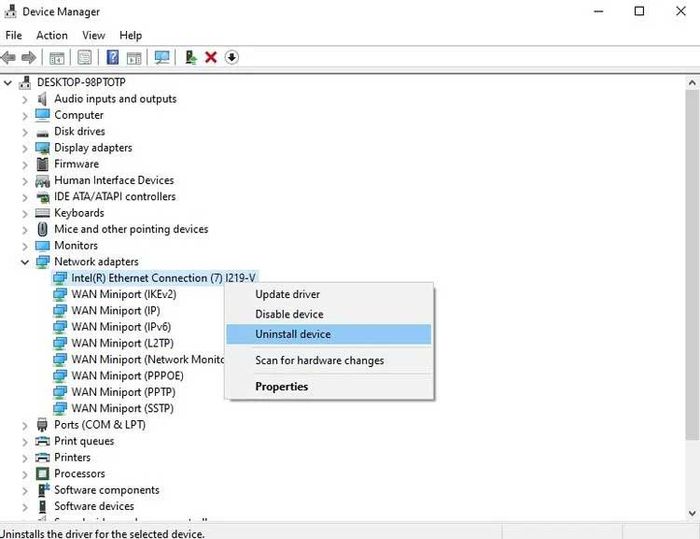
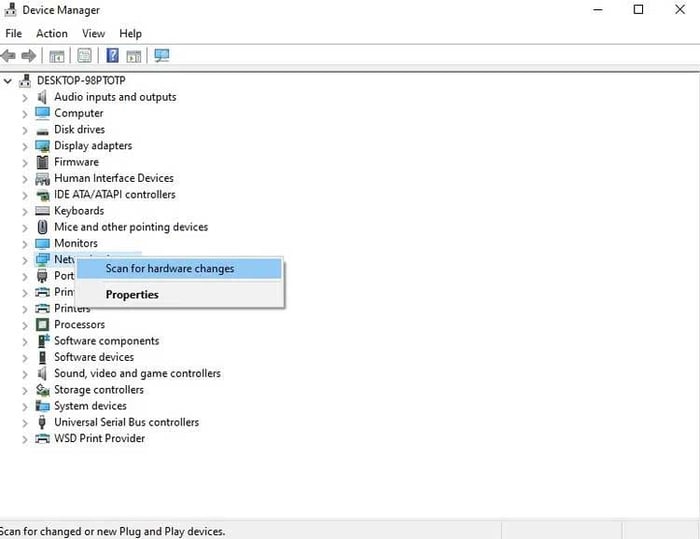
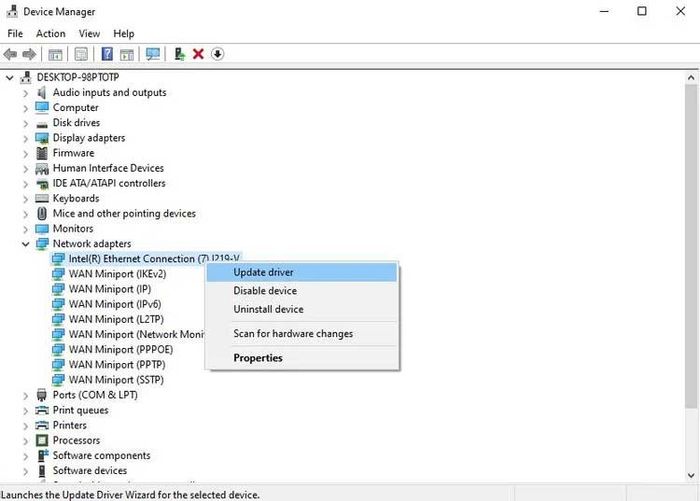
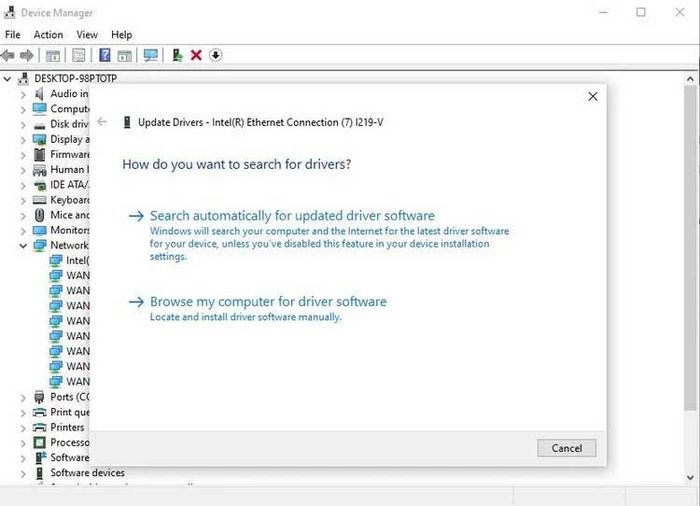
Windows hiện đã tích hợp 2 phương pháp để tìm kiếm các phiên bản mới của trình điều khiển. Chỉ cần nhấn vào tùy chọn Tìm tự động phần mềm trình điều khiển đã cập nhật.
Tại đây, Windows sẽ tự động tìm kiếm các bản cập nhật dành cho máy tính và kết nối Internet. Nếu có trình điều khiển mới, hãy cài đặt chúng ngay lập tức.
Xóa bộ nhớ cache của DNS
Một bộ nhớ cache DNS bị hỏng cũng có thể là nguyên nhân gây ra lỗi này. Để khắc phục, bạn cần xóa bỏ bộ nhớ cache DNS.
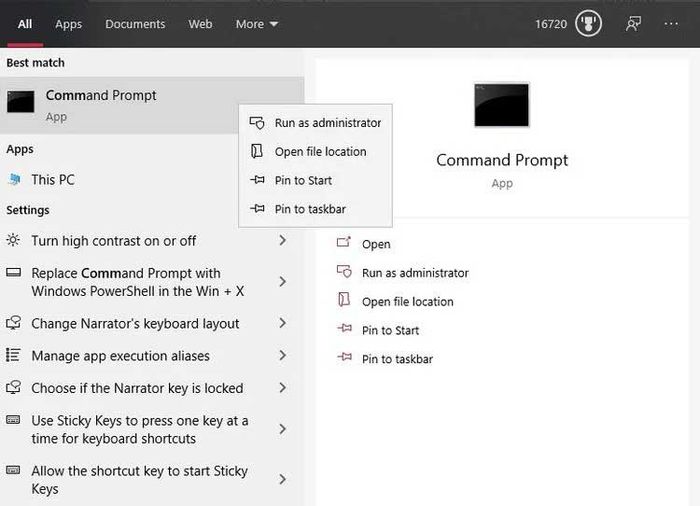
Bắt đầu bằng cách nhập Lệnh Command Prompt vào thanh tìm kiếm của Windows 10. Click chuột phải vào Lệnh Command Prompt trong kết quả tìm kiếm và chọn Chạy với quyền quản trị.
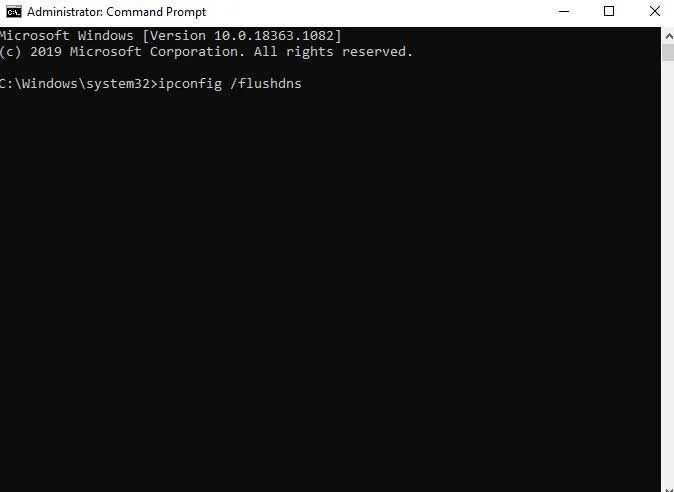
Khi cửa sổ này hiển thị, nhập lần lượt các dòng lệnh sau đây:
Thao tác này không chỉ xóa cache mà còn giúp thiết lập lại bất kỳ cấu hình hỏng gây ra lỗi Windows Can't Communicate With the Device or Resource. Sau đó, nhấn Enter và bạn có thể đóng Command Prompt.
Thiết lập cấu hình Adapter
Nếu các biện pháp khắc phục lỗi Windows Can't Communicate With the Device or Resource không hiệu quả, các cài đặt của bộ điều hợp mạng có thể ảnh hưởng đến kết nối của bạn. Để bắt đầu cấu hình cài đặt, vào Control Panel và chọn Xem trạng thái và nhiệm vụ mạng trong Mạng & Internet.
Sau đó, chọn Thay đổi thiết lập adapter từ menu bên trái màn hình.
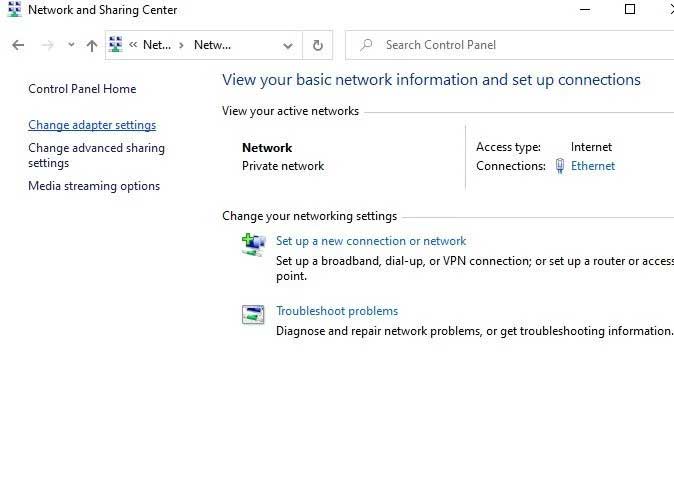
Click chuột phải vào kết nối của bạn và chọn Các thuộc tính.
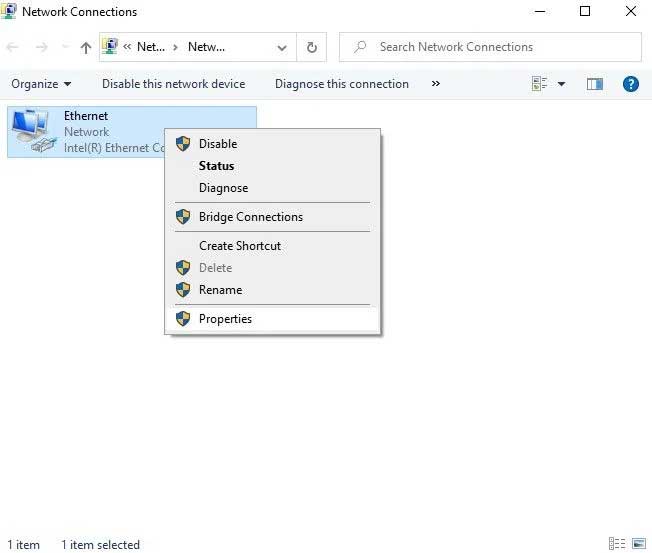
Đảm bảo rằng Giao thức Internet Phiên bản 4 (TCP/IPv4) đã được chọn. Ở đây, nhấp đúp vào tùy chọn IPv4.
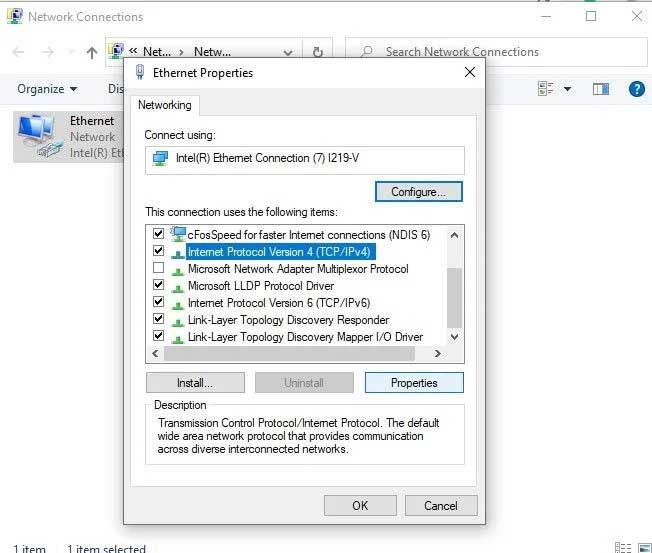
Chọn ô bên cạnh Lấy địa chỉ IP tự động và Lấy địa chỉ máy chủ DNS tự động. Sau khi hoàn tất, nhấn OK.
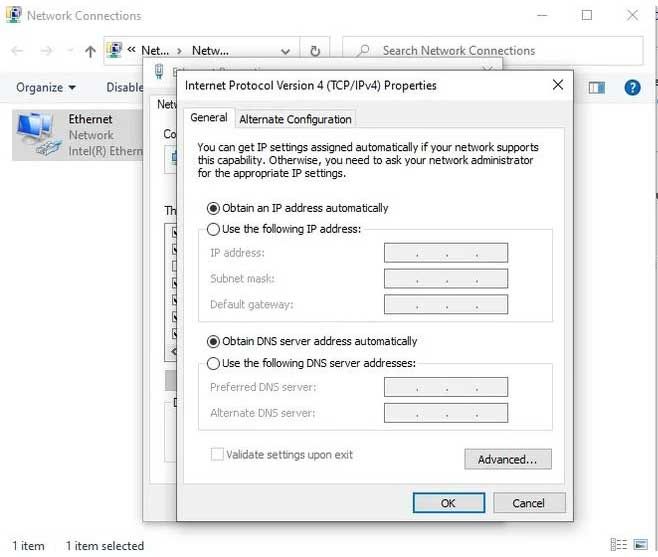
Để tăng hiệu suất của phương pháp này, bạn cũng có thể lặp lại các bước trên với mục Internet Protocol Phiên bản 6 (TCP/IPv6).
Chuyển sang sử dụng DNS công cộng
Nếu vẫn không thể kết nối Internet, có thể bạn đang gặp vấn đề với DNS. Chuyển sang sử dụng DNS công cộng như DNS của Google có thể giúp khắc phục sự cố này.
Để bắt đầu, bạn cần truy cập cài đặt mạng theo hướng dẫn ở cách số 5. Mở Control Panel, chọn Xem trạng thái và nhiệm vụ mạng > Thay đổi thiết lập adapter. Click chuột phải vào kết nối và chọn Các thuộc tính.
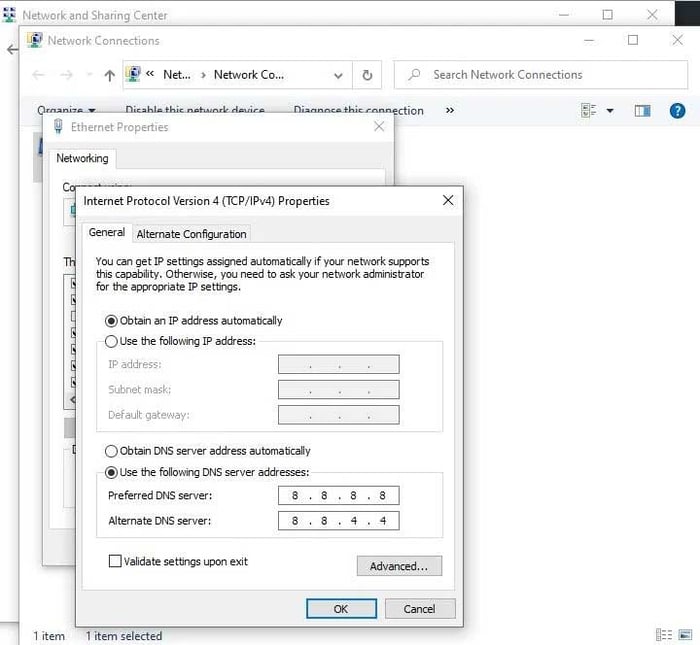
Nhấp đúp vào Giao thức Internet Phiên bản 4 (TCP/IPv4) một lần nữa. Bây giờ nhấp vào ô bên cạnh Sử dụng các địa chỉ máy chủ DNS sau.
Tiếp theo, nhập địa chỉ DNS của Google như sau:
- Máy chủ DNS Ưu tiên: 8.8.8.8
- Máy chủ DNS Thay thế: 8.8.4.4
Sau đó, nhấn OK, khởi động lại máy tính để khôi phục lại kết nối Internet.
Dưới đây là cách khắc phục lỗi Windows Can't Communicate With the Device or Resource. Hy vọng thông tin này sẽ hữu ích với bạn.
