Biểu tượng Wi-Fi mặc định luôn xuất hiện trên khay hệ thống của thanh tác vụ Windows 10. Tuy nhiên, nếu bạn gặp phải tình trạng mất biểu tượng Wi-Fi trên laptop Win 10 thì bạn cần phải làm thế nào? Dưới đây là một số gợi ý đơn giản để sửa lỗi.
Các phương pháp khắc phục sự mất mát biểu tượng Wi-Fi trên thanh tác vụ Win 10
Hãy kiểm tra xem biểu tượng Wi-Fi có đang bị ẩn không
Nếu bạn không thấy biểu tượng Wi-Fi trên khay hệ thống, có thể nó đã bị ẩn đi. Để kiểm tra, hãy nhấn vào mũi tên hướng lên ở thanh tác vụ. Nếu thấy biểu tượng Wi-Fi, hãy kéo & thả nó vào khay hệ thống.

Kích hoạt biểu tượng Wi-Fi bị ẩn bằng cài đặt thanh tác vụ
Cài đặt thanh tác vụ có thể ẩn biểu tượng Wi-Fi. Trong trường hợp này, bạn có thể sửa lỗi laptop không hiển thị Wifi trên Windows 10 như sau:
- Click chuột phải vào khu vực trống trong thanh tác vụ và chọn cài đặt thanh tác vụ trong menu hiện ra.
- Trên bảng bên phải, cuộn xuống dưới và nhấn Chọn biểu tượng nào hiển thị trên thanh tác vụ.
- Tìm biểu tượng Mạng và bật nút đó.
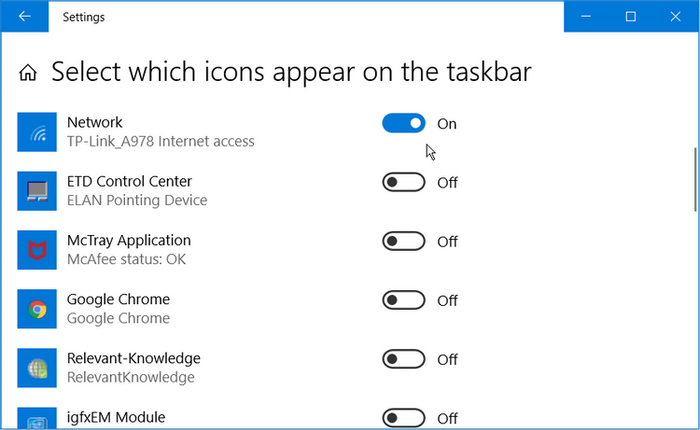
Khởi động lại hoặc cài đặt lại driver Mạng
Vấn đề mất biểu tượng Wifi trên laptop Windows 10 đôi khi có thể xảy ra do driver mạng bị hỏng. Trong trường hợp đó, bạn cần khởi động lại hoặc cài đặt lại những driver này để giải quyết vấn đề.
Thực hiện như sau:
- Nhấn phím Windows + X và chọn Quản lý thiết bị trong menu hiện ra.
- Click đúp vào mục Bộ điều hợp mạng để mở rộng nó.
- Click chuột phải vào bộ điều hợp mạng của PC và chọn Tắt thiết bị.
- Cuối cùng, click chuột phải vào driver mạng đó, chọn Bật thiết bị và khởi động lại PC.
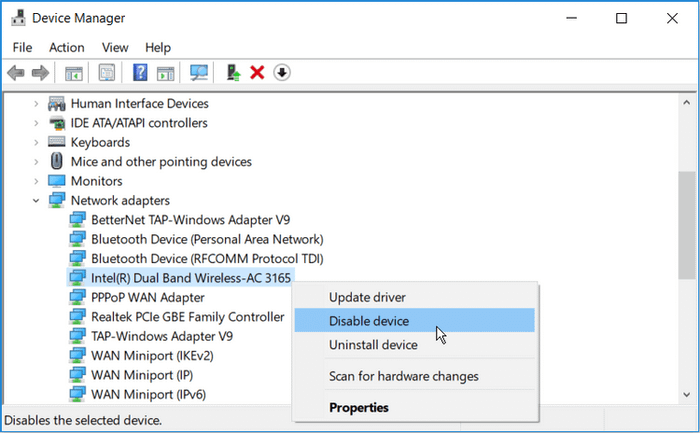
Nếu các biện pháp trên không giải quyết được tình huống, thay vào đó, hãy thử cài đặt lại các driver Mạng như sau:
- Mở Quản lý thiết bị và chọn Bộ điều hợp mạng.
- Click chuột phải vào bộ điều hợp mạng của máy tính và chọn Gỡ bỏ thiết bị.
- Tiếp theo, điều hướng đến tab Thao tác và chọn Quét thiết bị mới.
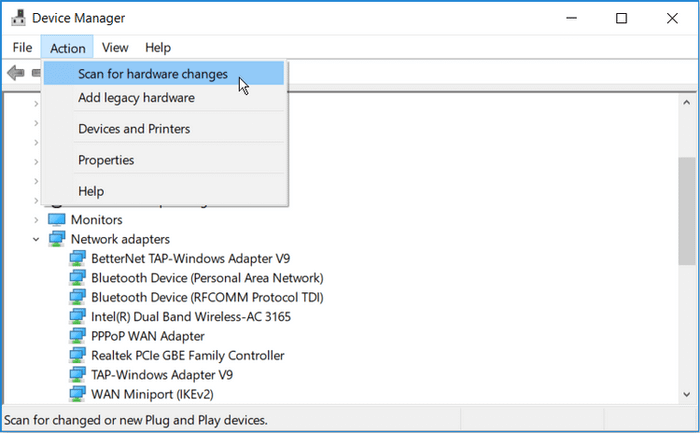
Khởi động lại máy tính. Hành động này sẽ tự động cài đặt lại các bộ điều hợp Mạng.
Khôi phục biểu tượng Wi-Fi bằng Trình chỉnh sửa Nhóm Cục Chính sách Cục
Sử dụng Trình chỉnh sửa Nhóm Chính sách Cục để khôi phục biểu tượng Wi-Fi đã mất trên Windows 10 như sau:
- Nhấn Windows + R, gõ gpedit.msc > nhấn Enter để mở Trình chỉnh sửa Nhóm Chính sách Cục.
- Trên bảng bên trái, điều hướng tới Cấu hình người dùng > Mẫu quản trị.
- Click đôi vào Menu Start và thanh tác vụ ở phía bên phải.
- Click đôi vào tùy chọn Xóa biểu tượng Mạng khỏi Menu Start.
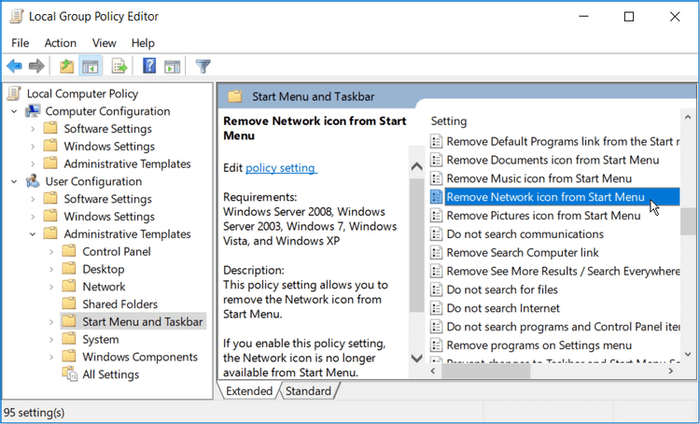
Trong cửa sổ tiếp theo, chọn ô Bị Vô hiệu hóa hoặc Không được Cấu hình. Ở đây, nhấn Áp dụng, nhấn OK và khởi động lại PC.
Chạy Bộ kiểm tra sự cố Mạng
Các công cụ giải quyết sự cố của Windows có thể hỗ trợ bạn xử lý nhiều vấn đề hệ thống khác nhau. Trong trường hợp không xuất hiện cột sóng wifi trên laptop, bạn có thể sử dụng Trình khắc phục sự cố Adapter Mạng để khắc phục.
- Nhấn Troubleshoot trong menu Start và chọn Kết quả tốt nhất.
- Chọn Trình khắc phục sự cố Adapter Mạng và nhấn nút Chạy trình khắc phục sự cố.
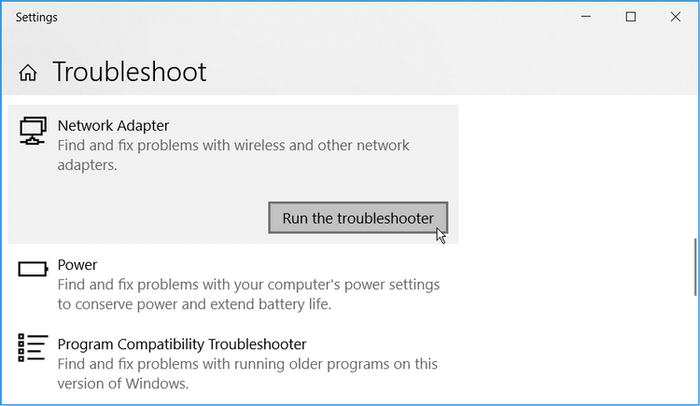
Chờ quá trình hoàn tất và khởi động lại PC.
