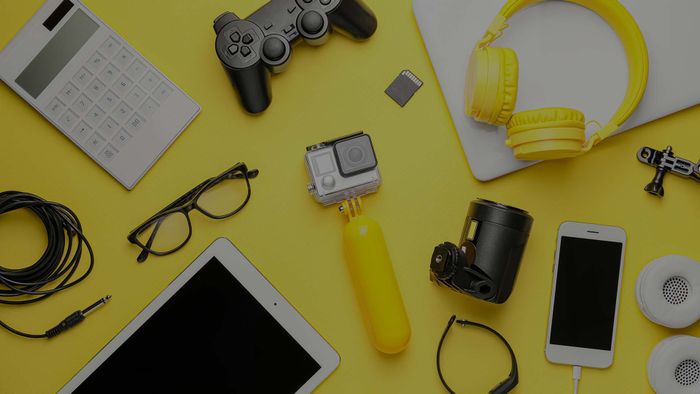
Vui lòng đợi trong khi chúng tôi cài đặt cập nhật hệ thống
Thông báo này xuất hiện khi máy tính của bạn đang cài đặt cập nhật Windows hoặc firmware. Nếu máy tính bị kẹt, hãy đợi ít nhất 3 giờ và sau đó khởi động lại bằng cách ép buộc. Nếu không thành công, bạn có thể chạy Sửa lỗi khởi động và Chkdsk. Bạn cũng có thể khắc phục sự cố trong chế độ an toàn.
Bước tiếp theo
Cập nhật vẫn cần hoàn thành
-
Đợi ít nhất 3 giờ để cập nhật hoàn thành. Thông thường, bạn không nên tắt nguồn hoặc rút dây nguồn của máy tính trong khi đang cập nhật. Nếu một cập nhật mất nhiều thời gian hơn bình thường, có thể đó là một cập nhật lớn. Đợi ít nhất 3 giờ để cập nhật hoàn thành. Nếu không có tiến triển sau 3 giờ, bạn có thể cho rằng máy tính của bạn bị kẹt.
- Một số máy tính có đèn LED hiển thị khi ổ cứng đang hoạt động. Nếu bạn thấy đèn này vẫn sáng, đó là dấu hiệu cập nhật vẫn đang diễn ra. Nếu nó ngừng nhấp nháy, máy tính của bạn có thể bị kẹt.
Không có kết nối internet
-
Kiểm tra kết nối internet của bạn. Đôi khi máy tính của bạn cần kết nối internet để tải xuống một bản cập nhật. Kiểm tra modem hoặc router của bạn và đảm bảo nó được bật và kết nối với internet. Nếu các thiết bị khác gặp phải kết nối internet chậm hoặc không ổn định, hãy thử khởi động lại modem hoặc router.
Các thiết bị ngoại vi đang gây ảnh hưởng đến cập nhật.
Máy tính của bạn cần được khởi động lại.
-
Khởi động lại máy tính bằng cách ép buộc. Nếu bạn đã đợi lâu mà không có tiến triển trên cập nhật, bạn có thể thử khởi động lại máy tính bằng cách ép buộc. Để làm điều này, nhấn và giữ nút Nguồn cho đến khi máy tính tắt nguồn. Sau đó, bật lại máy tính của bạn. Xem liệu nó có hoàn thành cập nhật hoặc khởi động lại như bình thường không.
Hệ thống khởi động của bạn bị hỏng.
-
Chạy sửa chữa khởi động. Nếu máy tính của bạn tiếp tục bị kẹt trong quá trình cập nhật hệ thống, bạn có thể thử chạy sửa chữa khởi động. Điều này sẽ cố gắng sửa các vấn đề mà ngăn máy tính khởi động bình thường. Sử dụng các bước sau để thực hiện sửa chữa khởi động:
- Ép buộc khởi động lại máy tính 3 lần. Ép buộc khởi động lại máy tính ngay khi bạn nhìn thấy logo của nhà sản xuất trên màn hình. Điều này sẽ khởi động vào Môi trường Khôi phục Windows.
- Chọn Khắc phục sự cố.
- Chọn Tùy chọn Nâng cao.
- Chọn Sửa chữa Khởi động Tự động.
- Làm theo các hướng dẫn mà bạn được yêu cầu.
Cập nhật mới nhất bị hỏng.
-
Gỡ cài đặt cập nhật mới nhất. Nếu máy tính của bạn bị đóng băng trong quá trình cập nhật, có thể cập nhật này bị hỏng. Nếu bạn không thể khởi động vào Windows, bạn có thể gỡ cài đặt cập nhật mới nhất từ Môi trường Khôi phục Windows. Sử dụng các bước sau để làm điều này:
- Ép buộc khởi động lại máy tính 3 lần để khởi động vào Môi trường Khôi phục Windows.
- Chọn Khắc phục sự cố.
- Chọn Tùy chọn Nâng cao.
- Chọn Gỡ cài đặt cập nhật.
- Chọn Gỡ cài đặt các bản cập nhật chất lượng mới nhất.
Ổ cứng của bạn không hoạt động.
-
Chạy tiện ích kiểm tra ổ đĩa. Nếu ổ cứng của bạn không thể đọc hoặc ghi dữ liệu đúng cách, máy tính của bạn sẽ không thể hoàn thành cập nhật. Bạn có thể sử dụng tiện ích Check Disk (Chkdsk) để quét ổ cứng và sửa các lỗi. Sử dụng các bước sau để chạy Check Disk:
- Ép buộc khởi động lại máy tính 3 lần để khởi động vào Môi trường Khôi phục Windows.
- Chọn Khắc phục sự cố.
- Chọn Tùy chọn Nâng cao.
- Chọn Máy tính lệnh.
- Nhập lệnh chkdsk c: /f và nhấn Enter.
- Chờ tiện ích kiểm tra ổ đĩa hoàn thành.
Có vấn đề gì đó với Windows.
-
Khởi động vào Chế độ Safe Mode. Nếu bạn không thể khởi động vào Windows bằng các phương pháp thông thường, bạn có thể thử khởi động vào Chế độ Safe Mode. Điều này sẽ khởi động vào Windows với chức năng tối thiểu, giúp bạn khắc phục sự cố và gỡ bỏ phần mềm và driver gây ra vấn đề. Bạn cũng có thể thử cập nhật Windows trong Chế độ Safe Mode. Sử dụng các bước sau để khởi động vào Chế độ Safe Mode:
- Ép buộc khởi động lại máy tính 3 lần để vào Môi trường Khôi phục Windows.
- Chọn Khắc phục sự cố.
- Chọn Cài đặt khởi động.
- Chọn Khởi động lại.
- Nhấn F4 để khởi động vào Chế độ Safe Mode.
Ổ cứng của bạn đã đầy.
-
Gỡ bớt không gian trống trên ổ cứng. Nếu ổ cứng của bạn đã đầy, có thể không đủ không gian để hoàn thành cập nhật. Khởi động vào Windows, sử dụng phương pháp khởi động thông thường hoặc khởi động vào Chế độ Safe Mode, sau đó gỡ bớt một số không gian. Gỡ cài đặt các ứng dụng bạn không còn sử dụng hoặc chơi. Xóa ảnh và video bạn không cần thiết nữa. Bạn có thể sao lưu tệp tin của bạn lên lưu trữ đám mây nếu muốn giữ chúng.
Windows bị hỏng.
-
Cài đặt lại Windows. Nếu bạn không thể khởi động vào Windows và liên tục nhận thông báo về việc cài đặt cập nhật, có thể bạn cần cài đặt lại Windows. Sử dụng các bước sau để làm điều này:
- Ép buộc khởi động lại máy tính 3 lần để vào Môi trường Khôi phục Windows.
- Chọn Khắc phục sự cố.
- Chọn Thiết lập lại máy tính này.
- Chọn Giữ tệp của tôi.
- Nếu điều này không thành công, làm lại và chọn Xóa tất cả. Điều này sẽ xóa tất cả dữ liệu trên máy tính của bạn nên chỉ làm điều này khi không còn lựa chọn nào khác.
- Chọn tài khoản người dùng của bạn và nhập mật khẩu của bạn.
- Chọn Thiết lập lại.
BIOS của bạn bị hỏng.
-
Thực hiện phục hồi BIOS. Nếu máy tính của bạn bị mắc kẹt khi cố gắng cập nhật và không khởi động đúng cách, có thể có vấn đề với BIOS. Đây là firmware được cài đặt trên bo mạch chủ của bạn để điều khiển phần cứng của máy tính. Nếu BIOS của bạn bị hỏng, bạn cần phục hồi và sửa chữa nó. Cách thực hiện này khác nhau từng dòng máy tính. Hãy tham khảo sách hướng dẫn người dùng hoặc trang web của nhà sản xuất máy tính để biết cách phục hồi BIOS.
