 Đối với những người thường xuyên sử dụng laptop, khi touchpad bất ngờ bị đơ hoặc không hoạt động, điều này có thể gây ra nhiều bất tiện. Dưới đây là một số cách để khắc phục tình trạng này. Nếu bạn biết thêm cách nào khác, đừng ngần ngại chia sẻ trong phần bình luận nhé 😁
Đối với những người thường xuyên sử dụng laptop, khi touchpad bất ngờ bị đơ hoặc không hoạt động, điều này có thể gây ra nhiều bất tiện. Dưới đây là một số cách để khắc phục tình trạng này. Nếu bạn biết thêm cách nào khác, đừng ngần ngại chia sẻ trong phần bình luận nhé 😁- Tình trạng touchpad không hoạt động là một vấn đề phổ biến và dễ nhận biết nhất. Để kiểm tra, bạn có thể thực hiện theo các bước sau: Mở Start Menu bằng cách nhấn phím Windows, sau đó nhấn Ctrl + Alt + Delete để truy cập vào Security screen. Nếu cả hai thao tác này không thành công, hãy để laptop nghỉ một chút. Sau vài phút, thử khởi động lại máy. Hy vọng rằng vấn đề chỉ là tạm thời và sẽ được giải quyết ngay.
Khám phá tính năng khóa Touchpad
Một trong những nguyên nhân phổ biến khiến touchpad bị đơ là việc vô tình kích hoạt tính năng khóa touchpad trong quá trình sử dụng laptop. Ở nhiều dòng laptop, tổ hợp phím Fn + F1/F2/... thường được sử dụng để thực hiện các thao tác đặc biệt. Tuy nhiên, khi một số tổ hợp phím này được kích hoạt, touchpad có thể ngừng hoạt động. Thường thì đối với các dòng laptop Asus, HP, Lenovo và một số dòng khác, nhà sản xuất đã tích hợp một phím báo hiệu khi touchpad bị khóa do sử dụng các tổ hợp phím trên. Hoặc đôi khi, trên một số dòng laptop cụ thể, sẽ có một phím với biểu tượng hình vuông hoặc chữ X kèm theo biểu tượng trackpad. Một số bàn phím trên laptop cũng có đèn báo để người dùng nhận biết rằng tính năng touchpad đã bị tắt.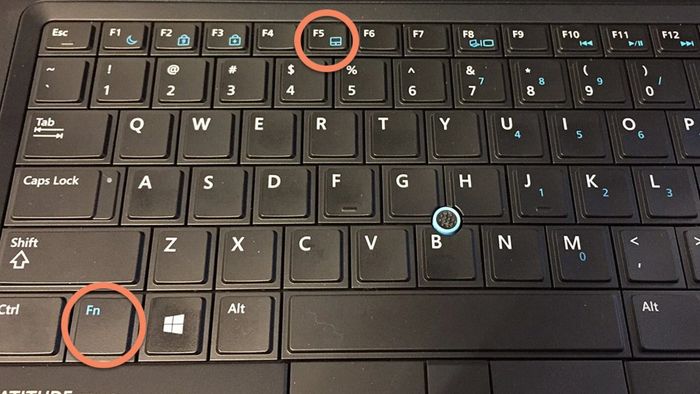
Khi sử dụng tổ hợp phím Fn + F5, tính năng của touchpad sẽ bị khóa. Nếu bạn sử dụng một dòng laptop có tính năng này và gặp phải tình trạng touchpad bị đơ, hãy thử nhấn lại tổ hợp phím Fn + F5 để mở khóa touchpad nhé.
Ngắt kết nối với chuột bên ngoài
Cách khác để tái kích hoạt touchpad là ngắt kết nối với chuột bên ngoài (bao gồm cả chuột kết nối qua cổng USB và Bluetooth). Một số laptop có tính năng sẽ tự động tắt touchpad khi kết nối với chuột bên ngoài. Để kiểm tra và tái kích hoạt touchpad một cách hiệu quả, hãy tắt máy, ngắt kết nối với tất cả các thiết bị ngoại vi, sau đó khởi động lại laptop. Đồng thời, đừng quên cài đặt cho phép touchpad hoạt động khi kết nối với chuột rời. Để kiểm tra cài đặt của chuột trên Windows 10:
Để kiểm tra cài đặt của chuột trên Windows 10:- Mở Cài đặt → Thiết bị → Touchpad (nếu chưa được kích hoạt, hãy bật lên 😃 )
- Chọn mục Giữ touchpad bật khi kết nối chuột để kích hoạt tính năng này
- Anh em cũng nên kiểm tra các tính năng khác của touchpad để đảm bảo rằng touchpad hoạt động đúng với nhu cầu của mình
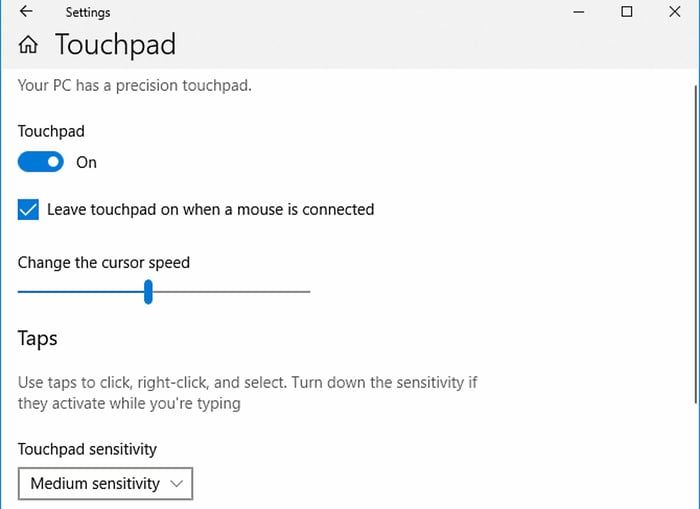 Nếu không thể khôi phục touchpad bằng cách trên, anh em có một phương pháp dự phòng khác:
Nếu không thể khôi phục touchpad bằng cách trên, anh em có một phương pháp dự phòng khác:- Mở
Control Panel → Chuyển đổi chế độ hiển thị từ Biểu tượng nhỏ sang Biểu tượng lớn
- Chọn mục Chuột để truy cập vào menu cài đặt khác
- Mở mục Cài đặt Thiết bị hoặc TouchPad (hoặc mục tương tự)
- Kiểm tra tính năng kích hoạt của touchpad và tái kích hoạt nếu cần
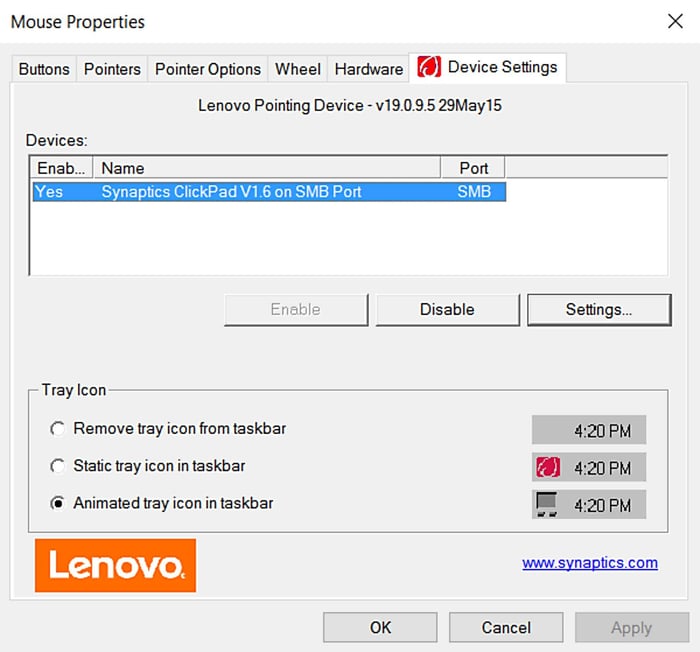
Kiểm tra trạng thái hoạt động của touchpad trong Trình quản lý Thiết bị (Device Manager)
- Nhấn tổ hợp phím Windows + X (hoặc click chuột phải vào nút Start) để mở menu Power User → Chọn Quản lý Thiết bị → Mở Chuột và các thiết bị chỉ định khác
- Double click vào một mục bất kỳ → Xem mục Vị trí → Nếu mục Vị trí hiện On USB Input Device hoặc chú thích tương tự thì mục này vẫn chưa hiển thị đúng touchpad mà bạn cần tìm
- Tìm trong toàn bộ các mục hiển thị dưới Chuột và các thiết bị chỉ định khác cho đến khi mục Vị trí hiện thông tin về touchpad trên laptop
- Nhấp chuột phải và chọn Tắt thiết bị, sau đó chọn lại Bật thiết bị
- Tiếp tục nhấp chuột phải và chọn Cập nhật trình điều khiển → Tìm và chọn Tìm kiếm tự động cho phần mềm trình điều khiển cập nhật
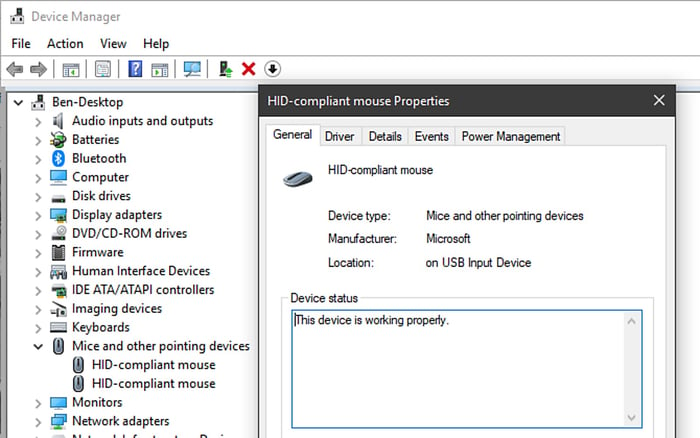 → Dù không luôn mang lại kết quả, nhưng vẫn là một lựa chọn
→ Dù không luôn mang lại kết quả, nhưng vẫn là một lựa chọnTruy cập cài đặt touchpad trong BIOS
BIOS hoặc UEFI trên máy tính chứa một số cài đặt quan trọng. Nếu touchpad bị đơ liên quan đến BIOS, anh em cần thực hiện các bước kiểm tra sau:- Sau khi mở BIOS trên máy, nhấn F2, Del hoặc một phím tương tự
- Tìm mục Internal Pointing Device/Touchpad/Trackpad hoặc mục tương tự
- Kiểm tra xem có mục nào bị ẩn không. Nếu có, kích hoạt lại để Windows có thể phát hiện lỗi (nếu có) ở BIOS
Tắt dịch vụ Tablet PC Input Service
Các dòng laptop (Windows 10) có màn hình cảm ứng thường tích hợp Dịch vụ Đầu vào Tablet PC để điều khiển tính năng cảm ứng, và khi chuyển sang chế độ máy tính bảng, dịch vụ này sẽ tắt bàn phím. Tuy nhiên, đôi khi, tính năng này cũng có thể khiến touchpad bị vô hiệu hóa ngay cả khi chuyển về sử dụng laptop như bình thường. Để kiểm tra vấn đề này:- Tại Menu Start, nhập dịch vụ → Truy cập Tiện ích Dịch vụ
- Tìm và nhấp chuột phải vào Dịch vụ Đầu vào Tablet PC → Chọn Dừng
Trong trường hợp đã thử tất cả các cách trên để kích hoạt lại touchpad nhưng không thành công, có thể laptop đã gặp vấn đề phần cứng. Hãy đưa máy đến cửa hàng sửa chữa để kiểm tra kỹ hơn, nếu không thì chỉ còn cách sử dụng chuột rời thôi.
Theo Makeuseof
