Micro hoặc tai nghe của bạn không hoạt động trong Microsoft Teams? Nếu mọi người không thể nghe bạn trong cuộc gọi Teams hoặc bạn không nhận được âm thanh nào trên máy tính PC, Mac hoặc Chromebook của bạn, đừng lo lắng—có lẽ có một cách sửa đơn giản! Hướng dẫn này từ Mytour sẽ giúp bạn thực hiện các bước sửa lỗi đơn giản để xác định và khắc phục mọi vấn đề âm thanh trong Microsoft Teams.
Bước
Khắc phục Vấn đề Micro
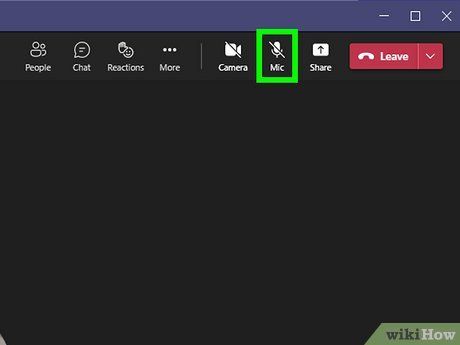
Nhìn vào biểu tượng micro ở đầu cuộc gọi. Nếu có một dòng qua biểu tượng micro, micro của bạn đã bị tắt tiếng. Nhấp vào biểu tượng để bật tiếng micro của bạn.
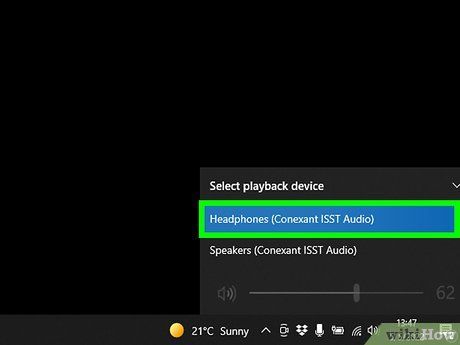
Đảm bảo microphone hoặc tai nghe của bạn đã được cắm vào. Nếu bạn đang sử dụng microphone bên ngoài, bao gồm cả microphone tích hợp trong tai nghe, hãy đảm bảo rằng nó đã được kết nối đúng cách với máy tính của bạn.
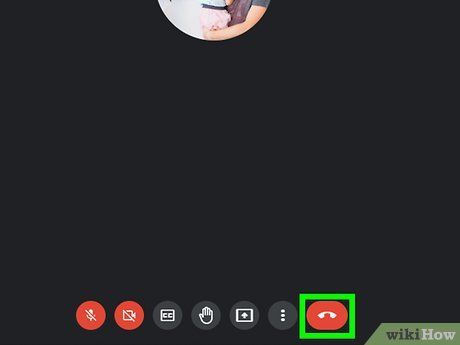
Đóng các ứng dụng khác có thể đang sử dụng microphone. Nếu có bất kỳ ứng dụng nào đang chạy ở nền, chẳng hạn như Skype hoặc FaceTime, Teams không thể truy cập vào microphone của bạn. Hãy đóng tất cả các chương trình khác để đảm bảo điều này không xảy ra.
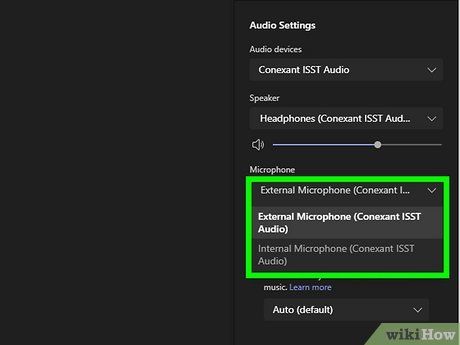
Đảm bảo Teams đang sử dụng đúng đầu vào microphone. Nếu mọi người phàn nàn rằng giọng nói của bạn nghe xa hoặc mờ, Teams có thể đang sử dụng microphone sai – ví dụ, microphone tích hợp trong laptop của bạn thay vì microphone trong tai nghe của bạn. Để kiểm tra:
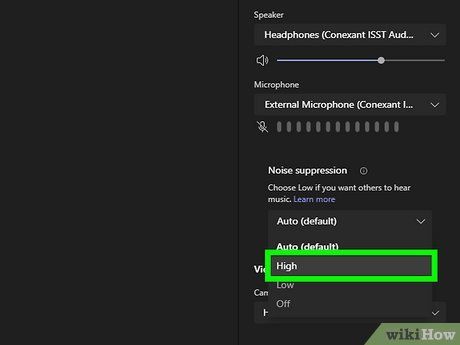
Điều chỉnh ưu tiên Khử ồn của bạn (nếu có). Tùy chọn mặc định cho Khử ồn là Tự động, có nghĩa là Teams sẽ cố gắng cảm nhận tiếng ồn phía sau và giảm nó tương ứng.
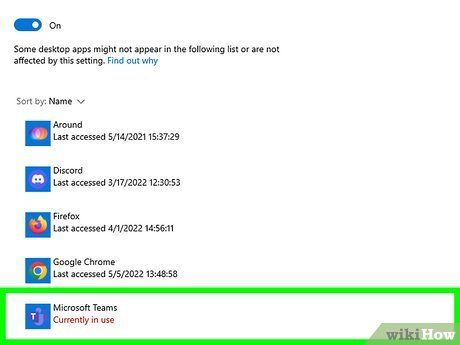
Kiểm tra quyền truy cập microphone của bạn. Các bước này khác nhau cho Windows, macOS và trình duyệt web hoặc Chromebook của bạn:
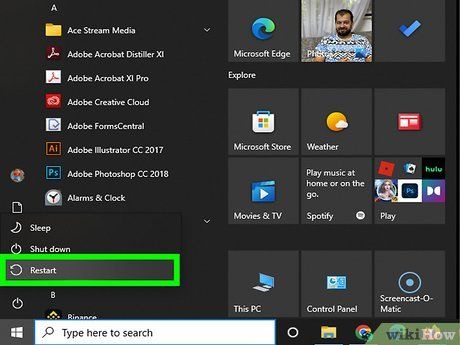
Khởi động lại máy tính của bạn. Tắt nguồn và khởi động lại PC, Mac, hoặc Chromebook thường sẽ khắc phục được vấn đề microphone trong Teams.
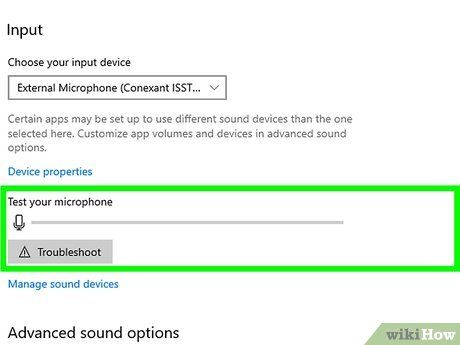
Kiểm tra microphone của bạn. Nếu microphone vẫn không hoạt động trong Teams, có thể đó là vấn đề ảnh hưởng đến toàn bộ máy tính của bạn, không chỉ riêng Teams. Để kiểm tra: Windows: Mở menu Start và nhấp vào Cài đặt. Điều hướng đến Hệ thống > Âm thanh. Chọn microphone bạn muốn kiểm tra dưới mục 'Đầu vào'. Nói và theo dõi các thanh đồ họa. Nếu giọng nói của bạn không được phát hiện, tăng âm lượng. macOS: Mở menu Apple và chọn Tùy chọn Hệ thống. Chọn Âm thanh. Nhấp vào Đầu vào. Chọn microphone bạn muốn kiểm tra. Nói và theo dõi các thanh đồ họa. Nếu giọng nói của bạn không được phát hiện, tăng âm lượng.
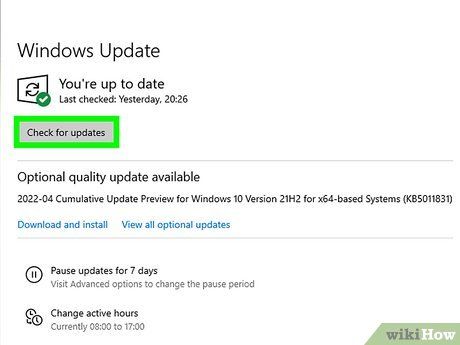
Chạy cập nhật trên máy tính của bạn. Nếu microphone của bạn không hoạt động hoàn toàn, bạn có thể cần cập nhật driver mới nhất, điều này bạn có thể làm bằng cách cập nhật Windows hoặc macOS. Nếu bạn có Chromebook, chỉ cần nhấp vào thời gian ở phía dưới bên phải, chọn Cài đặt, chọn Về Chrome OS, và nhấp vào Kiểm tra cập nhật. Nếu bạn đã tự cài đặt driver cho microphone hoặc tai nghe của mình, chúng có thể không được cập nhật tự động khi bạn cập nhật hệ điều hành của máy tính. Kiểm tra cập nhật driver và cài đặt nếu có sẵn. Nếu bạn đang sử dụng microphone hoặc tai nghe bên ngoài có microphone tích hợp, hãy kiểm tra trang web của nhà sản xuất xem có phần mềm cụ thể nào bạn cần cài đặt không.
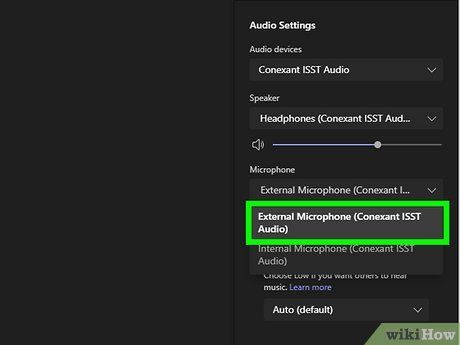
Sử dụng microphone khác. Nếu microphone vẫn không hoạt động, hãy thử sử dụng microphone khác, chẳng hạn như microphone tích hợp trong máy tính của bạn, hoặc microphone bên ngoài. Điều này sẽ giải quyết vấn đề.
Sửa Lỗi Không Âm Thanh
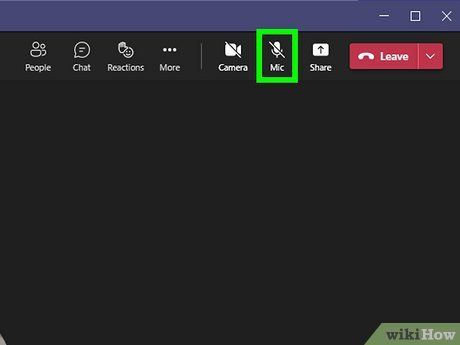
Đảm bảo rằng những người khác trên cuộc gọi không bị tắt tiếng. Điều này có vẻ hơi rõ ràng, nhưng nếu bạn không thể nghe ai đó trong cuộc gọi Teams, có thể microphone của họ đã bị tắt tiếng. Yêu cầu người đó nhấp vào biểu tượng microphone ở đầu cuộc gọi của họ để xem liệu vấn đề có được giải quyết không.
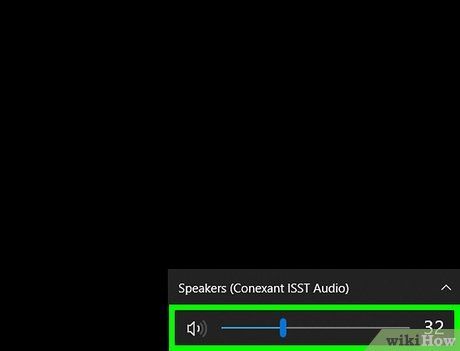
Kiểm tra âm lượng và nguồn điện của loa hoặc tai nghe của bạn. Nếu bạn đang sử dụng loa hoặc tai nghe bên ngoài, hãy đảm bảo rằng chúng được kết nối đúng cách với máy tính của bạn, không bị tắt tiếng và ở mức âm lượng hợp lý. Nếu loa hoặc tai nghe của bạn được kết nối qua Bluetooth, hãy thử ngắt kết nối và kết nối lại chúng. Nếu loa hoặc tai nghe không được cắm vào nguồn điện, hãy đảm bảo rằng chúng đã được sạc đầy. Hãy thử kết nối loa hoặc tai nghe của bạn với một thiết bị khác, như điện thoại hoặc máy tính bảng, để xem chúng có hoạt động đúng cách không.
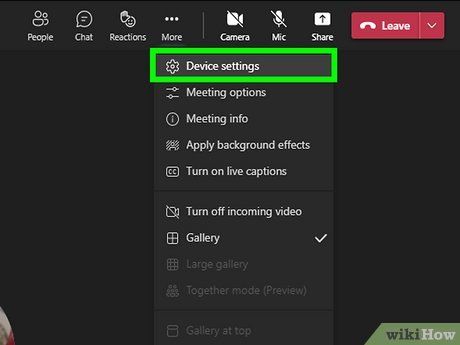
Mở cài đặt thiết bị âm thanh của bạn trong Teams. Các bước này hơi khác nhau tùy thuộc vào cách bạn truy cập Teams: Windows 10 và macOS: Nhấp vào ba chấm ngang ở đầu Teams (bạn có thể đang ở hoặc không phải trong cuộc gọi), chọn Cài đặt, sau đó nhấp vào Thiết bị. Windows 11. Khi đang trong cuộc gọi, nhấp vào ba chấm ở đầu cửa sổ cuộc gọi và chọn Cài đặt Thiết bị.
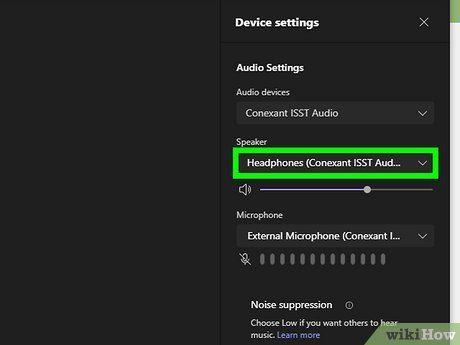
Chọn loa, microphone và camera video đúng. Ví dụ, chọn Mic và Loa PC để sử dụng microphone và loa tích hợp của bạn, hoặc chọn tên của tai nghe của bạn làm loa nếu bạn muốn nghe âm thanh của Teams qua tai nghe của bạn. Nếu bạn đang sử dụng Mac, nhấp vào biểu tượng loa trên thanh menu của Mac của bạn và đảm bảo loa hoặc tai nghe phù hợp được chọn.
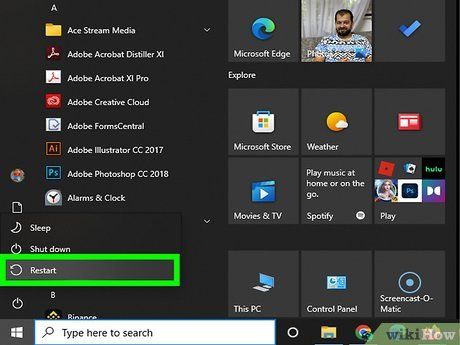
Khởi động lại máy tính của bạn. Tắt nguồn và khởi động lại PC, Mac, hoặc Chromebook thường sẽ khắc phục được các vấn đề âm thanh xảy ra trong Teams.
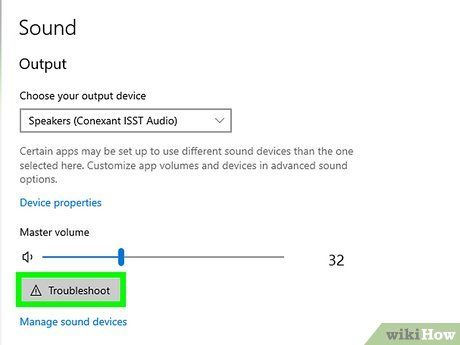
Kiểm tra âm thanh trong các ứng dụng khác. Nếu bạn cũng không thể nghe âm thanh trong các ứng dụng khác trên máy tính của mình, vấn đề không liên quan đến Teams. Nếu bạn đang sử dụng Windows, bạn có thể chạy trình chẩn đoán âm thanh để giải quyết nhiều vấn đề. Nếu bạn đang sử dụng Mac, kiểm tra loa và cài đặt âm thanh của bạn.
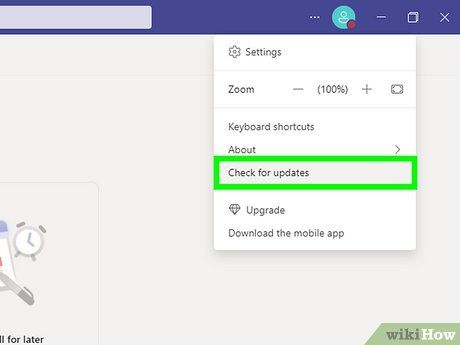
Kiểm tra cập nhật Teams. Nhấp vào biểu tượng hồ sơ ở góc phải trên cùng của Teams và chọn Kiểm tra cập nhật (nếu có sẵn). Nếu có cập nhật sẵn, làm theo hướng dẫn trên màn hình để cài đặt nó.
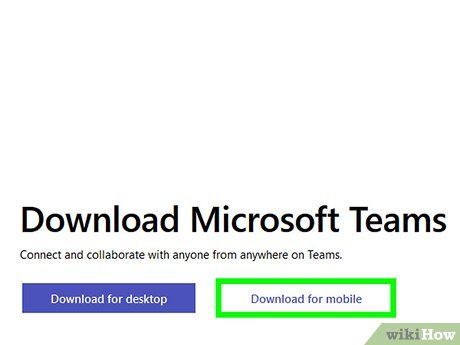
Chuyển sang một phiên bản Teams khác. Nếu bạn đang sử dụng Teams trên Chromebook hoặc trên web, hãy thử cài đặt ứng dụng Teams và sử dụng nó thay vì vậy. Nếu bạn đang sử dụng ứng dụng Teams, chuyển sang phiên bản web để xem liệu vấn đề có được giải quyết không.
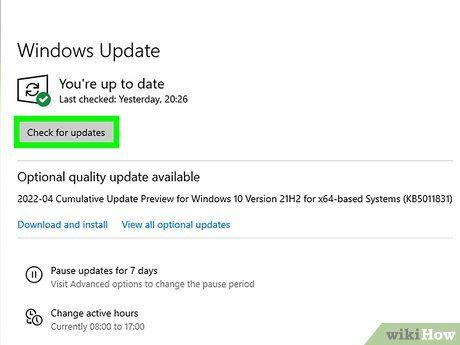
Chạy cập nhật trên máy tính của bạn. Nếu không nghe được âm thanh nào cả, có thể bạn cần phải có driver mới nhất, điều này bạn có thể làm bằng cách cập nhật Windows hoặc macOS. Nếu bạn có Chromebook, chỉ cần nhấp vào thời gian ở phía dưới bên phải, chọn Cài đặt, chọn Về Chrome OS, và nhấp vào Kiểm tra cập nhật. Nếu bạn đã tự cài đặt driver tai nghe hoặc loa trên Windows, chúng có thể không được cập nhật tự động khi bạn cập nhật hệ điều hành của máy tính. Kiểm tra cập nhật driver và cài đặt nếu có sẵn. Nếu bạn đang sử dụng loa hoặc tai nghe bên ngoài, hãy kiểm tra trang web của nhà sản xuất xem có phần mềm cụ thể nào bạn cần phải cài đặt hay không. Có thể card âm thanh của bạn đã hỏng, nếu bạn không nhận được âm thanh nào từ máy tính của mình.
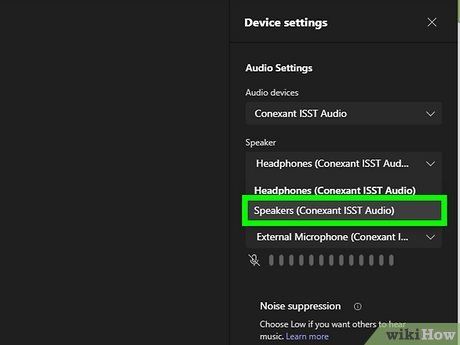
Sử dụng loa hoặc tai nghe khác. Nếu bạn vẫn không thể nghe qua loa hoặc tai nghe của mình, hãy chuyển sang loa tích hợp trong máy tính, tai nghe, hoặc thiết bị âm thanh khác.
