Khám phá ngay những mẫu bàn phím hot nhất:
Font chữ gặp vấn đề thường xuyên trên máy tính, và trong bài viết này, bạn sẽ tìm hiểu cách khắc phục một cách nhanh chóng. Hãy đồng hành để khắc phục lỗi font chữ trên Windows 10 một cách đơn giản và hiệu quả nhé!

Hướng dẫn 5 cách sửa lỗi font chữ trong Windows 10 cực đơn giản, hiệu quả

Chương trình giảm giá laptop đến 50%, cơ hội không thể bỏ lỡ!
Bài viết được thực hiện trên laptop HP chạy Windows 10, và bạn cũng có thể thực hiện trên các máy tính khác sử dụng Windows với các bước tương tự.
I. Nguyên nhân gây lỗi
Làm thế nào để phát hiện và sửa lỗi font chữ
II. Bí quyết sửa font chữ trên Windows 10
1. Khôi phục font chữ mặc định trên Win 10
Bí quyết đơn giản khi font chữ gặp sự cố
Trong quá trình sử dụng máy tính, có những bước bạn cần làm để tái tạo vẻ đẹp của font chữ. Khám phá cách làm này!
1. Mở Control Panel trên máy tính như mở cánh cổng đến thế giới máy tính của bạn.
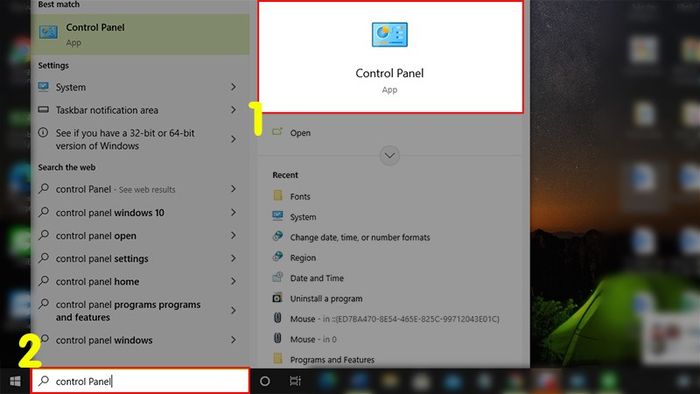
Khám phá bí mật của Control Panel và tìm hiểu cách mở nó một cách thuận lợi nhất.
2. Bước tiếp theo: Truy cập Appearance and Personalization để tùy chỉnh giao diện máy tính của bạn.
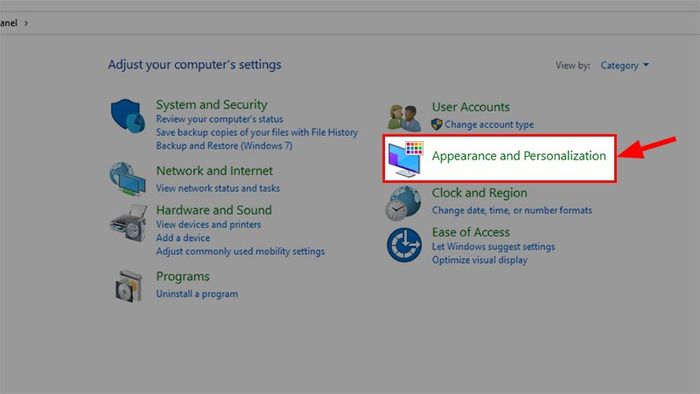
Điều chỉnh giao diện và cá nhân hóa máy tính của bạn với một cú click đơn giản.
3. Tiến xa hơn: Mở cửa sổ Fonts và khám phá thế giới đa dạng của các font chữ.
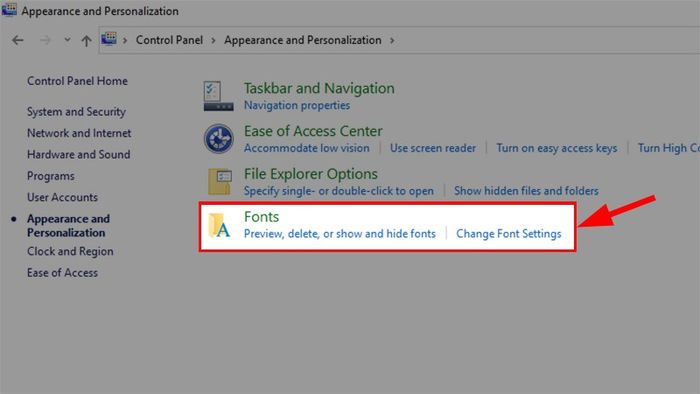
Khám phá thế giới của Fonts và tìm hiểu cách chọn lựa font chữ một cách dễ dàng.
4. Bước này đưa bạn đến Font Setting, nơi bạn có thể tinh chỉnh bố cục chữ của mình.
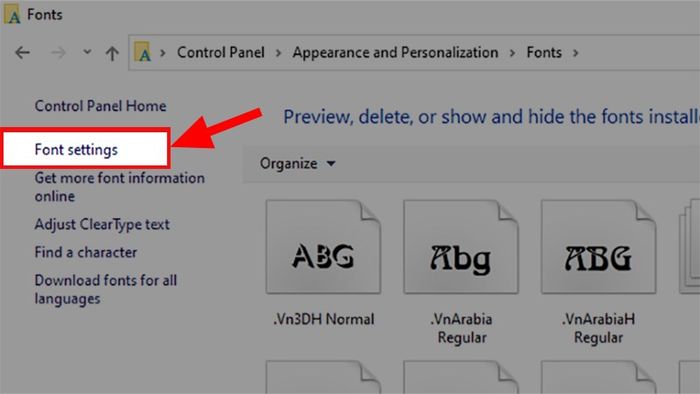
Khám phá các tùy chọn trong Font Setting để định rõ về giao diện chữ của bạn.
5. Khi mọi thứ không như mong đợi, hãy nhấn vào Restore default font settings để khôi phục trạng thái mặc định.
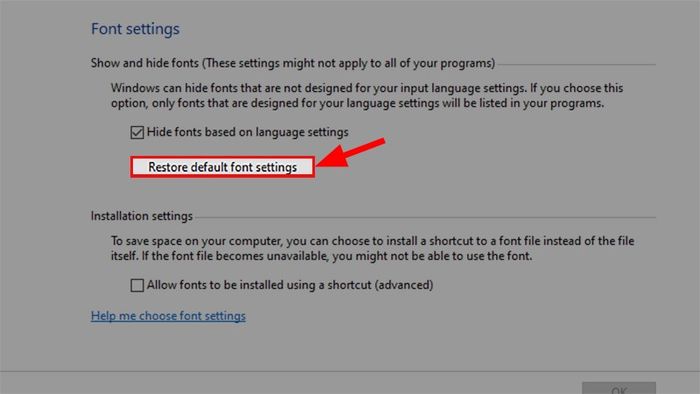
Khôi phục font chữ mặc định là cách giữ cho giao diện của bạn luôn trở nên mới mẻ.
Khám phá ngay các mẫu bàn phím phổ biến nhất:
2. Giải quyết vấn đề font chữ trên Chrome khi sử dụng Windows 10
Nếu font chữ gặp vấn đề chỉ trên Chrome hoặc Cốc Cốc, bạn có thể dễ dàng sửa chữa bằng cách sau.
1. Mở Chrome, chạm vào biểu tượng 3 chấm, chọn Cài đặt.
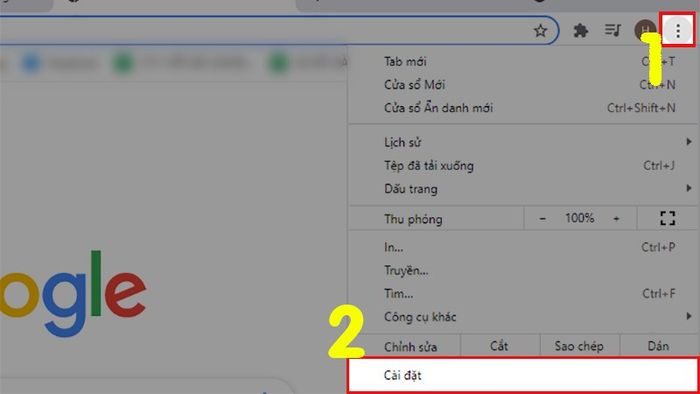
Khám phá tùy chọn Cài đặt và biểu tượng 3 chấm để tìm hiểu về trình duyệt của bạn.
2. Chọn Hình thức, sau đó tùy chỉnh phông chữ theo ý muốn của bạn.

Tận hưởng quyền lực của việc tùy chỉnh phông chữ và hình thức trên trình duyệt của bạn.
3. Chọn font chữ mới, khởi động lại Chrome để thấy ngay sự thay đổi.
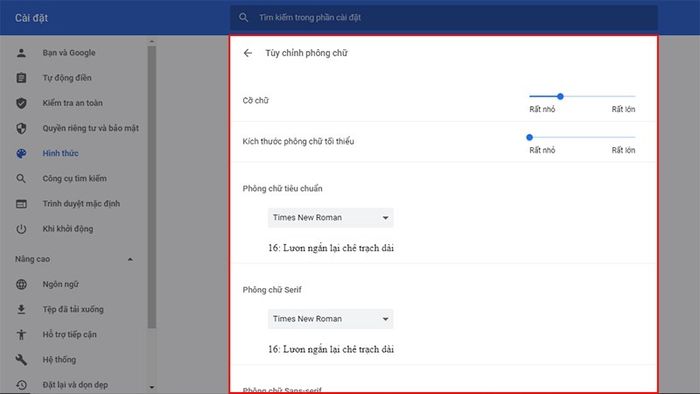
Chọn lại font chữ và khởi động lại Chrome để thấy sự thay đổi.
TÌM LAPTOP MỚI VỚI ƯU ĐÃI CỰC HẤP DẪN NGAY BÂY GIỜ
3. Phục hồi font chữ Arial cho laptop chạy Windows 10.
Arial - font chữ quen thuộc nhưng cũng dễ bị ảnh hưởng khi cập nhật phần mềm. Khôi phục nhanh chóng bằng cách sau:
1. Sử dụng tổ hợp phím Windows + R, nhập đường dẫn %systemdrive%\Windows\Fonts\Arial.ttf, nhấn OK.
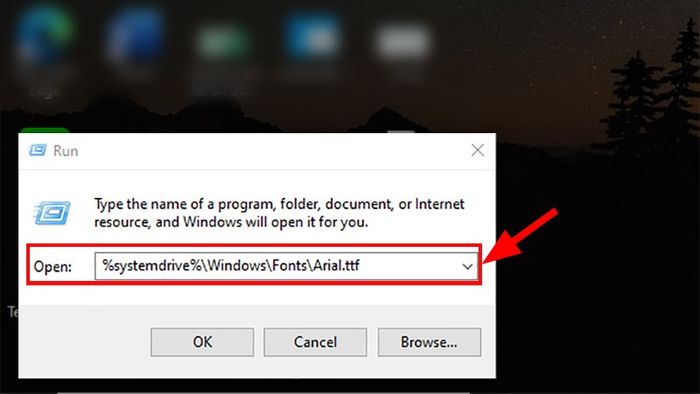
Mở cửa sổ Run, nhập lệnh và khám phá cách khôi phục font chữ Arial một cách thuận tiện.
2. Tại cửa sổ xuất hiện, bấm Install và đồng ý Yes để máy cài lại font chữ quen thuộc Arial.
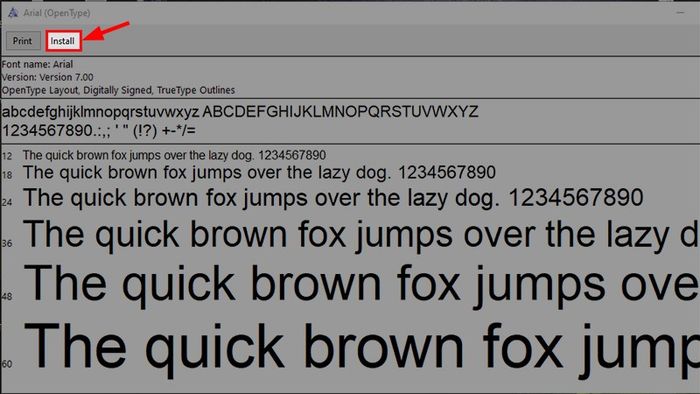
Click để cài đặt và đồng ý Yes để tái tạo font Arial trên máy tính của bạn.
3. Khởi động lại máy tính để hoàn tất quá trình khôi phục font chữ Arial.
4. Sửa lỗi font chữ trên Word và Excel sử dụng Unikey
Word và Excel thường gặp vấn đề font chữ khi mở các file từ Internet. Unikey sẽ giúp bạn khắc phục tình trạng này một cách hiệu quả.
Không cần lo lắng, chỉ cần tìm hiểu các bài hướng dẫn riêng cho việc sửa lỗi font chữ trong Excel và Word bằng Unikey.
Xem thêm:
- Cách khắc phục sự cố font chữ trong Word
- Cách sửa lỗi font chữ trong Excel
5. Sử dụng phiên bản thử nghiệm trên Chrome để sửa chữa lỗi font chữ
Chú ý:
- Phương pháp này tập trung vào sửa chữa font chữ thông qua DirectWrite.
- Phương pháp này chỉ giải quyết lỗi font tạm thời và không áp dụng cho lần mở trình duyệt tiếp theo. Nếu gặp lỗi, hãy thực hiện lại các bước sau để khắc phục.
1. Mở trình duyệt Chrome và nhập chrome://flags vào thanh tìm kiếm.

Khám phá trình duyệt Chrome dưới dạng phiên bản thử nghiệm.
2. Di chuyển chuột đến mục Tắt DirectWrite để thay đổi cài đặt.
3. Chuyển đổi sang chế độ Bật và khởi động lại Chrome để thấy sự thay đổi.
KHÁM PHÁ CHUỘT MÁY TÍNH ĐẲNG CẤP VỚI GIÁ HẤP DẪN
- 8 cách khắc phục lỗi hình ảnh không hiển thị trên Google Chrome một cách hiệu quả.
- 3 Cách sửa lỗi comdlg32.ocx không chạy trên Windows 10 và 7.
- Cách khắc phục khi gõ số nhưng hiển thị chữ ăâêô trên máy tính laptop.
Đó là 5 cách đơn giản và hiệu quả để khắc phục lỗi font chữ trên Windows 10. Nếu bạn có thắc mắc, hãy để lại ý kiến bên dưới. Chúc bạn thành công!
