Lỗi không mở được file PDF thường xuyên làm phiền bản thân người dùng máy tính. Nguyên nhân có thể là do sự cố hệ thống, tác động của virus, hoặc là kết quả của quá trình cập nhật Windows. Dưới đây là bài viết giới thiệu 9 phương pháp sửa lỗi máy tính không thể mở file PDF một cách đơn giản và hiệu quả mà bạn nên tham khảo!
1. Khởi động lại máy tính
Có những lúc, máy tính gặp vấn đề khi mở file PDF do sự không hiệu quả và xung đột giữa các phần mềm. Hãy thử khởi động lại máy tính để xem liệu vấn đề có được giải quyết không nhé!
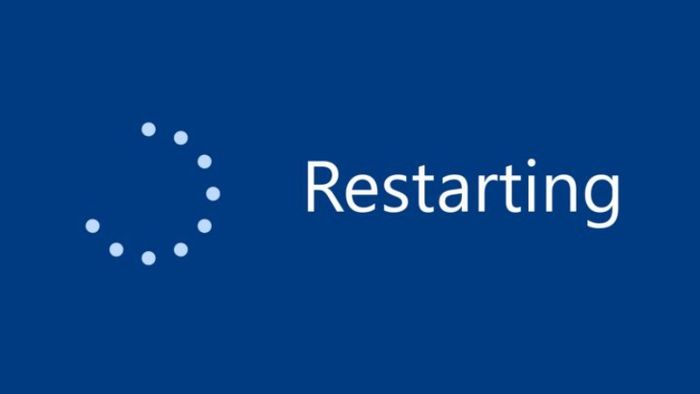
Thực hiện việc khởi động lại máy tính
2. Tải và cài đặt phần mềm đọc file PDF
Đối với hầu hết các hệ điều hành từ Windows 7 trở lên, bạn có thể mở file PDF trực tiếp. Tuy nhiên, nếu máy bạn chưa cài đặt các phần mềm đọc PDF chuyên dụng như Foxit PDF, Adobe Reader,... thì hãy cài đặt ngay để tránh sự cố khi mở file.
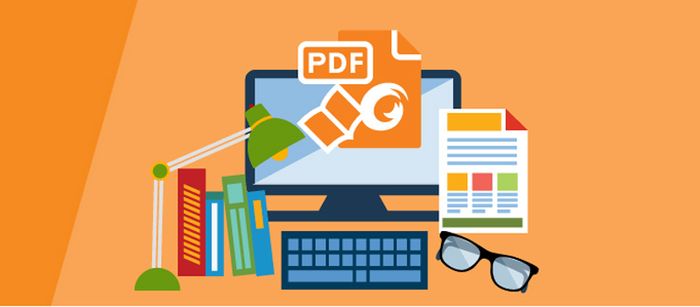
Tải các ứng dụng đọc file PDF
3. Cập nhật phần mềm đọc PDF
Nếu trên máy của bạn đã cài đặt các ứng dụng đọc file PDF nhưng chúng quá cũ hoặc không tương thích, điều này có thể làm gặp lỗi khi mở file PDF. Hãy thử cập nhật lên phiên bản mới nhất hoặc gỡ cài đặt phiên bản hiện tại, sau đó tải và cài đặt lại để kiểm tra xem vấn đề đã được giải quyết chưa.
Xem thêm:
- 4 phương pháp đơn giản để xóa và gỡ cài đặt phần mềm trên Windows 10.
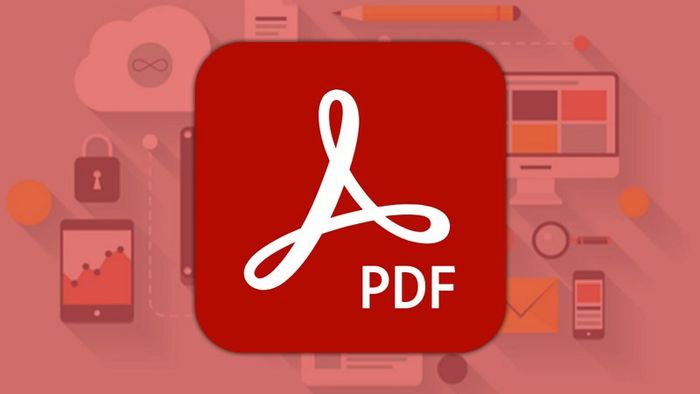
Nâng cấp ứng dụng đọc file PDF
4. Thử mở bằng cách kéo thả file vào ứng dụng đọc file
Thường người ta thường nhấn đôi để mở file, nhưng nếu ứng dụng đọc gặp sự cố, bạn có thể thử cách khác bằng cách mở ứng dụng và kéo thả file từ bên ngoài vào.
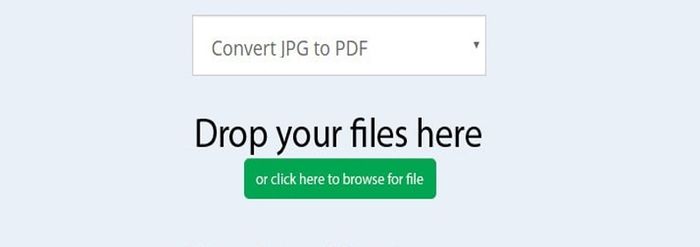
Thử mở file bằng cách kéo và thả vào ứng dụng đọc file
5. Đổi định dạng của file PDF
File PDF thường được sử dụng vì tính nhẹ, thuận tiện cho việc lưu trữ và chia sẻ trên nhiều nền tảng. Tuy nhiên, nếu file PDF của bạn gặp vấn đề khi mở, bạn có thể thử chuyển đổi sang định dạng khác như Word, JPG,...
Xem thêm:
- 11 cách chuyển đổi PDF sang Word mà không làm mất font: Đảm bảo thành công 100%
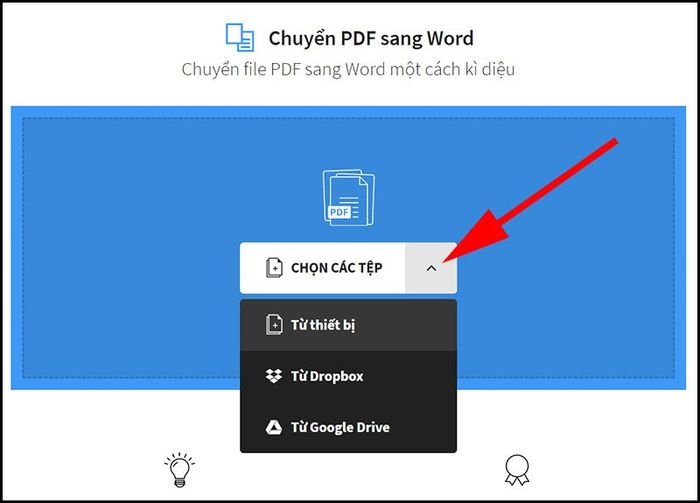
Chuyển đổi file PDF sang định dạng khác
6. Sử dụng các công cụ khác để mở
Ngoài ra, bạn có thể mở file bằng trình duyệt, Adobe Illustrator, hoặc Photoshop để khắc phục lỗi máy tính không mở được file PDF. Để sử dụng công cụ thay thế, thực hiện các bước sau:
Hướng dẫn: Click vào file > Chuột phải > Chọn Mở bằng > Chọn trình duyệt hoặc Adobe Illustrator, Photoshop.
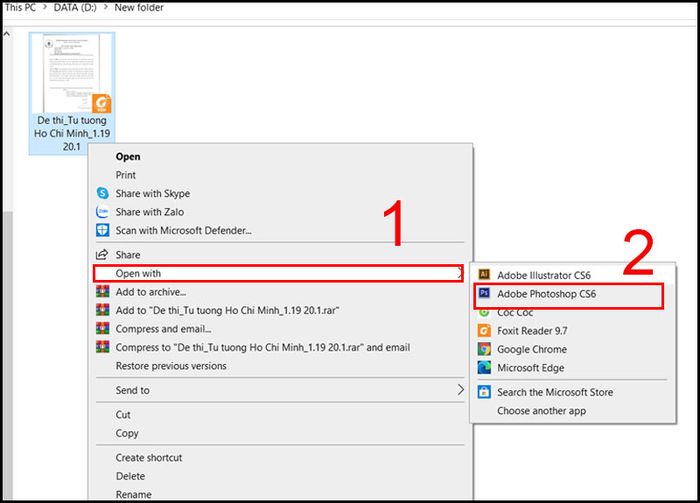
Sử dụng công cụ Photoshop hoặc AI để mở file
7. File PDF gặp sự cố
Khi mở file PDF, bạn thường gặp thông báo lỗi 'Rất tiếc, đã xảy ra lỗi'. Điều này có thể xuất phát từ việc người tạo file PDF sử dụng phần mềm không ổn định, gây ra sự cố khi xuất file PDF. Hãy thử tải lại hoặc tìm nguồn khác.

File PDF gặp sự cố
8. Tắt chế độ Protected mode khi khởi động
Nếu bạn sử dụng Adobe Reader để mở file và gặp vấn đề không mở được do chế độ Protected, hãy làm theo các bước sau để khắc phục.
Bước 1: Mở Adobe Reader.
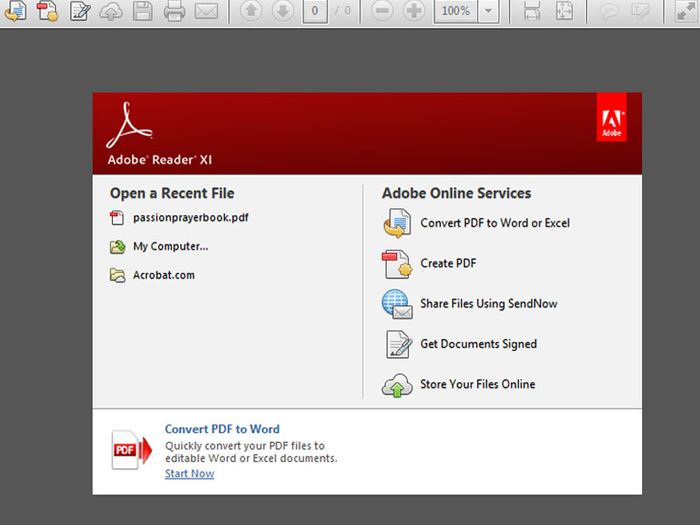
Mở Adobe Reader
Bước 2: Nhấp vào nút Chỉnh sửa > Chọn Tùy chọn.
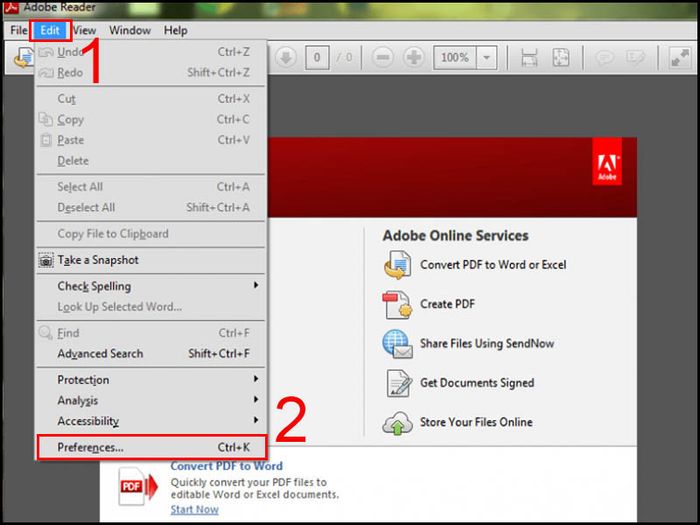
Mở Tùy chọn
Bước 3: Tại cửa sổ Tùy chọn, chọn Bảo mật (Nâng cao) > Bạn chọn vô hiệu hóa Chế độ Protected khi khởi động bằng cách bỏ chọn ô vuông.
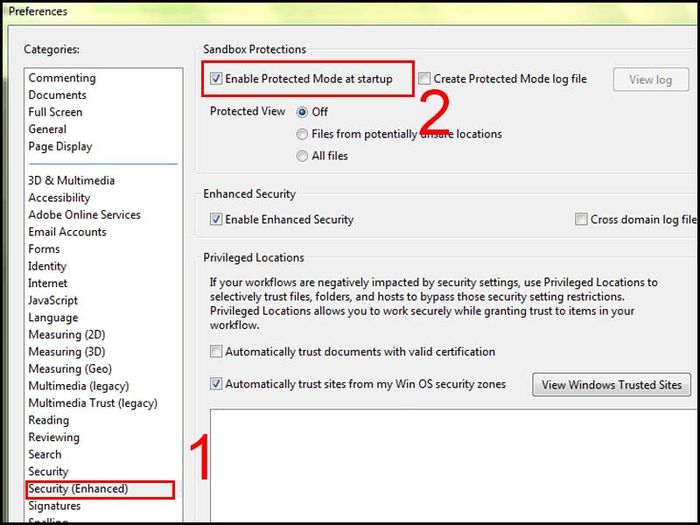
Chọn vô hiệu hóa Chế độ Protected khi khởi động
9. Điều chỉnh lại cài đặt của ứng dụng
Nếu bạn dùng Adobe Reader mà vẫn không mở được file PDF, có thể phần mềm bị hỏng. Để sửa chữa, bạn chỉ cần khởi động lại phần mềm và chọn Help > Chọn Sửa chữa cài đặt Adobe Reader.
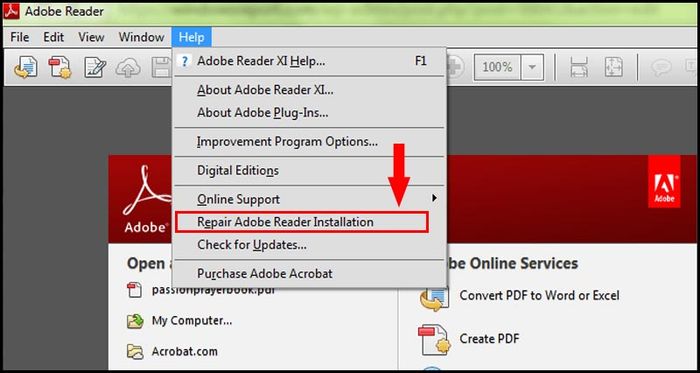
Sửa chữa lại cài đặt của phần mềm
Xem ngay các chương trình, khuyến mãi và mã giảm giá tại Mytour:
- Tổng hợp khuyến mãi hấp dẫn cho mọi danh mục
- Tổng hợp tất cả mã giảm giá, khuyến mãi tại Mytour
Một số mẫu Máy tính để bàn all-in-one đang có sẵn tại Mytour:
Trên đây là hướng dẫn 9 cách khắc phục lỗi máy tính không mở được file PDF một cách đơn giản và hiệu quả. Cảm ơn bạn đã đọc và chúc bạn thành công!
