Làm thế nào để giải quyết vấn đề không thể gõ tiếng Việt trên Word hoặc không đánh được tiếng Việt trong Excel? Cùng tìm hiểu cùng Mytour nhé!
Nếu bạn thường xuyên sử dụng máy tính, chắc chắn bạn đã phải sử dụng các phần mềm soạn thảo văn bản một số lần. Điều này là vô cùng quan trọng trong cuộc sống hiện đại. Dù có rất nhiều phần mềm soạn thảo văn bản miễn phí trên Internet, thậm chí thay thế cả Office, nhưng Microsoft Office vẫn được ưu tiên sử dụng nhất trong doanh nghiệp, tổ chức và công ty, nhờ tính đa dạng, tiện ích và chuyên nghiệp.
Office bao gồm nhiều phần mềm phục vụ cho công việc văn phòng. Word để soạn thảo văn bản, Excel cho lập bảng tính, PowerPoint cho thuyết trình… Việc gõ chữ trên những phần mềm này không quá phức tạp. Tuy nhiên, đôi khi, nhiều người vẫn gặp phải tình trạng không gõ được dấu trong Excel hoặc không thể gõ tiếng Việt trong Word. Nếu bạn đang gặp phải vấn đề này, dưới đây là cách khắc phục lỗi không thể gõ tiếng Việt trên Office.
Bài viết này sẽ đề cập đến những vấn đề liên quan đến việc mất tiếng Việt thường gặp, không chỉ trên các trình duyệt như Firefox, Chrome mà còn trên Word, Excel. Trước khi thực hiện các bước dưới đây, đảm bảo rằng máy tính của bạn đã cài đặt đầy đủ bộ gõ tiếng Việt như Unikey hoặc Vietkey nhé :D.
Xử lý vấn đề không gõ được tiếng Việt trên Firefox
Đối với Firefox, bạn thực hiện như sau:
Bước 1: Trên giao diện chính của trình duyệt, nhấp vào Công cụ (Tools), chọn Tùy chọn (Options).
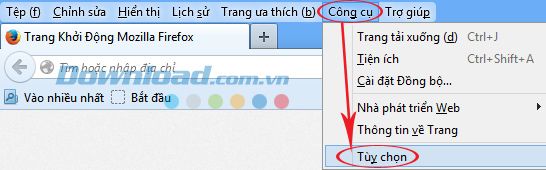
Bước 2: Trong giao diện Tùy chọn, nhấp vào thẻ Nội dung (Content). Tiếp theo, chọn Nâng cao (Advanced..).
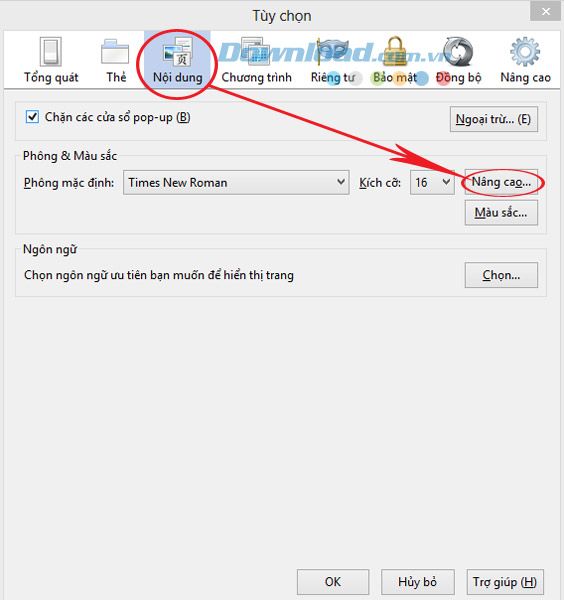
Bước 3: Mở cửa sổ Phông chữ (Fonts), bạn sẽ thấy mục Phông chữ cho (Font for) hiển thị ngôn ngữ đang được sử dụng trên Firefox. Để thay đổi, chỉ cần nhấp vào và chọn Ngôn ngữ khác (Other Languages).
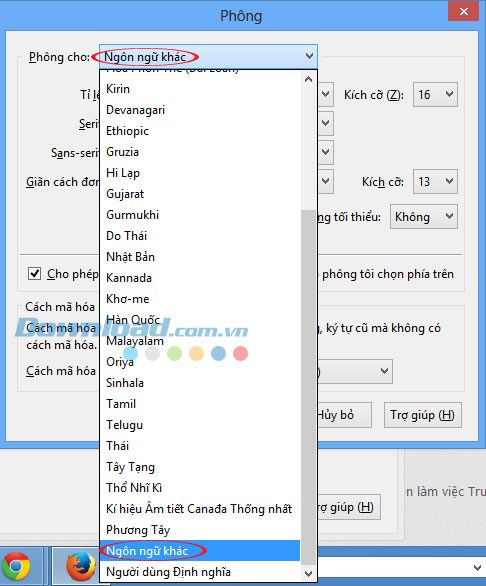
- Tiếp tục ở cửa sổ này, cuộn xuống phía dưới cùng, mục Cách mã hóa ký tự thay thế (Fallback Charater Encoding) được click và chọn OK để hoàn tất. Sau đó, khởi động lại trình duyệt để thực hiện thay đổi.
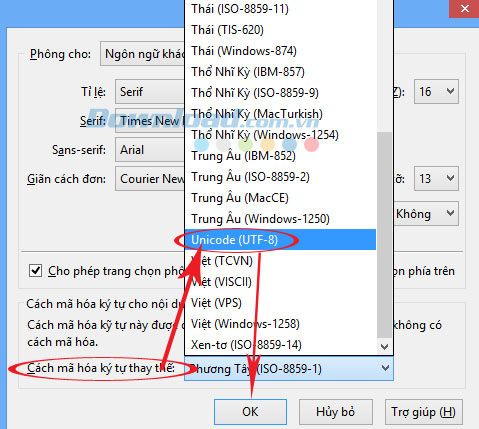
Khắc phục sự cố không nhập được tiếng Việt trên Chrome
Bước 1: Từ giao diện chính của Chrome, nhấp vào biểu tượng 3 dấu gạch ngang (ở góc trên, bên phải màn hình) và chọn Cài đặt (Settings).
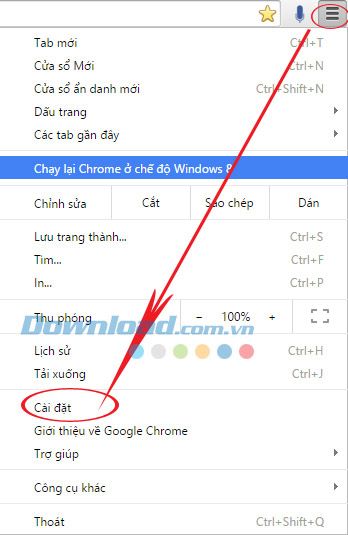
Bước 2: Trong cửa sổ Cài đặt, kéo xuống phía dưới, tìm mục Hiển thị cài đặt nâng cao - Show Advanced Settings (dòng chữ màu xanh), rồi click vào.
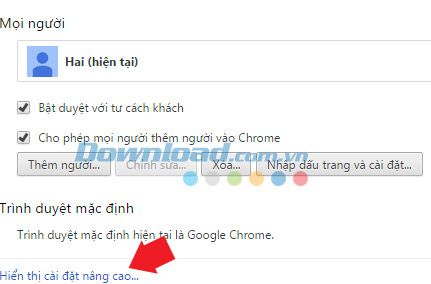
Bước 3: Cuộn xuống dưới, tìm mục có tên là Nội dung web (Web content) và click vào Tùy chỉnh phông chữ (Customize fonts...).
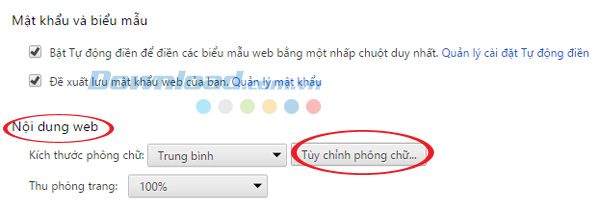
Bước 4: Cửa sổ Phông chữ và mã hóa (Fonts and encoding) xuất hiện. Bạn hãy nhìn xuống dưới sẽ thấy mục Mã hóa. Bạn nhấp vào và chọn Unicode (UTF-8). Sau đó nhấp vào Hoàn tất (Done) để kết thúc.
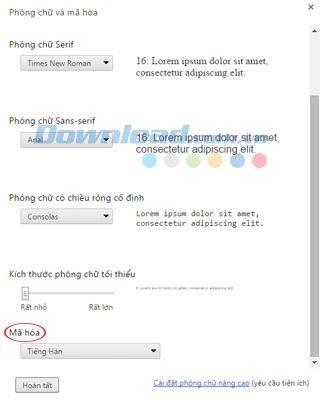
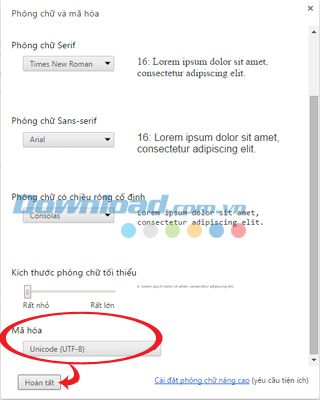
Bước 5: Đóng tất cả trình duyệt và khởi động lại.
Hướng dẫn sửa lỗi không thể gõ tiếng Việt trong Word, Excel
Đối với các ứng dụng văn phòng như Office, để xác định nguyên nhân lỗi, bạn cần kiểm tra kỹ lưỡng cài đặt trên máy và ứng dụng. Một số vấn đề thường gặp bao gồm:
Lỗi thiết lập ứng dụng
Hãy kiểm tra xem Unikey hoặc Vietkey đã được kích hoạt (bật) chưa bằng cách nhìn vào biểu tượng trên thanh Taskbar. Nếu biểu tượng là chữ E (English) thì không gõ được tiếng Việt, bạn cần chuyển sang chữ V (tiếng Việt). Thao tác này áp dụng cho cả Unikey và Vietkey.
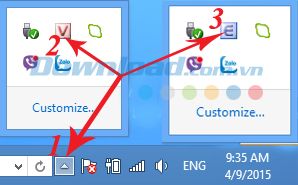
Hoặc có thể do bạn chưa chọn đúng kiểu gõ Telex hoặc VNI.
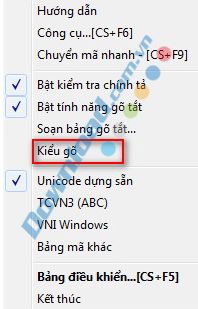
Ngoài ra, việc chọn sai bảng mã và font cũng là nguyên nhân khiến bạn không thể gõ tiếng Việt (bảng mã Unicode và kiểu gõ Telex là lựa chọn phổ biến nhất).
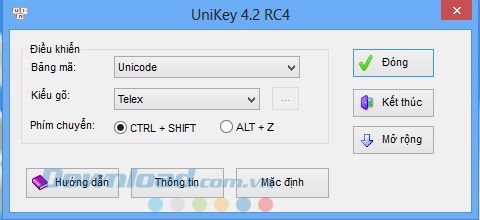
Hãy thử chạy bằng cách chuột phải vào file chứa Unikey và chọn Chạy với quyền quản trị.
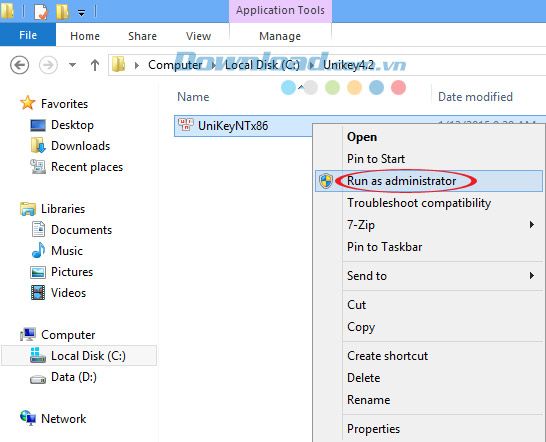
Lỗi gõ tiếng Việt thường xuất phát từ việc đánh văn bản không đúng quy chuẩn.
Đây là một trong những lý do khá 'ngớ ngẩn' nhưng vẫn gặp phải. Hãy kiểm tra lại cách đánh văn bản tiếng Việt theo quy chuẩn:
Nếu bạn đang sử dụng Windows 8, hãy tắt tính năngKiểm tra chính tảđể tránh việc Windows tự động sửa lỗi gây ra tình trạng không thể gõ tiếng Việt một cách đồng nhất. Đơn giản chỉ cần nhấn tổ hợp phímWin + I- aa: â
- oo: ô
- ee: ê
- dd: đ
- s: dấu sắc
- f: dấu huyền
- r: dấu hỏi
- x: dấu ngã
- j: dấu nặng
- w: (aw = ă; ow = ơ; uw = ư)
- z: xóa dấu đã gõ trước đó (tairz = tai; xóa dấu hỏi)
 bạn có thể mở trực tiếp cài đặt gõ phím. Sau đó, nhập vàoCài đặt gõ phím
bạn có thể mở trực tiếp cài đặt gõ phím. Sau đó, nhập vàoCài đặt gõ phím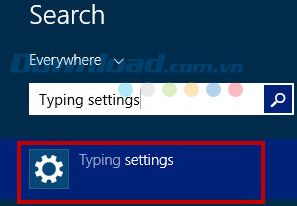
Sau đó, chuyển 2 tùy chọn tại mục Tự sửa lỗi chính tả và Đánh dấu chính tả sai từ BẬT sang TẮT.
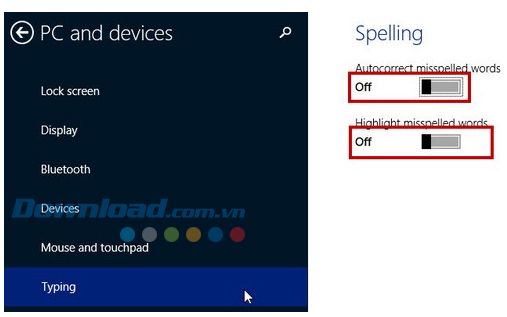
Thêm vào đó, còn một số nguyên nhân khác như: Máy tính của bạn chưa cài đặt font tiếng Việt, font hiện đang sử dụng không hỗ trợ tiếng Việt, bàn phím gặp sự cố hoặc thậm chí là do bạn đã mở quá nhiều bộ gõ tiếng Việt cùng một lúc.
Dưới đây là tổng hợp về các lỗi và phương pháp khắc phục, giúp bạn vượt qua tình trạng không thể sử dụng tiếng Việt trên máy tính. Hi vọng thông tin này sẽ hữu ích cho các bạn trong công việc hàng ngày.
