Nếu chuột máy tính của bạn đột ngột gặp sự cố và không hoạt động trên Windows 10, bạn phải làm gì?
Nếu bạn thường xuyên gặp sự cố với bàn phím hoặc chuột máy tính, điều này có thể khiến bạn cảm thấy rất bực bội. Nếu bạn hiểu biết về máy tính, bạn có thể dễ dàng giải quyết vấn đề. Tuy nhiên, nếu không, vấn đề sẽ trở nên khó khăn hơn.

Bài viết này sẽ cung cấp các gợi ý để giúp bạn khắc phục vấn đề khi chuột máy tính không hoạt động trên Windows 10. Hãy tham khảo.
1. Kiểm tra kết nối
Điều này là rất quan trọng và là bước đầu tiên bạn cần thực hiện khi gặp vấn đề với chuột. Dây cáp lỏng có thể là nguyên nhân chính của vấn đề.

Hãy kiểm tra cổng cắm chuột hoặc adapter không dây xem chúng có lỏng không. Thử cắm vào cổng khác và khởi động lại máy tính để kiểm tra.
2. Kiểm tra và cập nhật driver
Nếu kiểm tra cổng không giúp, bạn cần kiểm tra driver hệ thống. Thông thường, Windows sẽ tự động quản lý và cập nhật driver cho hầu hết các thiết bị phần cứng. Tuy nhiên, đôi khi cần phải cập nhật driver thủ công.
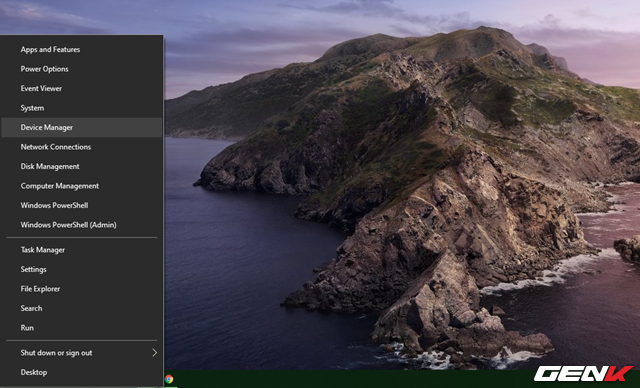
Nhấn chuột phải vào Start và chọn Device Manager.
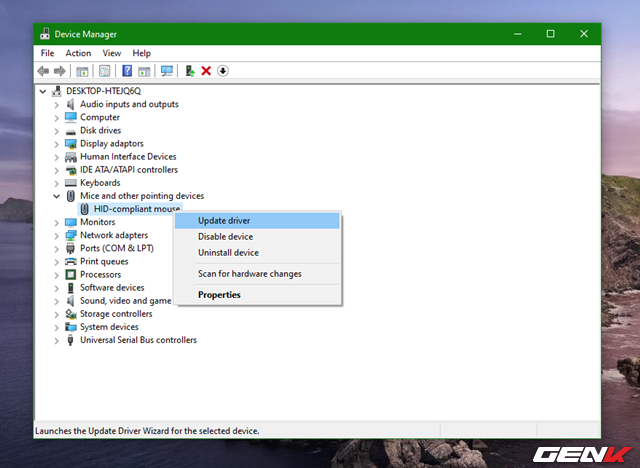
Trong Device Manager, nhấp chuột trái vào mục 'Mice and other pointing devices'. Tiếp tục nhấp chuột phải vào thiết bị chuột của máy tính và chọn Update Driver.
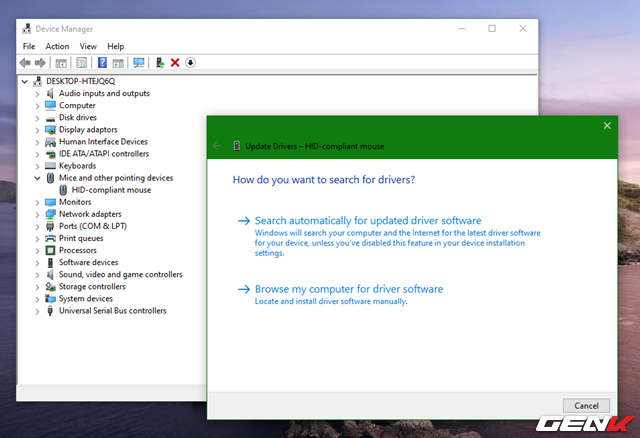
Một cửa sổ cập nhật driver sẽ hiện ra. Bạn có thể chọn Search automatically for updated driver software hoặc Browse my computer for driver software, tùy thuộc vào trường hợp của bạn.
3. Tắt và khởi động lại Realtek HD Audio Manager
Dường như không liên quan, nhưng nhiều người dùng cho biết Realtek HD Audio Manager có thể gây ra vấn đề với chuột hoặc khiến… con trỏ chuột biến mất trên Windows 10. Vì vậy, để tránh tình huống này, bạn có thể thử cách sau.
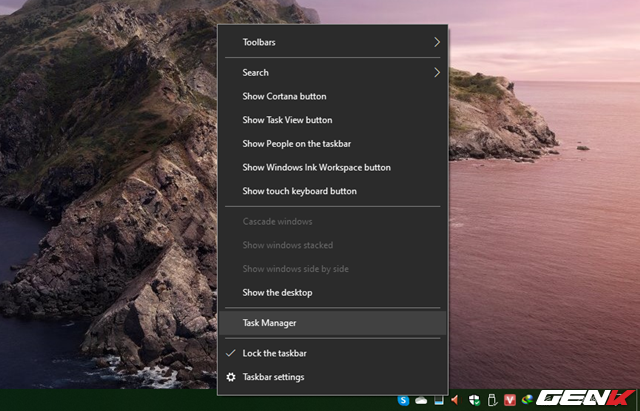
Nhấn chuột phải vào thanh tác vụ và chọn Quản lý công việc.
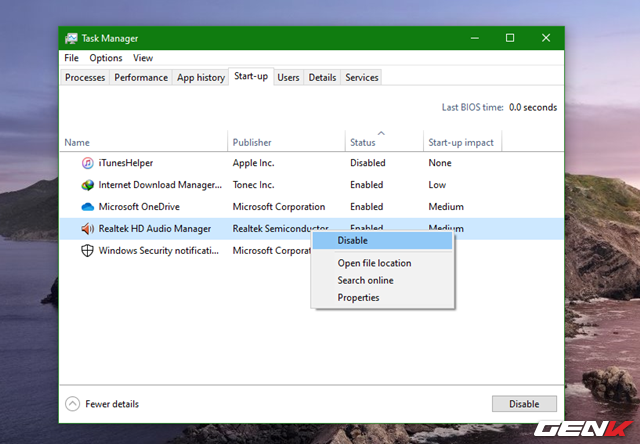
Một cửa sổ Quản lý công việc sẽ xuất hiện, nhấp vào tab Khởi động. Nhấp chuột phải vào Realtek HD Audio Manager và chọn Tắt.
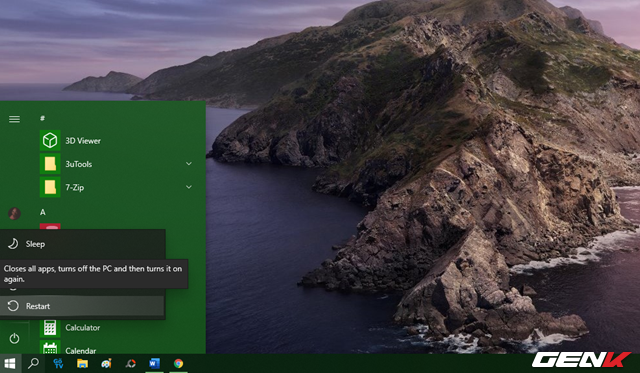
Khởi động lại Windows và kiểm tra kết quả.
4. Vấn đề chuột chậm và phát âm bíp..
Microsoft đã xác nhận vấn đề này và cung cấp giải pháp như sau.
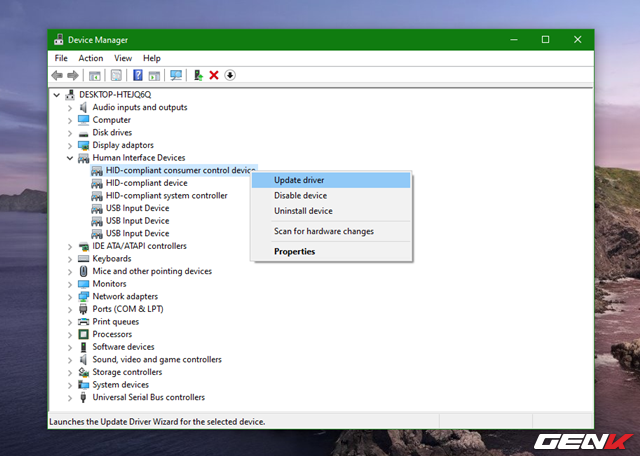
Trong Quản lý thiết bị, tìm đến mục Thiết bị Giao diện Người dùng và nhấp vào biểu tượng mở rộng. Chuột phải vào mục có ký tự 'HID' dài nhất và chọn Cập nhật driver.
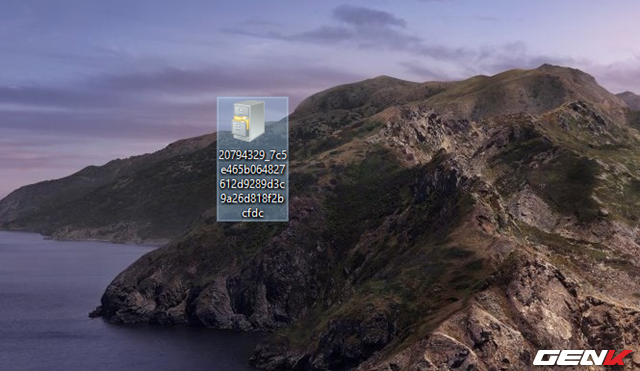
Tải xuống gói sửa lỗi tại đây và lưu nó ở một nơi nào đó.
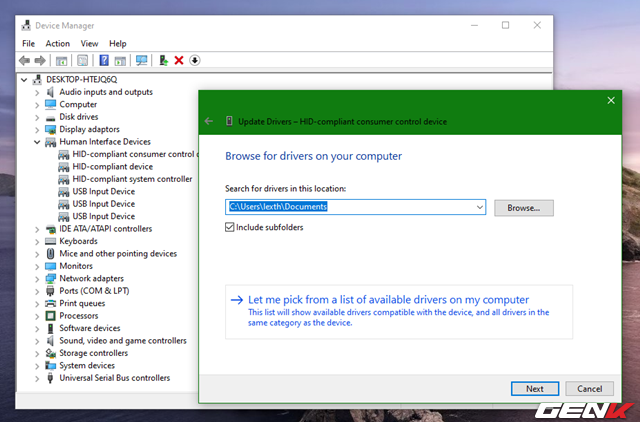
Quay lại cửa sổ Cập nhật driver, bạn nhấp vào 'Duyệt máy tính của tôi để tìm phần mềm driver' và sau đó nhấp vào 'Để tôi chọn từ danh sách các driver trên máy tính của tôi'.
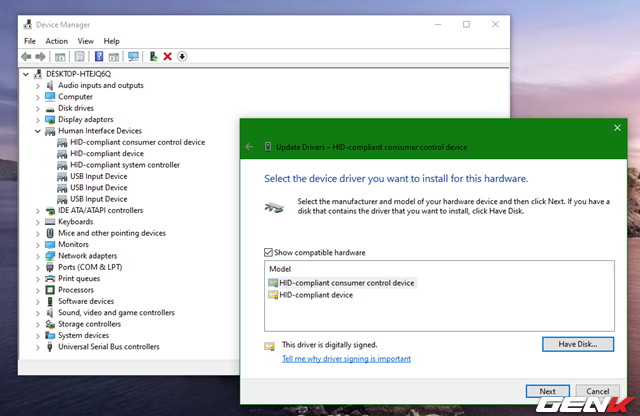
Trong cửa sổ thiết lập tiếp theo, nhấn vào Have Disk và điều hướng đến tập tin sửa lỗi đã tải ở trên để cài đặt.
Khi hoàn tất, bạn hãy khởi động lại Windows để kiểm tra kết quả.
5. Không thể sử dụng Touchpad
Một số laptop đôi khi gặp phải vấn đề touchpad không hoạt động trên Windows 10. Nguyên nhân được xác định là do driver touchpad của hãng Synaptics không tương thích tốt với Windows 10. Và bạn có thể khắc phục bằng cách thủ công như sau.
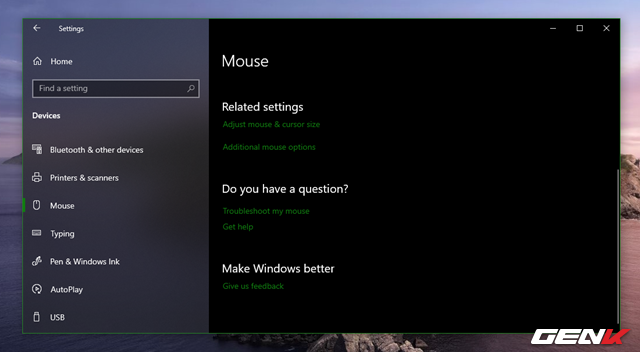
Mở Settings > Thiết bị > Chuột > Tùy chọn chuột bổ sung. Cửa sổ cấu hình chuột hiện ra, chọn tab ClickPad > Cài đặt > Tab Nâng cao và kéo thanh trượt Thời gian kích hoạt bộ lọc trở lại '0 Giây'. Cuối cùng, nhấn OK để lưu lại là xong.
6. Tăng tốc độ chuột
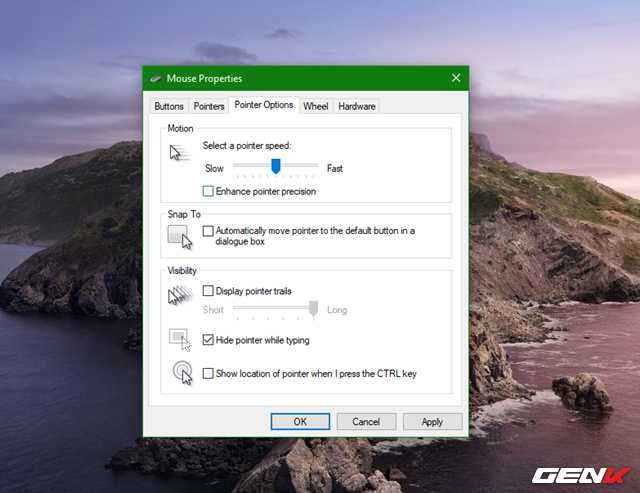
Trong Additional mouse options, chọn tab Pointer Options và bỏ chọn mục 'Enhance pointer precision', sau đó nhấn OK để lưu lại.
Hy vọng bài viết sẽ hữu ích cho bạn.
