Hướng dẫn này giúp bạn ngăn Windows và macOS sắp xếp lại biểu tượng trên màn hình nền mà không cần sự cho phép của bạn.
Những Điều Bạn Cần Biết
- Nếu bạn đang sử dụng Windows, vô hiệu hóa ‘sắp xếp tự động’ và kích hoạt ‘căn chỉnh biểu tượng theo lưới’ trên màn hình nền.
- Thử chương trình DeskLock nếu bạn muốn một ứng dụng bạn có thể bật và tắt để khóa biểu tượng trên màn hình nền vào chỗ.
- Nếu bạn đang sử dụng macOS, thay đổi cài đặt ‘Sắp xếp Theo’ của màn hình nền của bạn thành ‘Không.’
Các Bước
Vô hiệu hóa Sắp xếp Tự động trên Windows
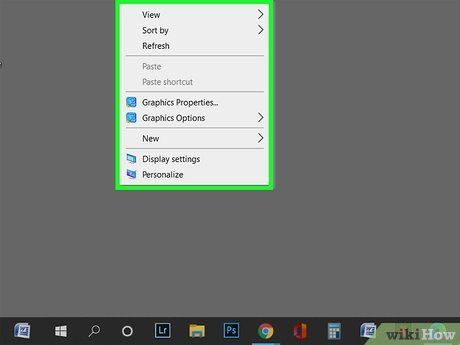
Click phải vào một không gian trống trên màn hình nền của Windows. Điều này sẽ mở ra một cửa sổ thả xuống nhỏ.
- Windows không đi kèm với một tính năng khóa các biểu tượng trên màn hình nền vào chỗ. Tuy nhiên, bạn có thể tắt tùy chọn 'Sắp xếp Tự động' để Windows không tự động sắp xếp lại các biểu tượng trên màn hình nền mỗi khi bạn thêm tệp vào màn hình nền.
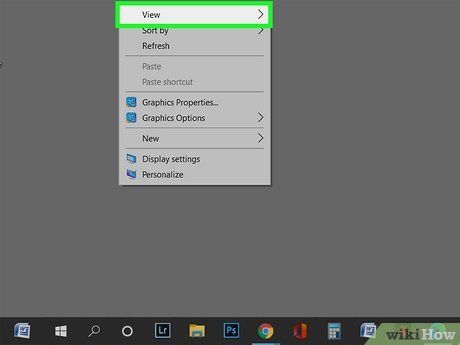
Nhấp vào menu Xem. Đây là tùy chọn đầu tiên ở trên cùng.
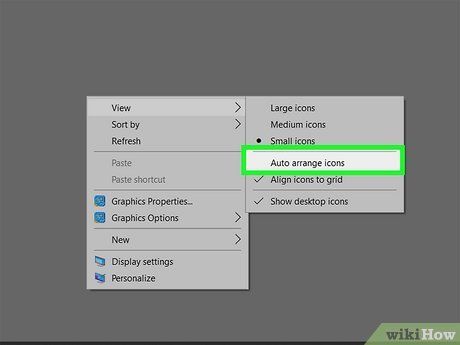
Bỏ dấu chọn khỏi 'Sắp xếp tự động các biểu tượng.' Nếu bạn bỏ dấu chọn khỏi tùy chọn này, Windows sẽ không thể tự động thay đổi thứ tự của biểu tượng của bạn.
- Nếu bạn đánh dấu vào 'Sắp xếp tự động các biểu tượng,' Windows sẽ quản lý thứ tự của biểu tượng cho bạn khi bạn cài đặt các chương trình mới và lưu tệp vào màn hình nền. Điều này có thể làm thay đổi thứ tự biểu tượng trên màn hình nền khi bạn không mong đợi.
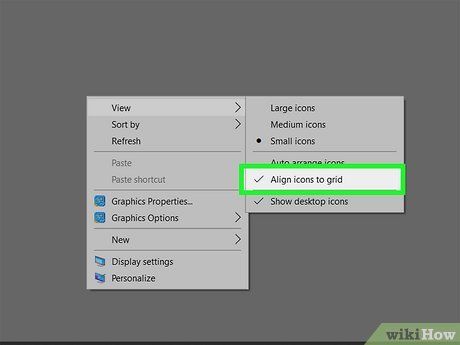
Chọn 'Căn chỉnh biểu tượng theo lưới' để có một dấu chọn bên cạnh nó. Chọn tùy chọn này sẽ giữ cho biểu tượng của bạn được căn chỉnh gọn gàng và khóa chúng vào một bố cục lưới.
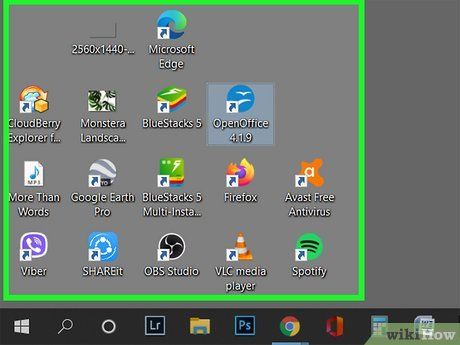
- Nếu bạn muốn Windows tự sắp xếp biểu tượng của mình theo thứ tự bảng chữ cái theo tên, ngày sửa đổi, kích thước hoặc loại, bạn có thể dễ dàng sắp xếp biểu tượng của mình. Chỉ cần nhấp chuột phải vào màn hình nền, chọn Sắp xếp theo, và chọn một mẫu.
Sử dụng DeskLock trên Windows
Tải DeskLock từ https://www.majorgeeks.com/files/details/desklock.html về. DeskLock là một công cụ nhẹ, miễn phí giúp giữ cho biểu tượng màn hình nền của bạn ở vị trí. Bạn có thể dễ dàng bật và tắt ứng dụng bằng biểu tượng của nó trên khay hệ thống. Để tải xuống ứng dụng, chỉ cần nhấp vào nút Tải xuống Ngay ở gần đầu trang và lưu tệp ZIP vào máy tính của bạn.
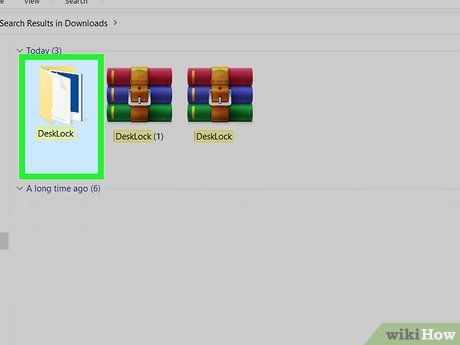
Cài đặt DeskLock. Bây giờ bạn sẽ có một tệp có tên là DeskLock.zip trong thư mục tải về của bạn. Dưới đây là cách cài đặt DeskLock từ tệp đó:
- Nhấn phím Windows + E trên bàn phím để mở File Explorer.
- Nhấp đúp vào thư mục Tải về.
- Chuột phải vào DeskLock.zip và chọn Giải nén tất cả…
- Chọn một vị trí để lưu trữ các tệp DeskLock mới. Bạn có thể giữ nguyên vị trí mặc định trong thư mục Tải về nếu bạn muốn.
- Nhấp vào Giải nén.
- Nhấp đúp vào thư mục DeskLock để mở nó.
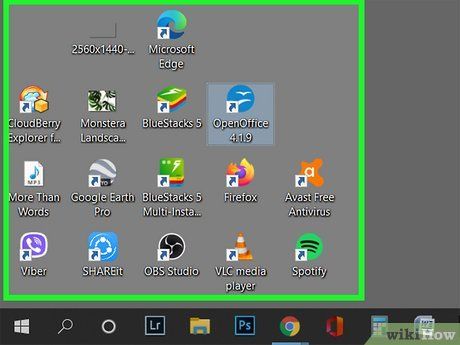
Sắp xếp biểu tượng của bạn theo ý muốn để giữ ở đó. Bạn có thể làm điều này bằng cách nhấp và kéo các biểu tượng đến các vị trí mong muốn.
- Nếu biểu tượng của bạn tiếp tục chuyển về vị trí trước đó của chúng, hãy chuột phải vào màn hình nền, chọn Xem, và loại bỏ dấu chọn khỏi 'Sắp xếp tự động các biểu tượng.'
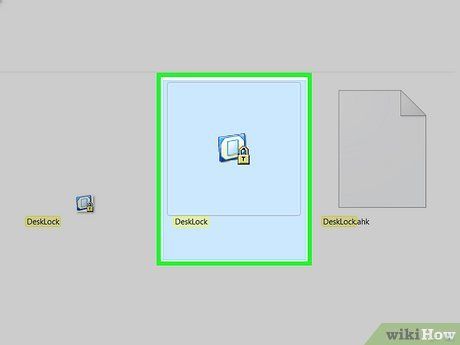
Nhấp đúp vào DeskLock.exe để chạy DeskLock. Ứng dụng sẽ bắt đầu ngay lập tức. Bạn sẽ biết rằng ứng dụng đang chạy khi bạn thấy một biểu tượng của một màn hình máy tính có cái khóa trên nó trong khay hệ thống (gần đồng hồ).
- Nếu bạn không thấy biểu tượng này trong khay hệ thống, hãy nhấp vào mũi tên lên (^) ở bên trái của các biểu tượng đồng hồ và âm lượng để xem các biểu tượng đang ẩn.
- Nếu bạn khởi động lại máy tính của mình, bạn sẽ cần phải khởi động lại DeskLock, vì nó sẽ không khởi động lên ngay lập tức.
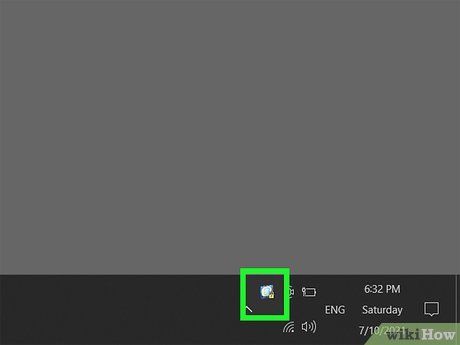
Nhấp chuột phải vào biểu tượng DeskLock trên thanh tác vụ của bạn. Đó là biểu tượng màn hình máy tính có cái khóa gần đồng hồ ở phía dưới bên phải.
- DeskLock nên được kích hoạt mặc định. Nếu nó bị vô hiệu hóa, bạn sẽ thấy một biểu tượng màu xanh lá cây có một 'S' bên trong thay vì màn hình máy tính có cái khóa. Nếu đó là điều bạn thấy, hãy nhấp chuột phải vào đó thay vào đó.
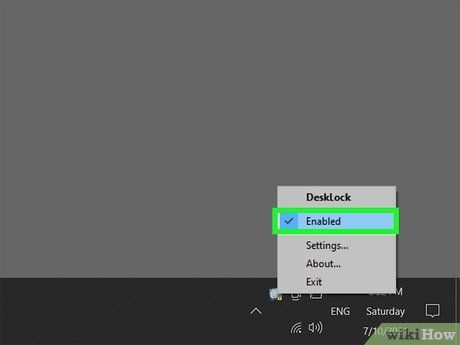
Nhấp vào nút Bật để bật hoặc tắt DeskLock. Nếu có một dấu check kế bên 'Bật,' các biểu tượng trên màn hình nền của bạn sẽ bị khóa. Nếu bạn loại bỏ dấu check, DeskLock sẽ bị vô hiệu hóa và bạn sẽ có thể di chuyển các biểu tượng trên màn hình nền của mình.
Sử dụng trên Mac
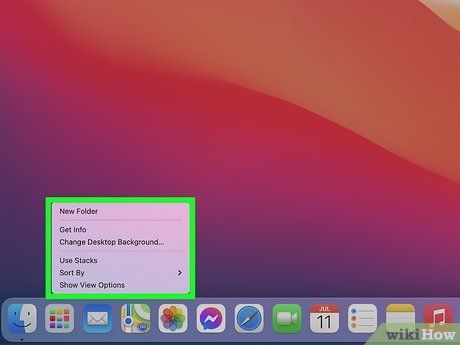
Nhấp chuột phải vào một khu vực trống trên màn hình. Một menu sẽ mở ra. Nếu bạn nhận thấy rằng các biểu tượng trên Mac của bạn đang thay đổi vị trí hoặc hoàn toàn được sắp xếp lại mỗi khi bạn khởi động lại, bạn có thể sửa lỗi bằng cách thay đổi các ưu tiên sắp xếp của mình.
- Không có cách nào để khóa hoàn toàn các biểu tượng của bạn ở một vị trí trên Mac - bạn luôn có thể nhấp và kéo các biểu tượng của mình đến một vị trí khác. Tuy nhiên, nếu bạn chọn sắp xếp các biểu tượng của mình theo một thứ tự cụ thể, chúng sẽ được giữ ở thứ tự đó cho đến khi bạn thay đổi các ưu tiên sắp xếp của mình.
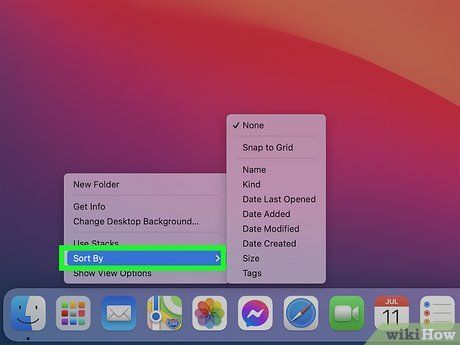
Chọn menu Sắp xếp theo. Bây giờ bạn sẽ thấy các tùy chọn để sắp xếp biểu tượng của bạn.
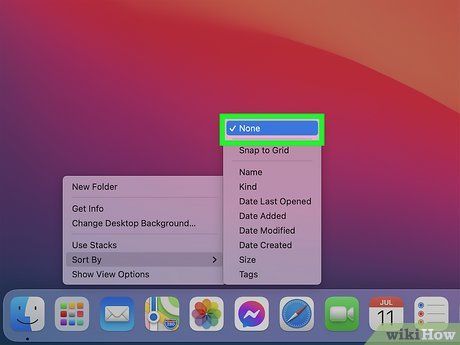
Chọn Không để ngăn Mac của bạn tự động sắp xếp biểu tượng. Nếu bạn chọn tùy chọn này, Mac của bạn sẽ không cố gắng sắp xếp lại các biểu tượng của bạn tự động.
- Để giữ các biểu tượng được sắp xếp gọn gàng vào lưới, chọn Chụp lưới dưới 'Không' ở đầu danh sách.
- Nếu bạn muốn Mac sắp xếp các biểu tượng của bạn theo một thứ tự cụ thể và giữ chúng ở thứ tự đó mãi mãi, bạn có thể chọn một phương pháp sắp xếp khác, như Tên (giữ các biểu tượng của bạn theo thứ tự bảng chữ cái) hoặc Ngày thêm (sẽ luôn thêm các biểu tượng mới vào vị trí cuối cùng trên màn hình nền). Hãy nhớ rằng nếu bạn thêm biểu tượng mới vào màn hình nền, macOS sẽ di chuyển chúng vào thứ tự sắp xếp tự động.
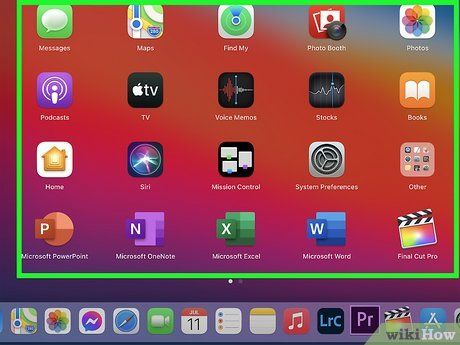
Sắp xếp các biểu tượng theo cách bạn muốn chúng xuất hiện. Bây giờ rằng Mac của bạn sẽ không tự động sắp xếp lại các biểu tượng của bạn, thứ tự bạn chọn sẽ được giữ ở thứ tự đó.
