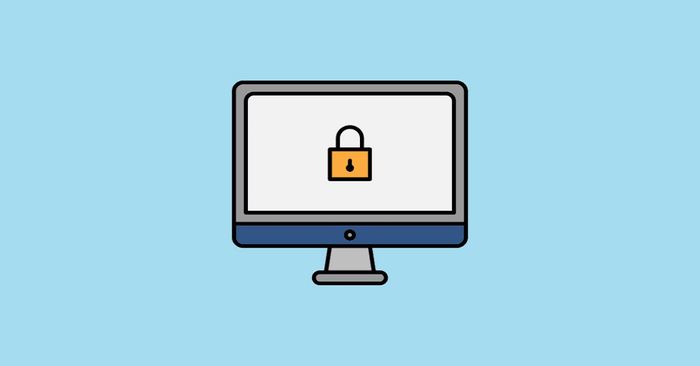
Khóa màn hình – là kỹ năng quan trọng mà mọi người dùng cần phải biết. Việc khóa màn hình máy tính tạm thời giúp bảo vệ thông tin riêng tư của bạn. Hãy cùng tìm hiểu một số cách khóa màn hình máy tính Windows 10 một cách tiện lợi trong bài viết dưới đây.
Tại sao cần biết cách khóa màn hình máy tính?
Như đã giải thích ở trên, khóa màn hình là tính năng quan trọng để bảo vệ thông tin cá nhân và ngăn chặn truy cập trái phép. Sau khi khóa màn hình, người dùng cần phải xác thực bằng mật khẩu hoặc các phương thức khác để mở khóa. Đây là tính năng hữu ích giúp bảo vệ máy tính khỏi các nguy cơ tiềm ẩn khi không có mặt người sử dụng. Một số lý do quan trọng khiến bạn cần thực hiện khóa màn hình máy tính bao gồm:
- Bảo vệ dữ liệu cá nhân trên máy tính, ngăn chặn truy cập trái phép.
- Trên máy tính của mỗi người sẽ có những thông tin quan trọng nhất định nên việc khóa màn hình sẽ giúp bảo vệ những thông tin này.
- Hơn nữa, việc khóa màn hình máy tính còn giúp người dùng tránh bị lừa đảo hoặc liên quan đến các cuộc tấn công mạng.
Những cách khóa màn hình trên máy tính Windows 10 dễ nhất
Có thể thấy rằng, việc khóa màn hình máy tính là một bước quan trọng mang lại cho người dùng rất nhiều lợi ích. Vì vậy, mọi người cần phải tạo thói quen khóa màn hình máy tính mỗi khi rời khỏi để tránh bị truy cập trái phép và đánh cắp dữ liệu quan trọng. Dưới đây là hướng dẫn các cách khóa màn hình máy tính đơn giản nhất mà bạn có thể áp dụng.
Khóa màn hình bằng phím tắt
Đây là cách khóa màn hình máy tính đơn giản nhất, bạn có thể sử dụng tổ hợp phím Windows + L hoặc Ctrl + Alt + Delete. Khi nhấn tổ hợp phím Windows + L, máy tính sẽ ngay lập tức bị khóa màn hình. Còn khi nhấn tổ hợp Ctrl + Alt + Delete, bạn cần chọn thêm tùy chọn Lock. Hãy chọn cách khóa màn hình máy tính bằng phím tắt mà bạn thấy tiện lợi nhất.
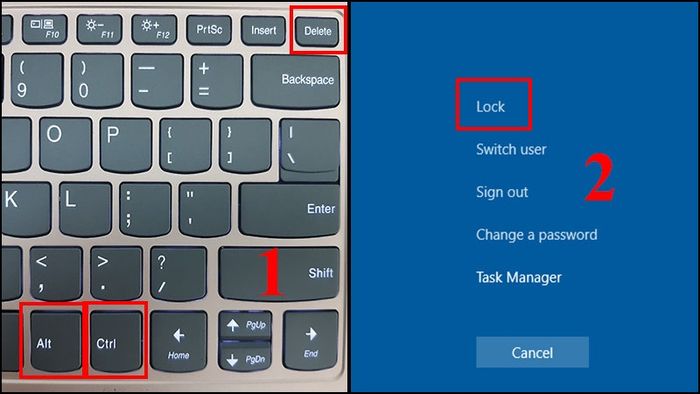
Sử dụng Menu Start
Bên cạnh đó, một cách khóa màn hình – là việc rất đơn giản thông qua Menu Start. Đầu tiên, bạn click vào biểu tượng Windows ở góc dưới bên trái màn hình -> chọn tài khoản -> chọn Khóa.
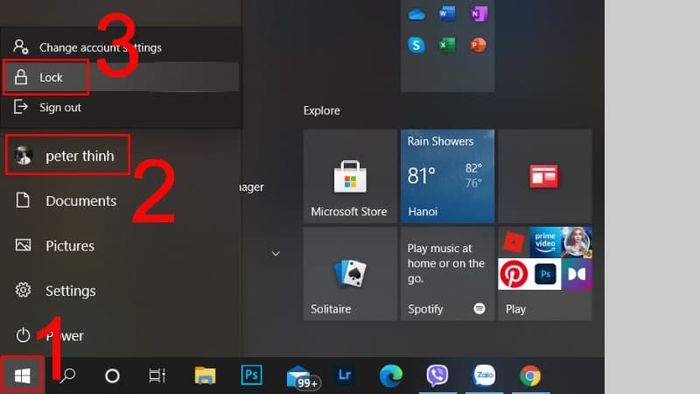
Khóa màn hình thông qua Command Prompt
Ngoài hai phương pháp khóa màn hình máy tính đã được giới thiệu ở trên, bạn cũng có thể sử dụng hộp thoại Command Prompt để thực hiện việc này. Để khóa màn hình máy tính theo cách này, bạn có thể làm theo các bước sau:
Bước 1: Nhập từ khóa CMD vào thanh tìm kiếm để mở Command Prompt.
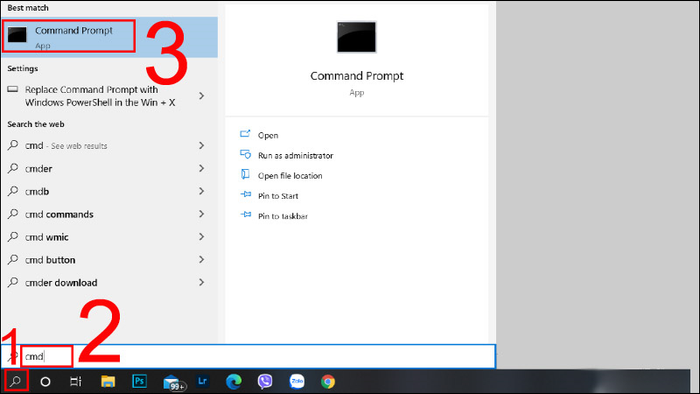
Bước 2: Tiếp theo, nhập lệnh Rundll32.exe user32.dll,LockWorkStation vào Command Prompt. Việc này sẽ khóa màn hình máy tính ngay lập tức.
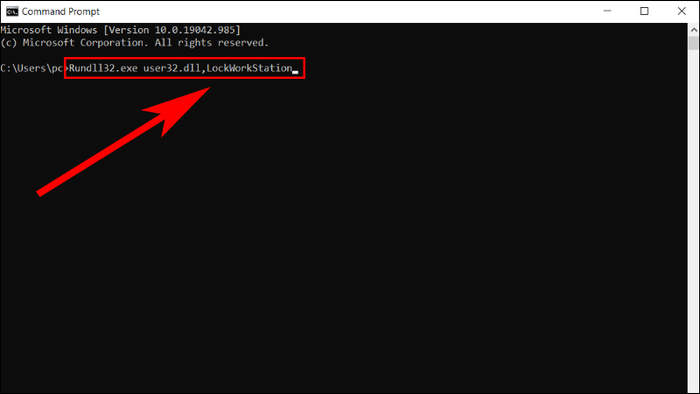
Tạo Shortcut trên Desktop
Một trong những cách đơn giản để khóa màn hình máy tính là tạo Shortcut trên Desktop. Điều này giúp bạn khóa màn hình chỉ với một cú nhấp chuột hoặc qua phím tắt đã thiết lập sẵn. Dưới đây là hướng dẫn từng bước để tạo Shortcut trên Desktop để khóa màn hình máy tính:
Bước 1: Trên màn hình chính, click chuột phải -> New -> Shortcut để tạo phím tắt.
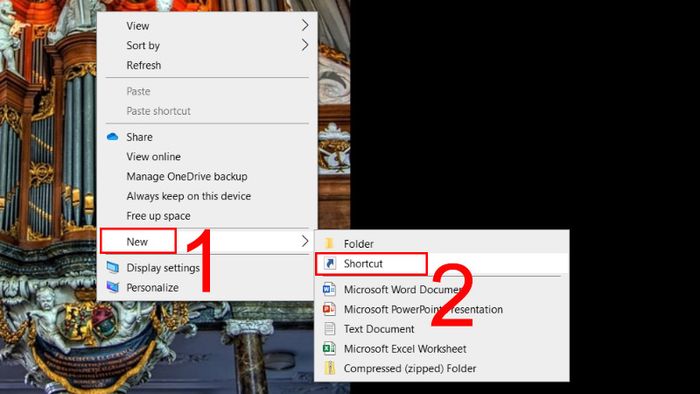
Bước 2: Nhập lệnh Rundll32.exe user32.dll,LockWorkStation -> chọn Next.
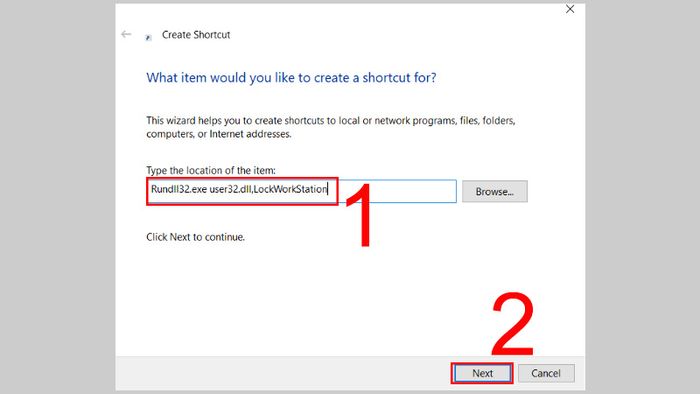
Bước 3: Đặt tên thư mục một cách dễ nhớ và chọn Finish để hoàn tất.
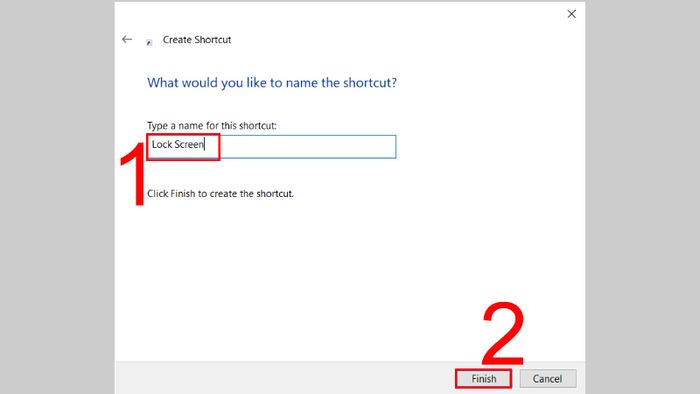
Khóa màn hình bằng tính năng bảo vệ
Trên Windows 10, có tính năng tự động khóa màn hình sau một thời gian không sử dụng máy tính, để bảo vệ tránh người khác truy cập. Các bước cài đặt khóa màn hình tự động như sau:
Bước 1: Đầu tiên, bạn mở hộp thoại Run bằng cách nhấn tổ hợp phím Windows + R.
Bước 2: Tại thanh tìm kiếm, nhập desk.cpl,,@screensaver -> chọn OK.
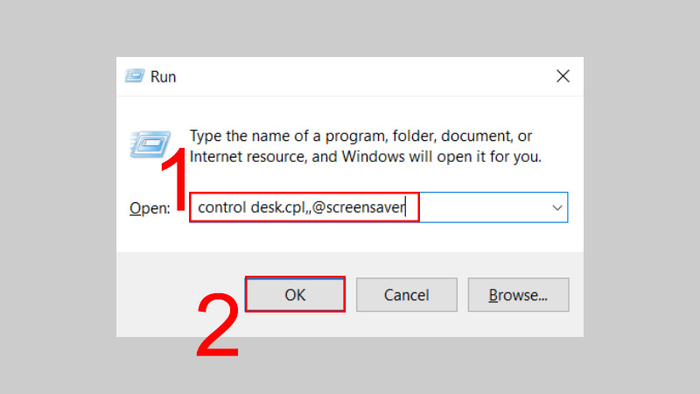
Bước 3: Sau đó, tích chọn vào ô vuông trước mục On resume, hiển thị màn hình đăng nhập -> chọn OK.
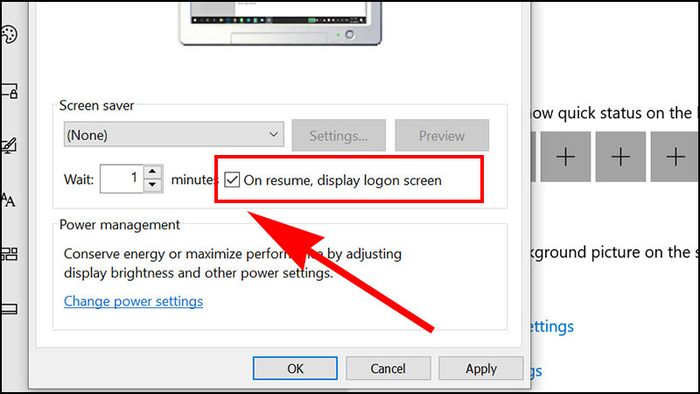
Sử dụng phần mềm Smart PC Locker Pro
Smart PC Locker Pro là một ứng dụng được thiết kế để cung cấp tính năng khoá màn hình máy tính nhanh chóng và hiệu quả. Phần mềm này cho phép người dùng thiết lập thời gian Lock Screen Win 10 để bảo vệ dữ liệu cá nhân và thông tin quan trọng. Cách khoá màn hình máy tính bằng phần mềm Smart PC Locker Pro được thực hiện như sau:
Bước 1: Đầu tiên, người dùng cần tải phần mềm Smart PC Locker Pro về máy. Sau khi quá trình tải xuống hoàn tất, bạn hãy thiết lập mật khẩu cho phần mềm và chọn Lưu để lưu lại.
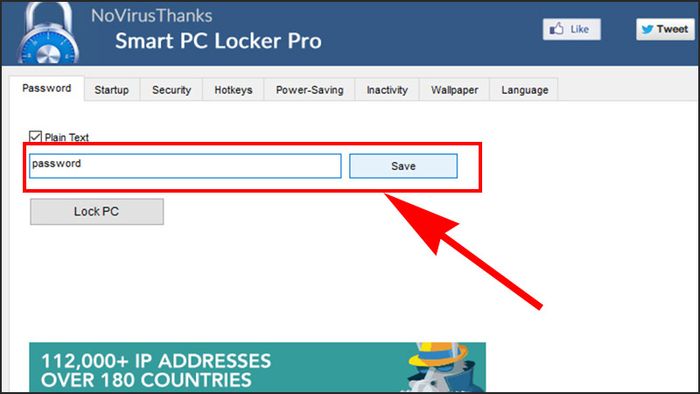
Bước 2: Tiếp theo, bạn hãy điều chỉnh các tùy chọn cho phần mềm dựa trên nhu cầu sử dụng của bạn.
Nếu bạn muốn máy tính tự động khóa khi khởi động thì hãy chọn mục Startup -> tích chọn “Start with Windows and lock system”.
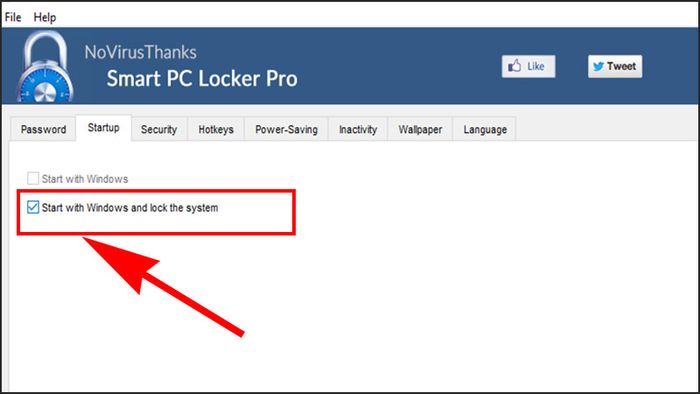
Để nâng cao tính bảo mật, người dùng có thể chọn tab Bảo mật rồi tích chọn các tùy chọn bên trong.
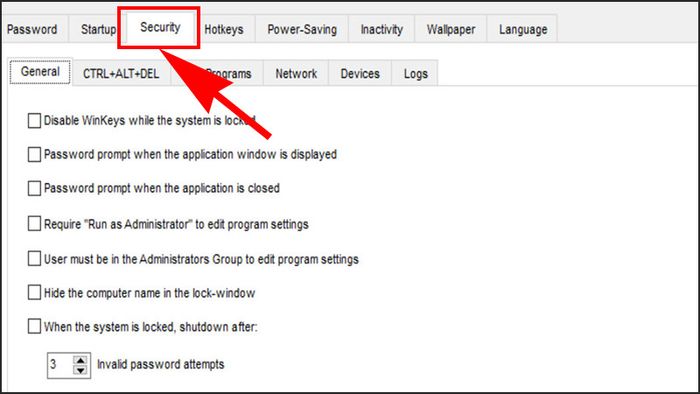
Hơn nữa, bạn cũng có thể sử dụng phím tắt để khoá màn hình bằng cách vào mục Hotkeys và thiết lập chức năng Lock Screen.
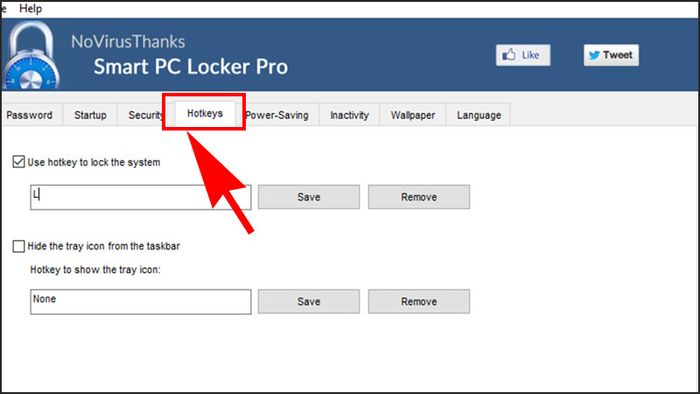
Đặc biệt, người dùng có thể thiết lập thời gian khoá màn hình khi không hoạt động hoặc không khoá khi có ứng dụng đang chạy thông qua mục Inactivity.
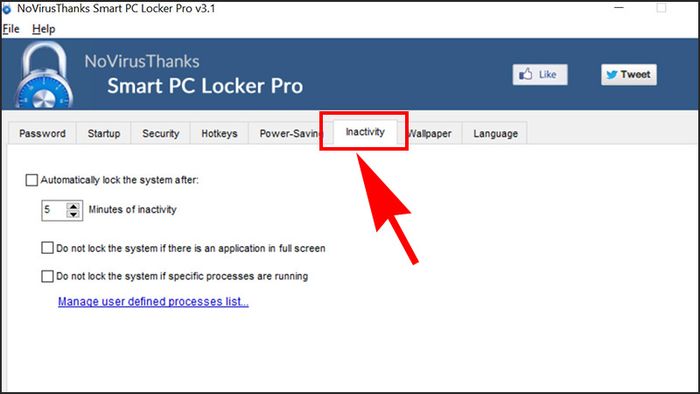
Bước 4: Sau khi điều chỉnh các tính năng, bạn hãy chọn “Lock PC” để khoá màn hình. Để truy cập lại máy tính, người dùng cần nhập mật khẩu đã thiết lập.
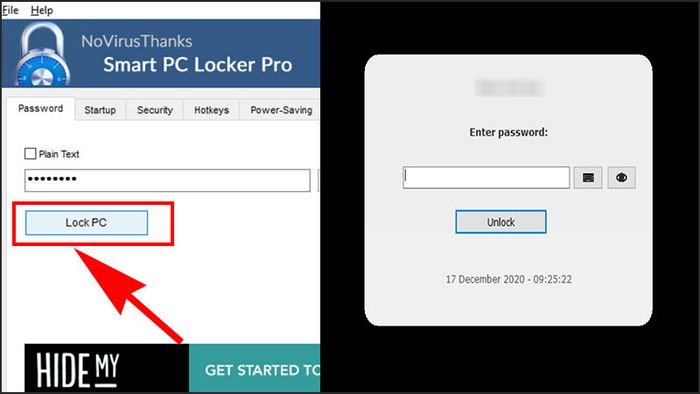
Các câu hỏi thường gặp
Vậy là chúng tôi đã hướng dẫn cách khoá màn hình máy tính Windows 10 cho bạn. Đây là kỹ năng căn bản mà mọi người cần biết để bảo vệ dữ liệu trên máy tính và phòng tránh nguy cơ bị đánh cắp. Khi nói đến vấn đề này, chúng tôi đã nhận được rất nhiều câu hỏi và thắc mắc từ mọi người. Dưới đây là tổng hợp các câu hỏi thường gặp và câu trả lời chi tiết để giúp bạn hiểu rõ hơn.
Chế độ Sleep trên máy tính có thể thay thế Lock Screen được không?
Đầu tiên, người dùng cần hiểu chức năng của chế độ Sleep trên máy tính là gì? Chế độ Sleep giúp tiết kiệm năng lượng và mở máy nhanh chóng khi cần sử dụng lại. Khi máy tính chuyển sang chế độ Sleep, mọi hoạt động trên hệ thống sẽ tạm dừng, dữ liệu được lưu trữ trong bộ nhớ và tiêu thụ năng lượng ít hơn. Trái lại, chế độ khoá màn hình nhằm bảo vệ thông tin cá nhân trên máy tính và yêu cầu người dùng nhập mật khẩu để truy cập lại.

Nhìn chung, hai chế độ này có sự khác biệt lớn nhưng vẫn có thể kết hợp để bảo vệ máy tính của người dùng. Chế độ Sleep sẽ tự động khoá màn hình (Lock Screen) chỉ khi máy tính đã được thiết lập mật khẩu trước đó. Điều này có nghĩa là khi người dùng kích hoạt chế độ Sleep trên máy tính đã thiết lập mật khẩu, máy tính sẽ tự động khoá màn hình. Khi cần sử dụng lại, người dùng chỉ cần nhập mật khẩu đã thiết lập, cách này không chỉ giúp máy tính tiết kiệm năng lượng mà còn đảm bảo an toàn dữ liệu.
Lưu ý rằng, nếu người dùng chưa thiết lập mật khẩu cho máy tính và để máy tính ở chế độ Sleep, thì màn hình sẽ không bị khoá. Điều này cũng là một lỗi hiểu thường gặp, nên mọi người cần cẩn trọng để bảo vệ thông tin cá nhân và tối ưu hóa bảo mật dữ liệu.
Máy tính có hoạt động khi khoá màn hình không?
Đây là một câu hỏi được nhiều người quan tâm khi khoá màn hình máy tính. Khi khoá màn hình, máy tính vẫn hoạt động bình thường với các tiến trình và ứng dụng đang chạy. Nếu máy tính kết nối mạng, vẫn có thể nhận thông báo và các hoạt động liên quan. Việc khoá màn hình giúp bảo vệ thông tin cá nhân và dữ liệu của bạn. Để tiết kiệm năng lượng, người dùng nên kết hợp giữa khoá màn hình và chế độ Sleep cho máy tính.
Cách tạo mật khẩu mạnh cho khoá màn hình máy tính?
Để tạo một mật khẩu mạnh cho việc khoá màn hình máy tính, bạn cần tuân thủ một số nguyên tắc quan trọng. Đảm bảo rằng mật khẩu có ít nhất 8 ký tự và bao gồm cả chữ hoa, chữ thường, số, và ký tự đặc biệt. Không nên sử dụng mật khẩu dễ đoán như ngày sinh hay chuỗi số liên tiếp. Hãy chọn một mật khẩu đủ mạnh để bảo vệ thông tin cá nhân trên máy tính.
Bạn có thể sử dụng điện thoại để khoá màn hình máy tính chạy hệ điều hành Windows 10 không?
Trên hệ điều hành Windows 10, Microsoft đã tích hợp tính năng Dynamic Lock, cho phép máy tính tự động khoá màn hình khi bạn không còn ở gần. Để sử dụng tính năng này, bạn cần kết nối điện thoại với máy tính qua Bluetooth và làm theo các bước sau:
Bước 1: Bật Bluetooth trên cả điện thoại và máy tính của bạn.
Bước 2: Trên máy tính, vào Control Panel -> Devices and Printers -> Add a device để thêm điện thoại.
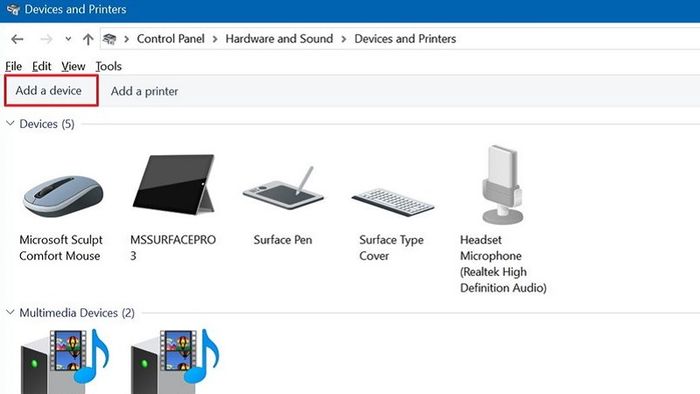
Bước 3: Chọn tên điện thoại của bạn từ danh sách kết nối -> nhấn Next.
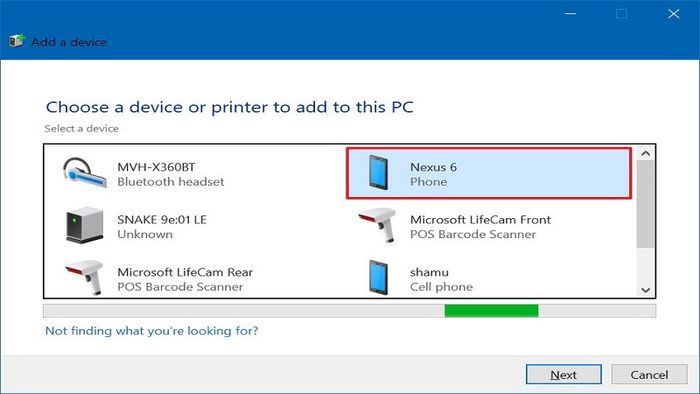
Bước 4: Sau khi nhập mã xác nhận từ điện thoại, bạn hãy nhấn tổ hợp phím Windows + I trên máy tính -> chọn Sign-in options và tích vào Dynamic lock. Như vậy, bạn đã hoàn tất cài đặt tính năng tự động khoá màn hình khi không còn ở gần điện thoại.
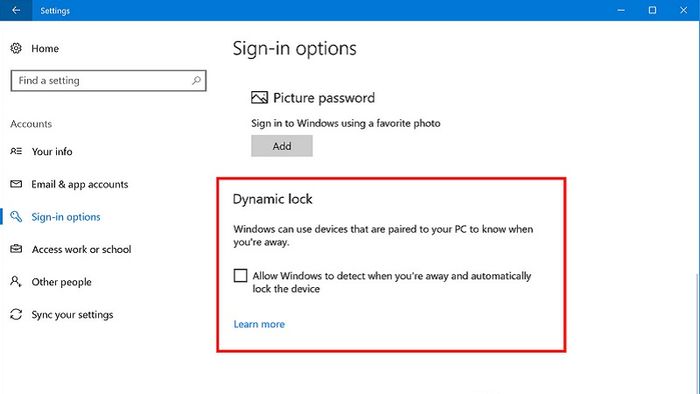
Tạm kết
Chúng tôi đã chia sẻ các phương pháp khoá màn hình máy tính và giải đáp các câu hỏi liên quan để bạn tham khảo. Khoá màn hình máy tính là một thao tác quan trọng để bảo vệ dữ liệu và thông tin của bạn khỏi việc truy cập trái phép. Hãy lựa chọn phương pháp phù hợp nhất với bạn. Đừng quên theo dõi chúng tôi qua fanpage Mytour và Mytour để nhận thông tin mới nhất!
