Đề xuất một số phương pháp khởi động lại Windows với những tùy biến thú vị mà có thể bạn chưa biết.
Khi nói đến việc khởi động lại Windows, người dùng thường nghĩ ngay đến việc truy cập Start và chọn Restart hoặc nhấn nút Start. Tuy nhiên, vẫn còn nhiều cách khác để bạn thực hiện việc này, một số trong số đó cung cấp thêm cho bạn một số thao tác tùy biến thú vị.
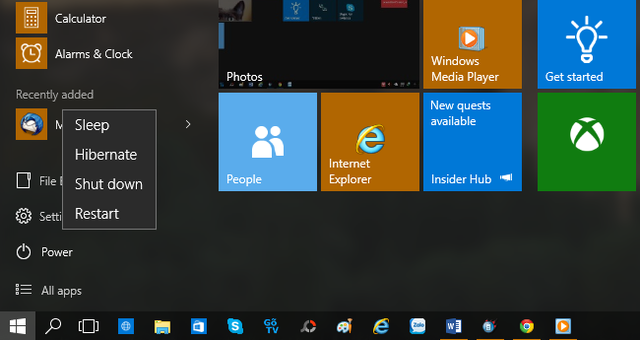
Nếu bạn muốn, bạn có thể tham khảo một số cách khởi động lại Windows sau đây.
Tạo shortcut trên màn hình desktop
Phương pháp này khá đơn giản và hầu hết người dùng đều biết. Ngoài việc cho phép bạn khởi động lại Windows ngay lập tức, bạn cũng có thể thiết lập thời gian đếm ngược để Windows tự động khởi động sau đó nếu muốn.
Để thực hiện, bạn chỉ cần nhấn chuột phải trên màn hình desktop và chọn New > Shortcut.

Xuất hiện hộp thoại thiết lập, bạn chỉ cần sao chép đoạn mã dưới đây và dán vào. Trong đó, “shutdown.exe” là lệnh tắt và “r” là lệnh khởi động lại Windows, tham số “t” và “00” sẽ yêu cầu Windows khởi động lại ngay lập tức, còn “f” là tùy chọn đóng ứng dụng mà không cần sự đồng ý của người dùng.
shutdown.exe -r -t 00 –f
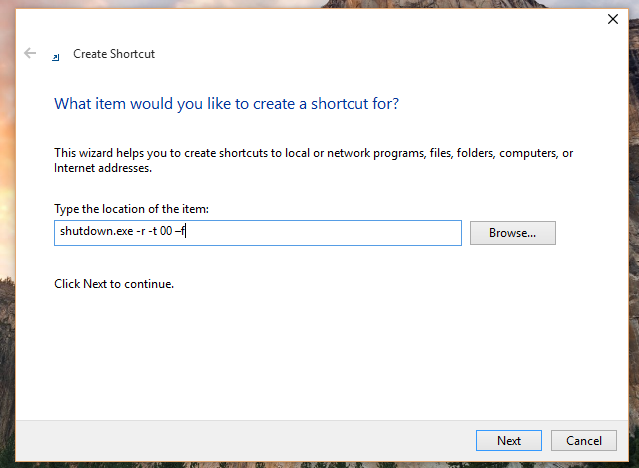
Sau đó, bạn chỉ cần đổi tên cho shortcut này.
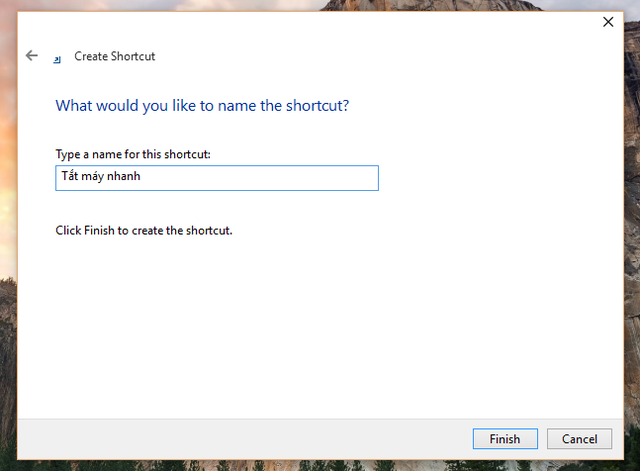
Cuối cùng, bạn có thể thay đổi biểu tượng cho shortcut này để nó trở nên đẹp hơn bằng cách nhấn chuột phải và chọn Properties, sau đó chọn Change Icon…
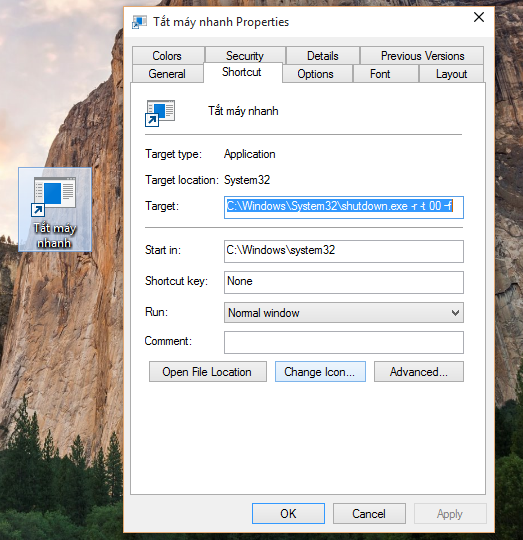
Quá trình hoàn tất, bạn có thể “pin” shortcut này vào Taskbar hoặc Start Menu hoặc bất kì nơi nào bạn muốn và tránh nhấp nhầm.
Cách khởi động lại và truy cập vào BIOS trên Windows 8.1
Để truy cập vào BIOS, bạn thường phải nhấn nhanh phím F2 hoặc Delete khi máy tính khởi động. Tuy nhiên, khoảng thời gian để nhấn phím này thường rất ngắn (đặc biệt khi sử dụng ổ SSD) và có thể bị bỏ qua khi sử dụng Windows 8/8.1.
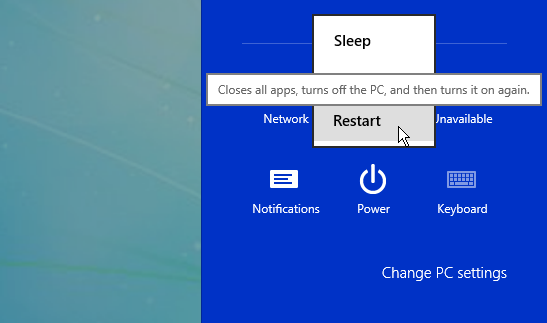
Vì vậy, để khởi động lại Windows và truy cập vào BIOS một cách đơn giản, bạn chỉ cần nhấn và giữ phím Shift khi nhấn Restart từ biểu tượng Power. Khi đó, Windows sẽ tự động khởi động lại và mở màn hình BIOS.
Lên lịch khởi động lại Windows bằng Task Scheduler
Có nhiều bài viết hướng dẫn sử dụng Task Scheduler để lên lịch tự động thực hiện các tác vụ, và không có gì lạ khi bạn có thể thiết lập lịch khởi động lại Windows bằng Task Scheduler.
Để làm điều này, bạn mở Task Scheduler từ Administrative Tools và chọn Action > Create Task.
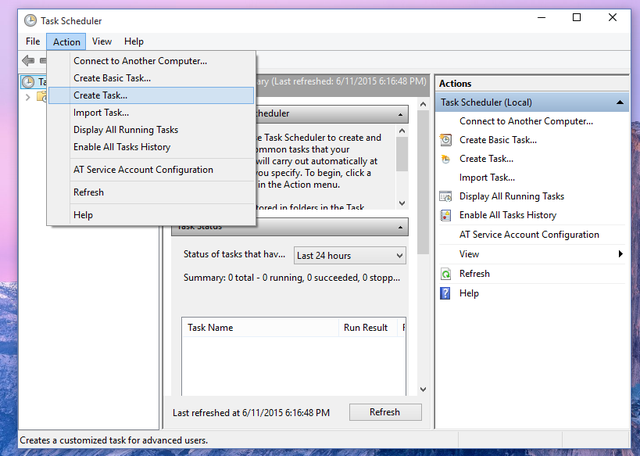
Hộp thoại thiết lập sẽ hiện ra. Bạn đặt tên cho tác vụ ở dòng Name và chọn tùy chọn Run with highest privileges.
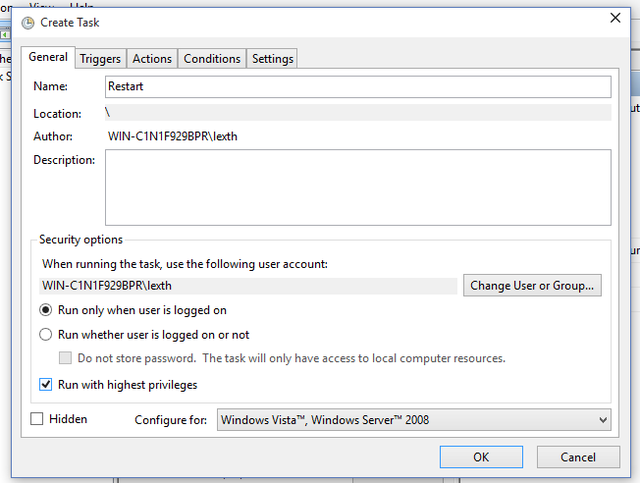
Chuyển sang tab Triggers và nhấn New… để thiết lập thời gian cho tác vụ theo ý muốn. Sau đó, nhấn OK để lưu lại.

Chuyển sang tab Actions, nhấn New và nhập lệnh “shutdown.exe“ vào ô Program/script và nhập “/r /f” vào ô Add arguments. Sau đó nhấn OK để lưu lại.

Cuối cùng, bạn chuyển sang tab Conditions và thiết lập nhóm điều kiện cho Task Scheduler, ví dụ như “Idle” khi máy tính không hoạt động, “Power” khi sử dụng pin hoặc cắm điện, và “Network” khi mạng đang kết nối. Nhấn OK để lưu lại.
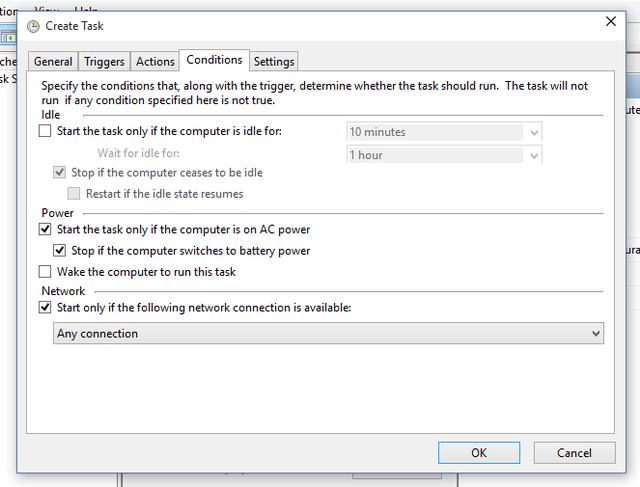
Sau khi hoàn thành các thiết lập, bạn kiểm tra lại và nhấn OK để tạo và khởi chạy tác vụ.
Sử dụng tính năng Remote Registry để quản lí khởi động từ xa
Windows tích hợp các tính năng điều khiển từ xa cho người dùng khám phá, trong đó có tính năng Remote Registry cho phép người dùng trên cùng mạng nội bộ thực hiện một số lệnh từ xa, bao gồm cả khởi động lại.
Để thực hiện, bạn nhập từ khóa “Services” (“Services” trên Windows 7 hoặc “Local Services” trên Windows 8/8.1/10) vào ô tìm kiếm của Windows và chọn Remote Registry trong cửa sổ Services.
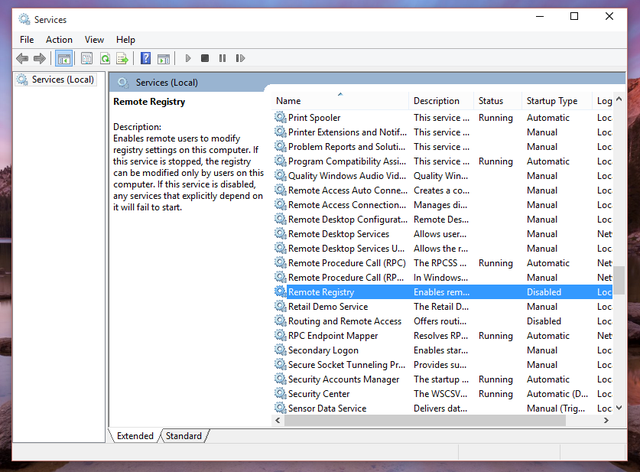
Cửa sổ cấu hình Remote Registry hiện ra, bạn chọn Automatic ở dòng Startup type và nhấn OK để lưu lại.
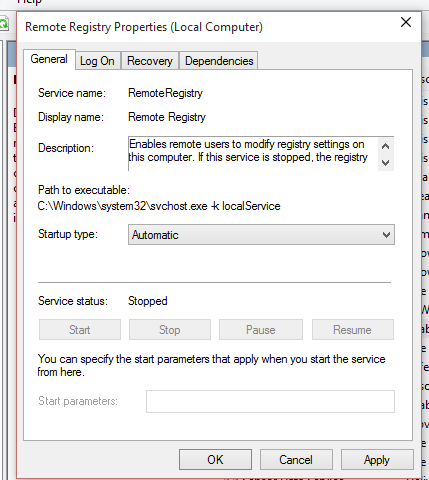
Tiếp theo, bạn truy cập vào Windows Firewall và tìm tùy chọn Allowed apps.
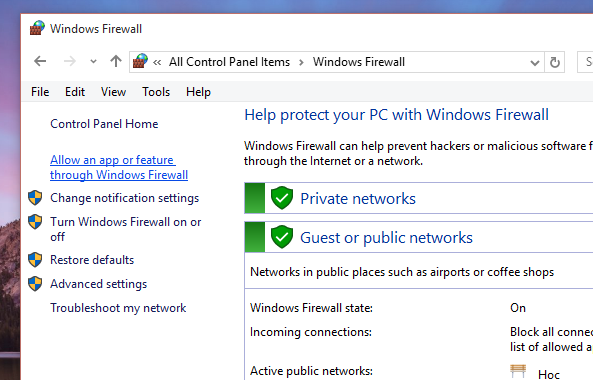
Nhấn vào nút Change Settings, sau đó tìm và đánh dấu tùy chọn Private trong danh sách Windows Management Instrumentation (WMI) để cấp phép.
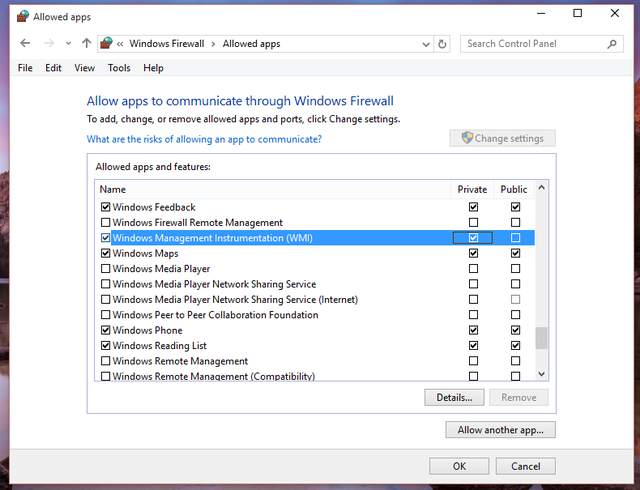
Tiếp theo, bạn gõ lệnh “cmd” vào hộp thoại Run và nhấn ENTER để mở Command Prompt lên. Sau đó, gõ lệnh “shutdown /I” trong Command Prompt để mở Remote Shutdown Dialog.
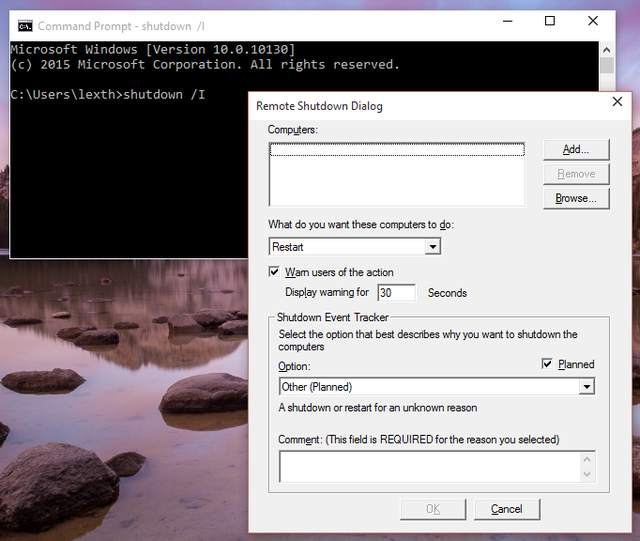
Bây giờ, nhấn Add… để thêm tên máy tính bạn muốn kết nối và ra lệnh khởi động lại từ xa, sau đó nhấn OK. Trong hộp thoại What do you want these computers to do, chọn lệnh Restart và nhấn OK để lưu lại.
Lưu ý: Phương pháp này chỉ áp dụng khi máy tính của bạn được cấp quyền Administrator trên tất cả các máy tính trong mạng nội bộ.
Sử dụng Command Prompt
Phương pháp này khá đơn giản. Bạn có thể thực hiện bằng cách mở hộp thoại Run, nhập lệnh “cmd” và nhấn ENTER để mở Command Prompt. Sau đó, nhập lệnh sau:
Shutdown /r /f /t 00
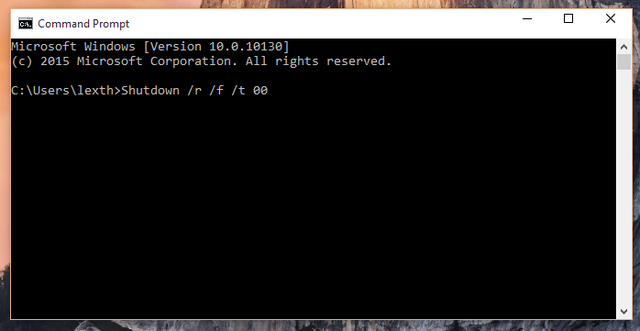
Ở đây, “00” đại diện cho thời gian bạn muốn thực hiện thao tác khởi động lại, trong trường hợp này là ngay lập tức. Nếu bạn muốn khởi động lại sau 1 phút, nhập giá trị “60”, hoặc sau 10 phút, nhập “600”.
Dưới đây là một số cách khởi động lại Windows với tùy biến kèm theo. Hi vọng bài viết sẽ hữu ích cho bạn.
Lên lịch tự động tắt máy tính theo thời gian đã định trước bằng tính năng sẵn có trong Windows
