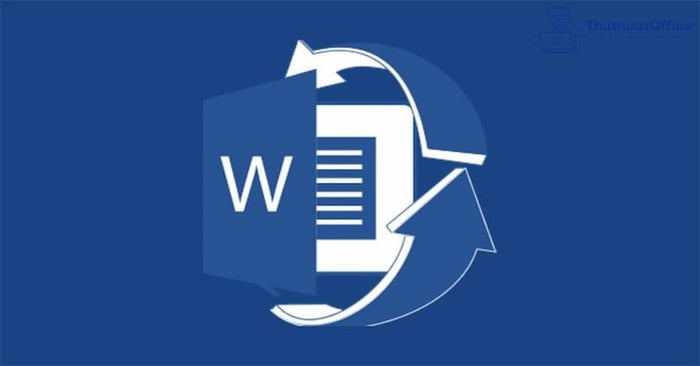
Cách khôi phục file Word chưa lưu là một kỹ năng quan trọng mà người dùng cần nắm được. Trong thực tế, việc chưa kịp lưu file, xoá nhầm hoặc lưu đè file là khá phổ biến. Liệu có cách nào để khôi phục lại file Word trong những trường hợp này không? Hãy theo dõi bài viết dưới đây của Mytour để có câu trả lời!
Có phương pháp nào để khôi phục lại file Word chưa lưu hoặc bị lưu đè không?
Đối với những người làm văn phòng, học sinh, sinh viên thường xuyên sử dụng Word để soạn thảo văn bản, việc chưa kịp lưu file rồi máy bị sập nguồn hoặc gặp sự cố khác là điều không hiếm gặp. Hoặc trong một số trường hợp, người dùng lại lưu đè hoặc xoá nhầm file. Nếu bạn đang gặp phải tình huống này, bạn vẫn có thể khôi phục lại file đó bằng một số phương pháp được giới thiệu dưới đây.
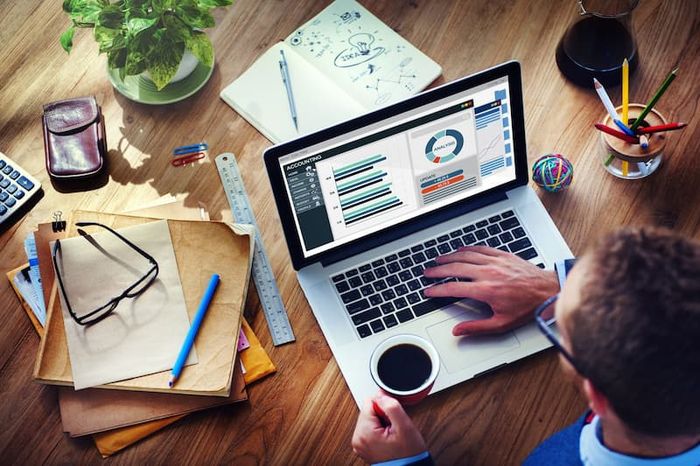
Hướng dẫn chi tiết cách khôi phục file Word chưa lưu
Để khôi phục file Word chưa lưu có hai phương pháp: sử dụng tính năng có sẵn trong Word và sử dụng phần mềm hỗ trợ. Dưới đây là hướng dẫn chi tiết từng bước, mời bạn tham khảo để chọn cách phù hợp.
Sử dụng tính năng Auto Save
Đầu tiên, chúng tôi sẽ hướng dẫn cách khôi phục file Word chưa lưu bằng tính năng Auto Save đơn giản. Tuy nhiên, bạn cần kích hoạt tính năng này trước khi bắt đầu soạn thảo theo các bước sau:
Bước 1: Mở Word trên máy tính -> chọn Options.
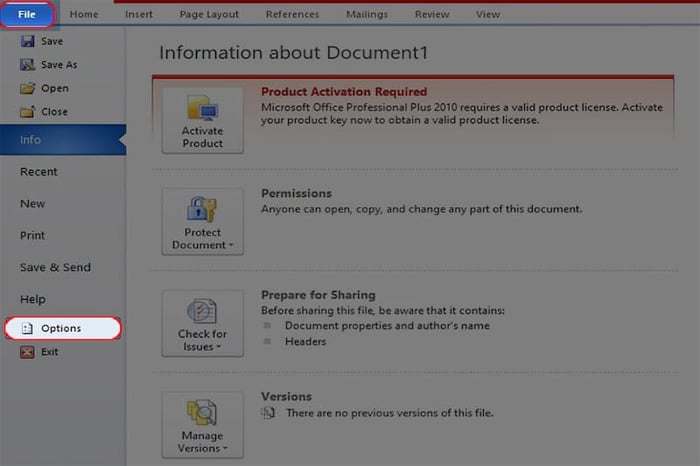
Bước 2: Tiếp theo, chọn Save -> tích chọn vào ô AutoSave. Đồng thời, điều chỉnh chế độ “Save AutoRecover information every” về một phút.
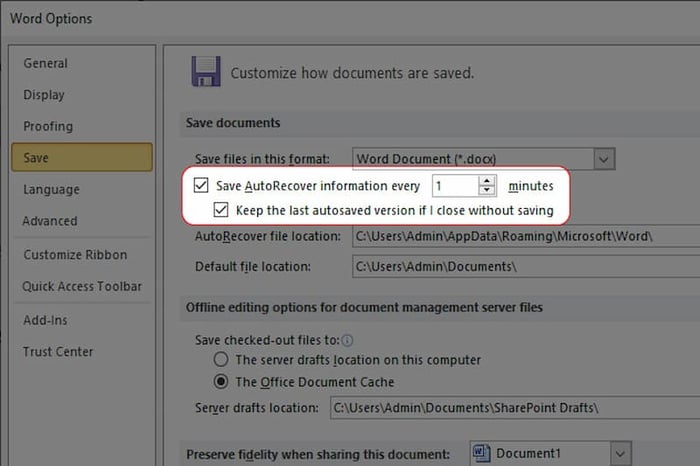
Bước 3: Cuối cùng, chọn OK để kích hoạt tính năng Auto Save trên Word.
Sau khi kích hoạt AutoSave, làm theo các bước sau để khôi phục lại file Word chưa lưu:
Bước 1: Mở Word trên máy tính -> chọn Open.
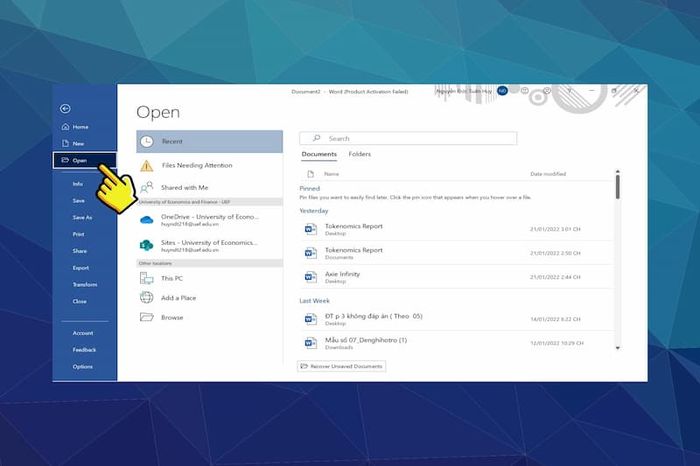
Bước 2: Tiếp theo, chọn Recover Unsaved Documents ở phần dưới cùng của màn hình.
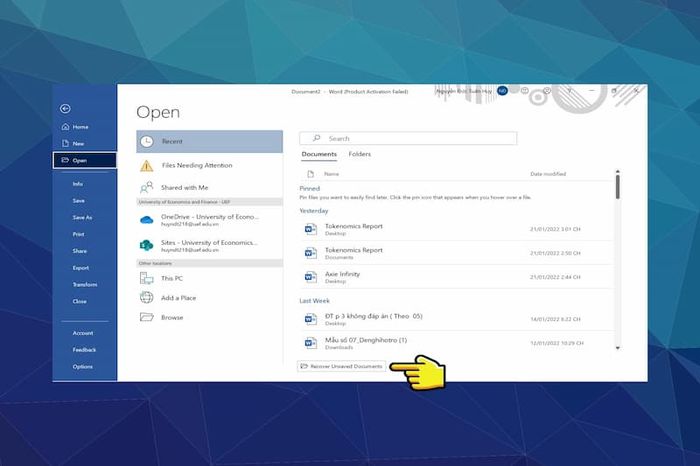
Bước 3: Khi đó, sẽ hiển thị hộp thoại chứa các file Word chưa lưu. Bạn có thể tìm và chọn file Word đang làm dở để mở bằng cách nhấp vào đó -> chọn Open.
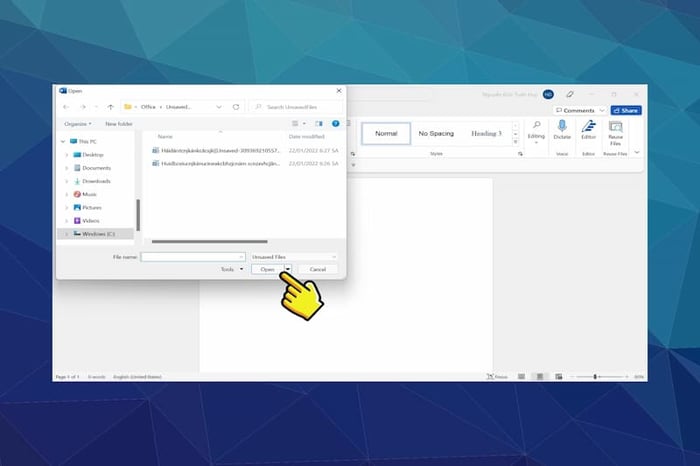
Cách khôi phục lại file Word sau khi lưu đè
Ngoài việc chưa kịp lưu file Word, nhiều người dùng cũng gặp phải tình trạng lưu đè file dẫn đến mất dữ liệu. Trong trường hợp này, việc bật tính năng AutoRecover sẽ giúp người dùng dễ dàng khôi phục lại file. Cách khôi phục lại file Word chưa lưu hoặc bị lưu đè được thực hiện như sau:
Bước 1: Mở file Word đã lưu đè -> chọn mục File.
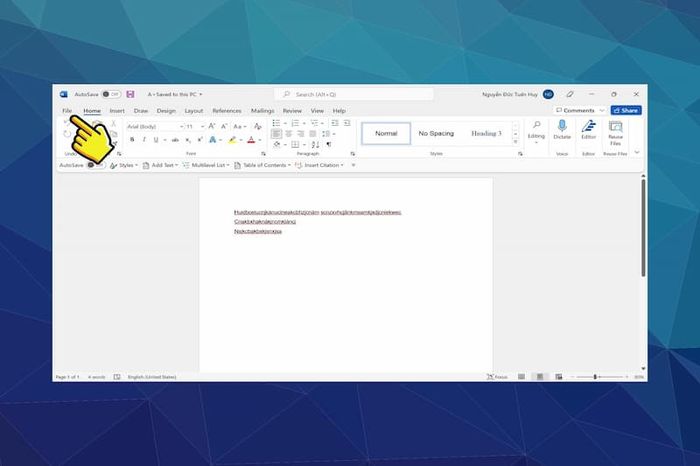
Bước 2: Chọn Info -> Version History.
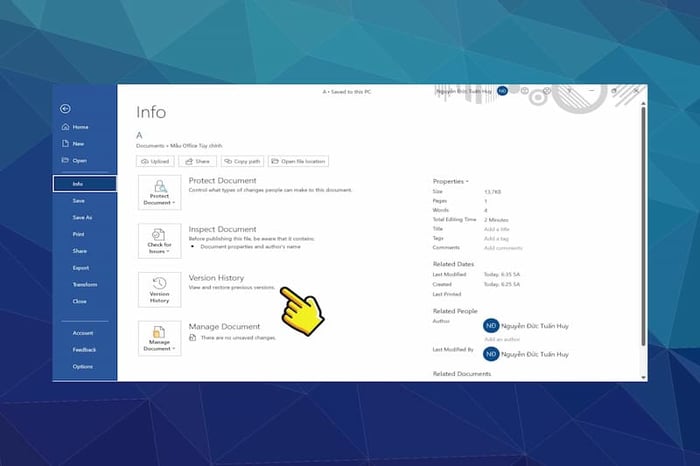
Bước 3: Xem thời gian các phiên bản đã lưu đè. Chọn file lưu đè cần khôi phục -> chọn Restore để hoàn tất.
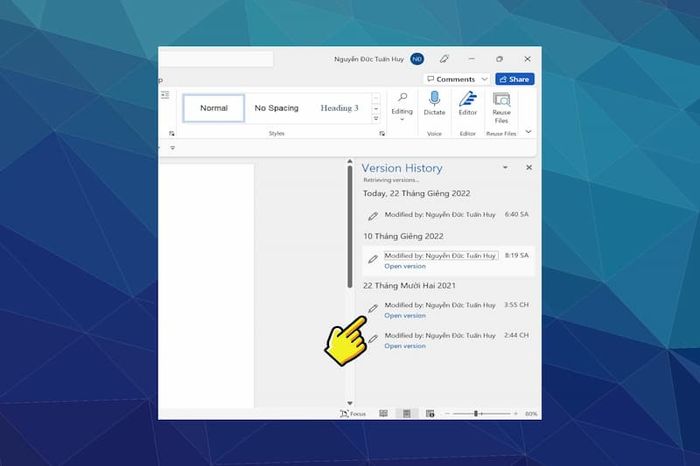
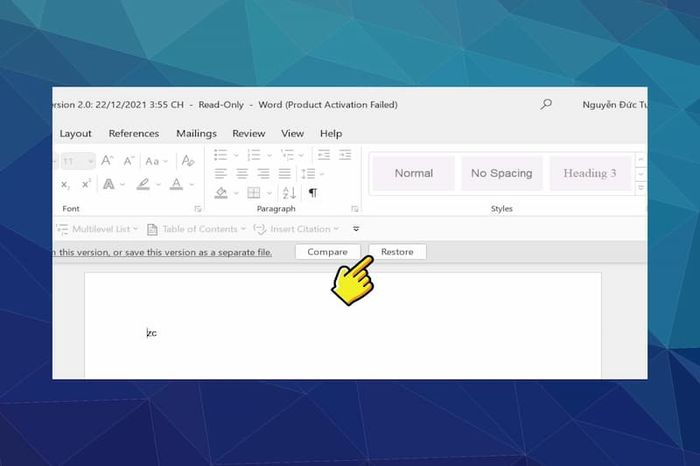
Cách khôi phục lại file Word đã bị xoá bằng phần mềm
Trong trường hợp bạn xoá nhầm file Word, bạn có thể sử dụng phần mềm để khôi phục lại. Dưới đây là hướng dẫn sử dụng hai phần mềm để lấy lại file để tham khảo:
Sử dụng phần mềm Wondershare Data Recoverit
Nếu bạn thường làm việc với Word, hãy tải và sử dụng phần mềm Wondershare Data Recoverit để khôi phục file Word đã xoá nhầm một cách nhanh chóng.

Bước 2: Sau đó, bạn chọn Install để cài đặt phần mềm.
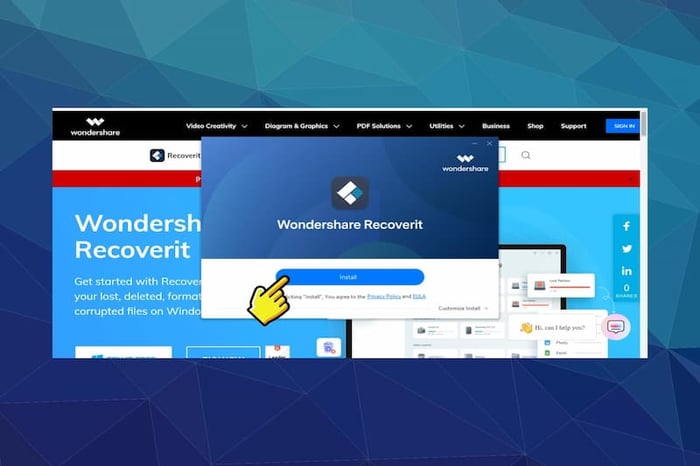
Bước 3: Để bắt đầu sử dụng phần mềm Wondershare Data Recoverit, bạn nhấn vào Start Now.
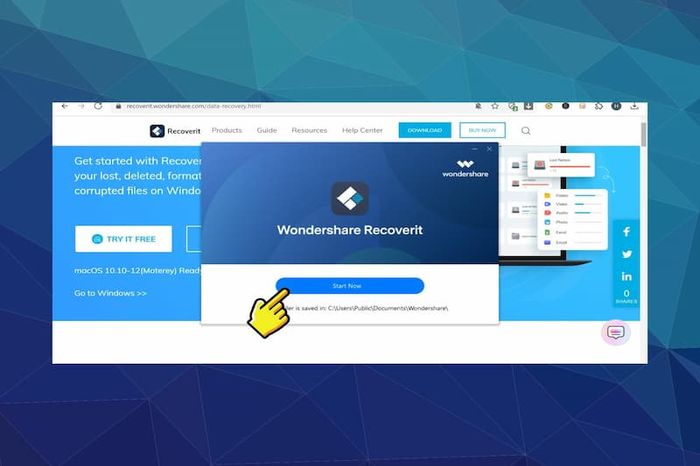
Bước 4: Bây giờ, bạn có thể mở phần mềm để khôi phục lại file Word đã xoá một cách nhanh chóng. Đây là cách lấy lại file Word chưa lưu được nhiều người sử dụng.

Sử dụng phần mềm Recuva
Ngoài phần mềm trên, bạn có thể sử dụng Recuva để khôi phục lại file đã xoá một cách nhanh chóng. Ứng dụng này hoàn toàn miễn phí, giao diện thân thiện và dễ sử dụng. Bạn có thể khôi phục lại file Word chưa kịp lưu, đã xoá hoặc bị ghi đè trong trường hợp cần thiết. Các bước để khôi phục lại file Word đã xoá bằng phần mềm Recuva như sau:
Bước 1: Đầu tiên, người dùng cần cài đặt Recuva vào máy tính của mình. Sau đó, mở Recuva -> chọn Start để bắt đầu quá trình quét dữ liệu.
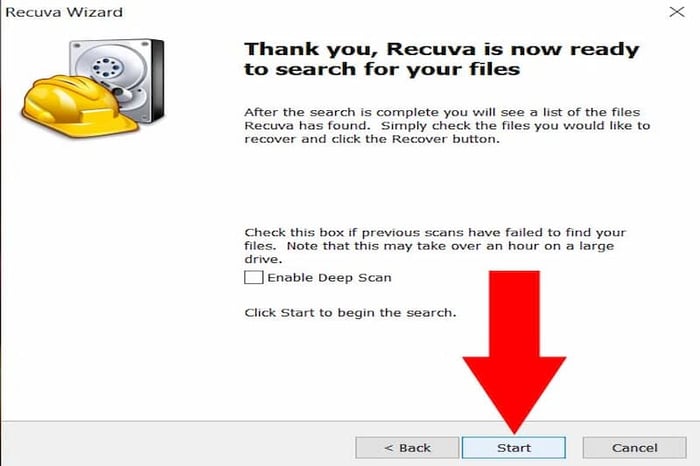
Bước 2: Sau khi phần mềm quét dữ liệu, các file sẽ được sắp xếp theo màu sắc:
- Màu xanh lá cây: File có thể được khôi phục hoàn toàn.
- Màu đỏ: File không thể khôi phục lại.
- Màu vàng: Có thể khôi phục lại file đã xoá nhưng không đảm bảo.
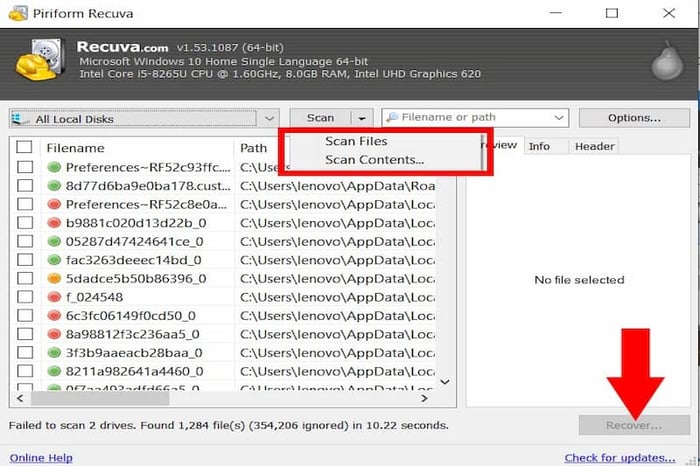
Sau đó, bạn hãy xác định file cần phục hồi và chọn Recover. Ứng dụng có hai chế độ tìm file là Scan Files và Scan Contents. Để nhanh chóng tìm file đã xoá, hãy chọn chế độ Scan Contents -> chọn định dạng .doc, .docx,…

Lưu ý khi cách lấy lại file Word chưa lưu, hãy lưu file vào phân vùng mới để tránh lựa chọn lưu vào phân vùng đã xoá.
Có một số câu hỏi liên quan đến cách lấy lại file Word chưa lưu
Tổng quan về cách lấy lại file Word do quên chưa lưu khá đơn giản, người dùng chỉ cần làm theo từng bước hướng dẫn để thành công. Tuy nhiên, trong quá trình thực hiện, chúng tôi nhận được một số câu hỏi thắc mắc về vấn đề này. Để giải đáp thắc mắc này, hãy tiếp tục đọc phần dưới đây.
Làm thế nào để lưu file Word?
Khi tạo hoặc chỉnh sửa file Word, người dùng cần luôn lưu để bảo vệ dữ liệu. Nên lưu định kỳ để tránh mất dữ liệu khi máy tính gặp sự cố. Dưới đây là 3 cách lưu file Word nhanh cho bạn tham khảo:
Sử dụng lệnh Save
Bước 1: Di chuyển chuột tới thanh công cụ, chọn biểu tượng Save.
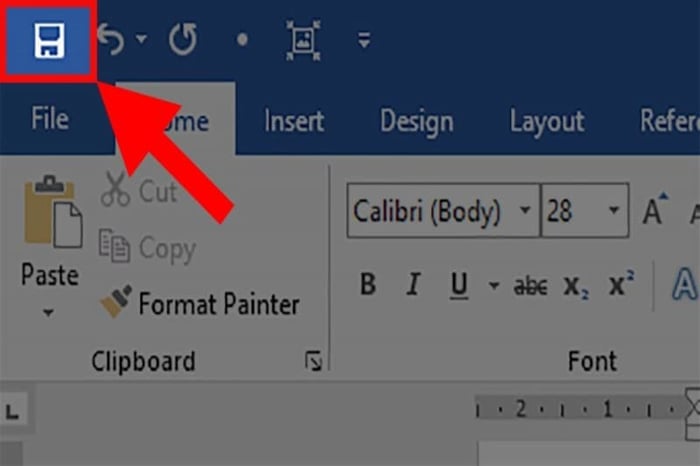
Bước 2: Hộp thoại Save xuất hiện, bạn điền tên file và chọn vị trí lưu thích hợp.

Bước 3: Chọn định dạng file như Word Document, PDF, Web Page tùy vào mục đích sử dụng.
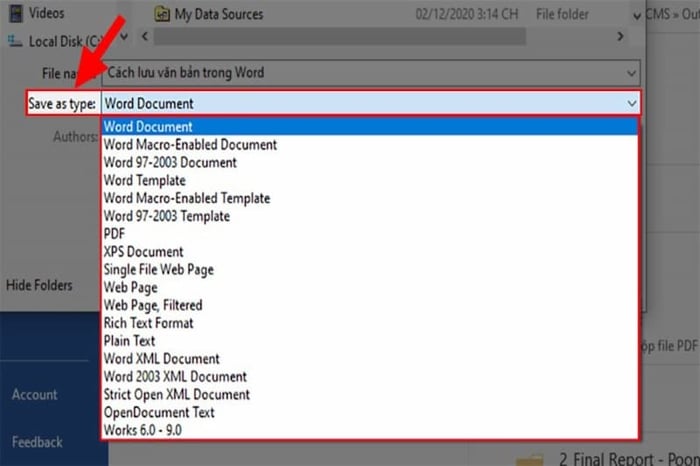
Bước 4: Bấm Save để hoàn tất lưu file Word. Với bốn bước đơn giản này, bạn có thể lưu file thành công mà không cần phải cách lấy lại file Word chưa lưu.
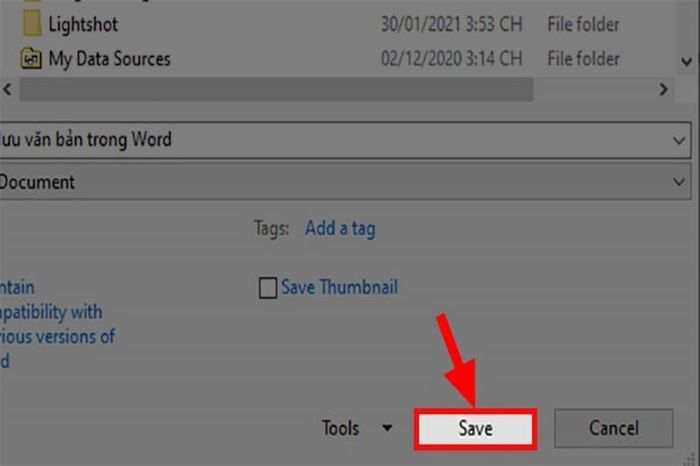
Cách lưu file bằng lệnh Save As
Save As là tính năng cập nhật dữ liệu vào file đã lưu trước đó. Khi chỉnh sửa file cũ, bạn có thể dùng Save As để lưu dữ liệu vào file. Ngoài ra, bạn cũng có thể dùng Save As để lưu một file Word mới, cách thực hiện như sau:
Bước 1: Tại trang Word đang soạn thảo, chọn mục file -> chọn Save As.
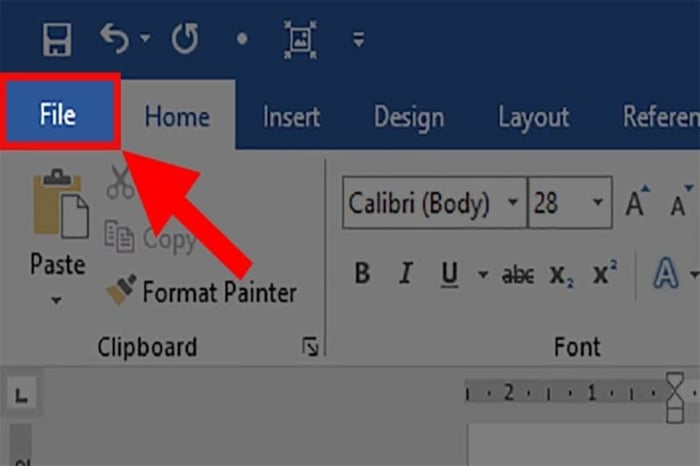
Bước 2: Tương tự, chọn nơi lưu, đặt tên file, định dạng và bấm Save để hoàn tất.
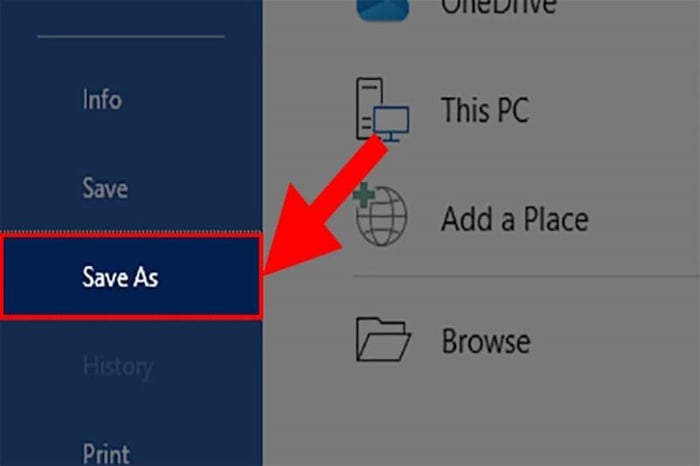

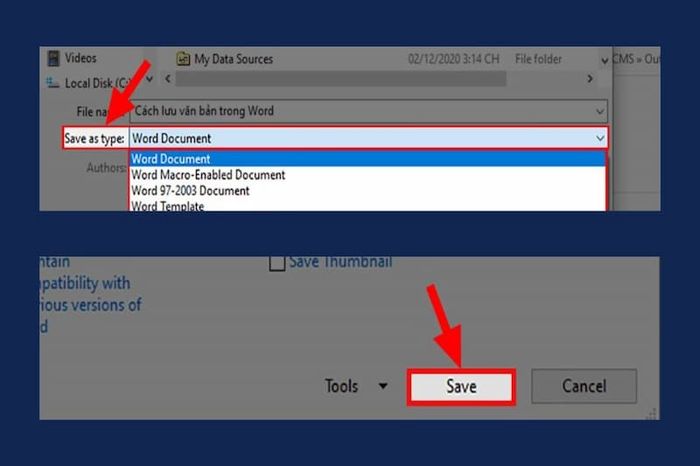
Ngoài hai cách lưu file Word trên, người dùng có thể nhấn tổ hợp phím Ctrl + S và thực hiện các bước tương tự như khi lưu file bằng lệnh Save.
Còn các công cụ soạn thảo nào khác ngoài Word không?
Ngoài công cụ soạn thảo Word, mọi người có thể trải nghiệm Google Docs. Đây là một công cụ xử lý văn bản của Google cho phép người dùng soạn thảo, chỉnh sửa, trình chiếu,… Google Docs cho phép người dùng tạo tài khoản trực tuyến và dễ dàng chia sẻ cho người khác.
Điểm khác biệt của Google Docs so với công cụ Word là khả năng lưu tự động. Người dùng không cần lo lắng về việc tìm cách lấy lại file Word chưa lưu. Ngoài ra, bên cạnh những ưu điểm nổi bật, bộ công cụ này cũng có một số nhược điểm như việc tải file về máy có thể gặp lỗi hoặc không thể chỉnh sửa tài liệu sau khi chèn hình ảnh vào,…
Cách tạo tài liệu trên Word được thực hiện như sau:
Bước 1: Đầu tiên, bạn hãy mở Google Drive -> chọn biểu tượng hình vuông dấu chấm góc phải -> chọn Tạo mới -> chọn Tài liệu.
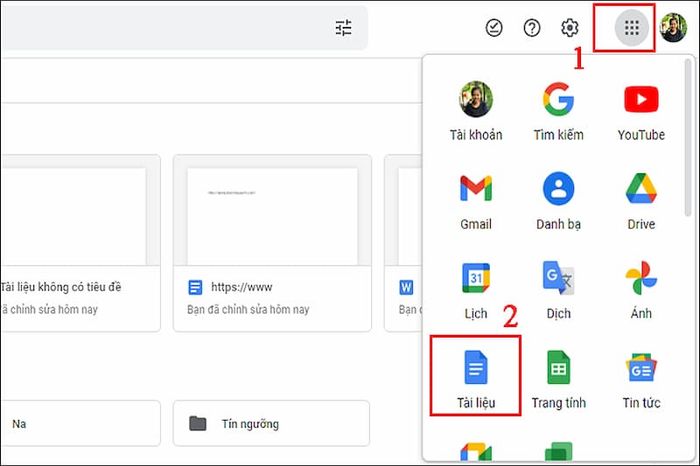
Bước 2: Tiếp theo, bạn hãy nhấp vào biểu tượng dấu cộng -> chọn Tài liệu Google.
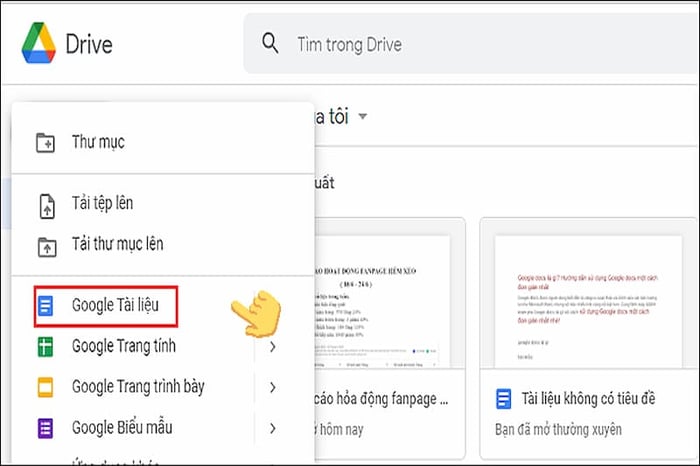
Bước 3: Trước khi bắt đầu soạn thảo văn bản trên Google Docs, người dùng nên nhập tiêu đề để dễ dàng tìm kiếm sau này.
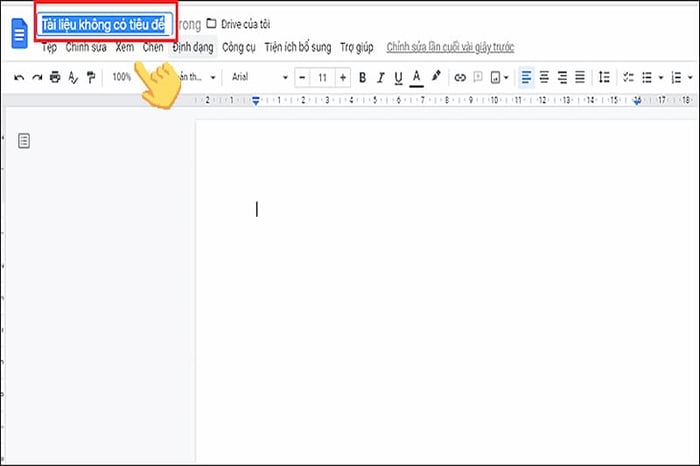
Bước 4: Sau khi hoàn thành công việc, người dùng không cần nhấn lưu file. Nếu muốn xuất file, bạn chỉ cần vào mục Tệp -> chọn Tải xuống -> chọn định dạng cần xuất. Như vậy, người dùng có thể xuất file Google tài liệu ra định dạng khác mà không cần thực hiện trên Word và không cần tìm cách lấy lại file Word chưa lưu.
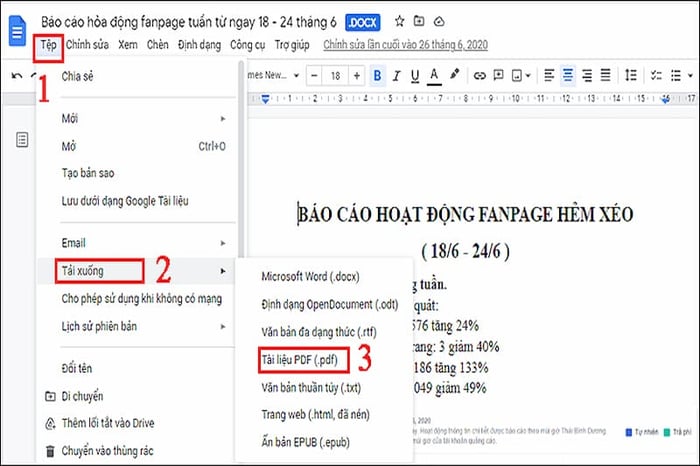
Tại sao không khôi phục lại file Word chưa lưu bằng phần mềm?
Để khôi phục lại file Word bị mất do chưa lưu bằng phần mềm, người dùng cần tuân theo các bước hướng dẫn trước đó. Đặc biệt, việc thành công của phương pháp này phụ thuộc vào việc đã cài đặt phần mềm trước khi sự cố xảy ra. Nếu bạn mất file Word trước khi cài đặt phần mềm, thì phương pháp này sẽ không hiệu quả. Do đó, để tránh tình trạng mất dữ liệu khi máy tính gặp sự cố hoặc bạn thường quên lưu file, nên cài đặt sẵn phần mềm hỗ trợ.
Cách tránh bị mất file Word do quên chưa lưu?
Để tránh bị mất file do quên lưu khi sử dụng Word, người dùng nên hình thành thói quen lưu file thường xuyên. Ngoài ra, có thể sử dụng Google Docs với tính năng lưu tự động. Sau khi soạn thảo xong trên Google Docs, người dùng có thể xuất file ra định dạng Word, PDF,… Một mẹo nữa để tránh mất file Word là tải xuống các ứng dụng hỗ trợ như hướng dẫn ở trên.
Tóm lại
Trong bài viết này, chúng tôi đã chỉ dẫn các bạn về cách khôi phục lại file Word chưa lưu một cách dễ dàng và nhanh chóng nhất. Đây là những phương pháp hiệu quả để lấy lại file Word khi quên lưu hoặc máy tính gặp sự cố. Để tránh tình trạng mất dữ liệu, hãy hình thành thói quen lưu file định kỳ. Ngoài ra, bạn có thể sử dụng Google Docs để soạn thảo văn bản và xuất ra định dạng Word hoặc PDF một cách linh hoạt,… Hãy theo dõi fanpage Mytour và kênh Mytour để cập nhật thêm thông tin thú vị nhé!
