Khi sử dụng trình duyệt, đặc biệt là Google Chrome hoặc Firefox, bạn luôn cần đến công cụ thanh dấu trang để lưu lại những trang web quan trọng và sử dụng lịch sử duyệt web để truy cập lại chúng.
Google thường khuyên người dùng đồng bộ tài khoản với Google Chrome để lưu trữ và sử dụng dữ liệu duyệt web trên mọi thiết bị mà trình duyệt này hỗ trợ. Tuy nhiên, nếu không sử dụng tính năng này, bạn có thể mất hết dấu trang và lịch sử duyệt web trên Chrome.
Nếu bạn đang cần gấp khôi phục lịch sử và dấu trang, bài viết này sẽ hướng dẫn bạn cách làm điều đó trên Google Chrome và Firefox.
Hướng dẫn khôi phục dấu trang và lịch sử trình duyệt
- I. Khôi phục dấu trang và lịch sử trên Google Chrome
- II. Cách khôi phục dấu trang và lịch sử web trên Mozilla Firefox
I. Hướng dẫn khôi phục dấu trang và lịch sử trên Google Chrome
1. Khôi phục dấu trang trên Google Chrome qua File Explorer
Bước 1: Truy cập vào ổ C: > Users > tên người dùng của bạn.
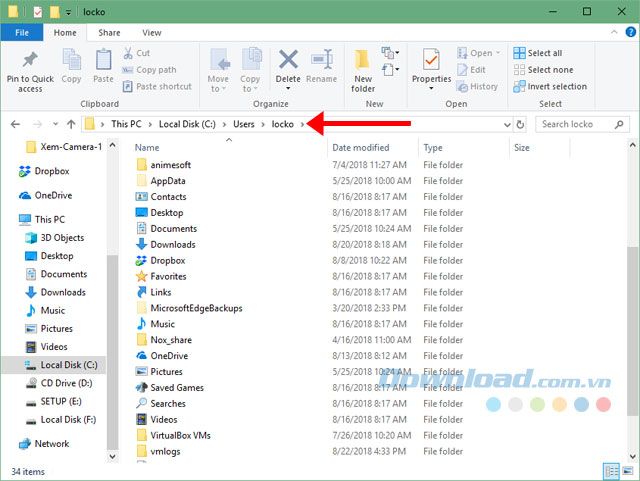
Bước 2: Trên thanh công cụ của File Explorer, chọn View, tiếp tục tích vào ô Hidden items để hiển thị các thư mục ẩn trong Windows.
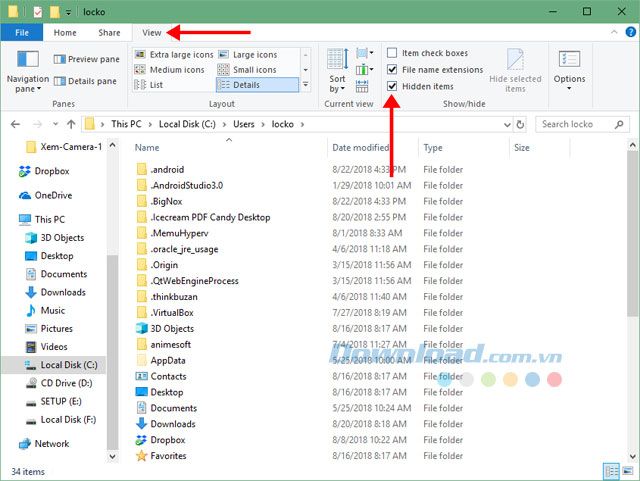
Khi hiển thị các thư mục ẩn, bạn sẽ thấy thư mục mang tên AppData, hãy nhấp vào đó.
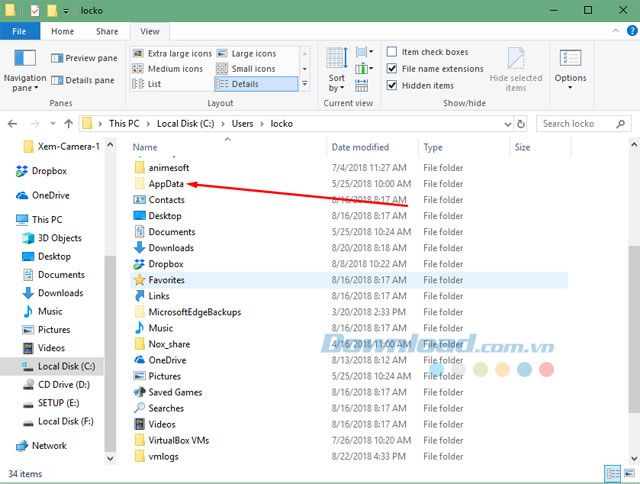
Sau đó, bạn vào đường dẫn như này AppData > Local > Google > Chrome > User Data > Default.
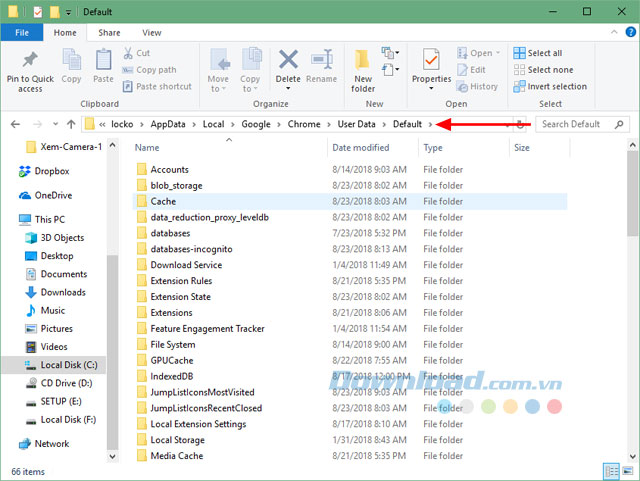
Trong thư mục Default, bạn sẽ thấy hai tệp là 'Bookmark' và 'Bookmark.bak', hãy đổi tên 'Bookmark' thành 'Bookmark.old' và 'Bookmark.bak' thành 'Bookmark'. Cuối cùng, khởi động lại trình duyệt Google Chrome và kiểm tra lại.
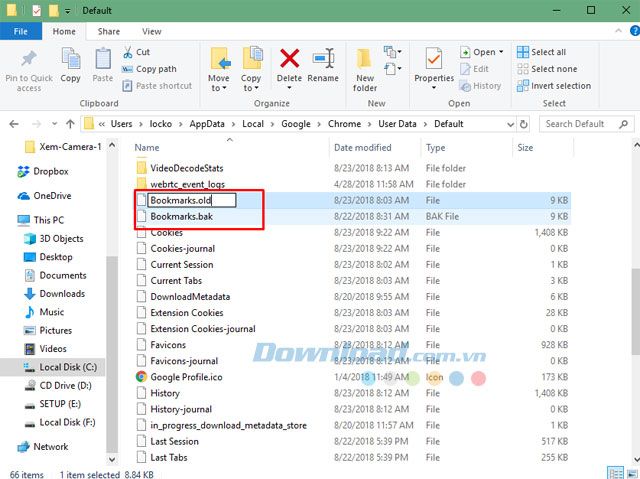
2. Sử dụng Windows PowerShell
Bước 1: Click chuột phải vào biểu tượng Start và chọn Windows PowerShell (Admin).
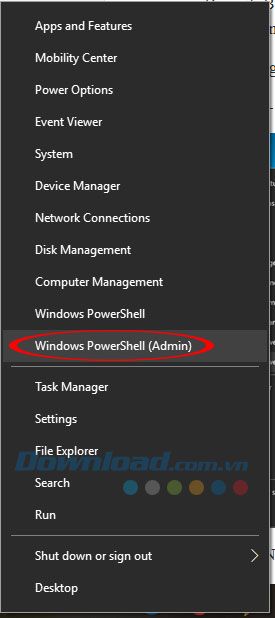
Bước 2: Chờ một lúc cho Windows PowerShell khởi động hoàn tất, sau đó nhập lệnh sau:
ipconfig /displaydns
Tiếp theo, nhấn phím Enter để thực thi.
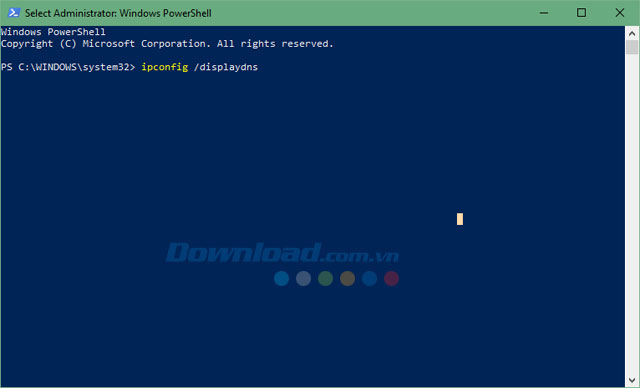
Tiếp theo, sẽ hiển thị một loạt địa chỉ website mà bạn đã truy cập trước đó, bây giờ bạn chỉ cần lưu lại chúng.
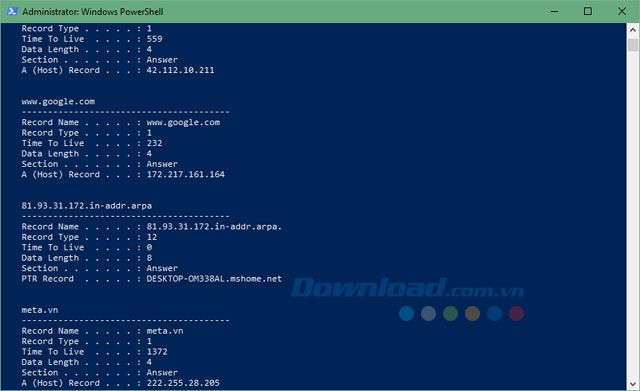
3. Sử dụng công cụ Easeus Data Recovery Wizard
Bước 1: Truy cập vào nút tải Easeus Data Recovery Wizard phía trên và nhấn Tải về.
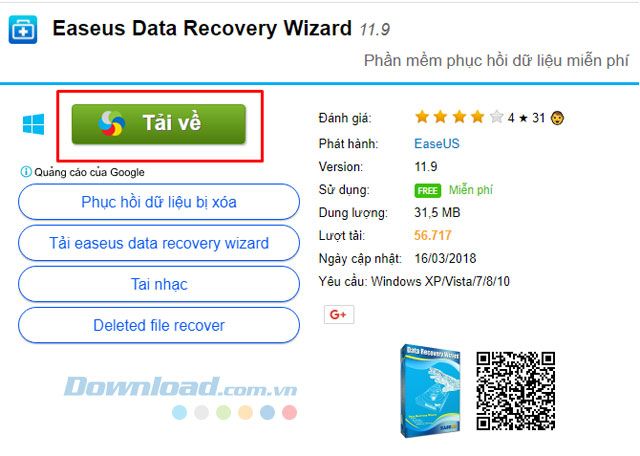
Bước 2: Chọn liên kết chính của phần mềm để tải về.
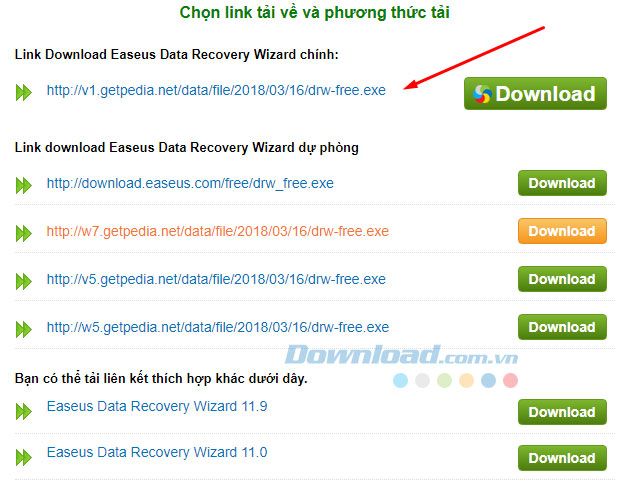
Sau đó, mở tệp cài đặt Easeus Data Recovery Wizard và thực hiện quá trình cài đặt. Chỉ cần nhấn Tiếp > Tiếp liên tục và sau đó Cài đặt.
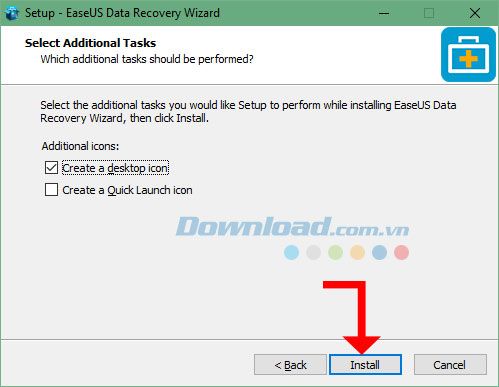
Bước 2: Tiếp theo, trên giao diện chính của Easeus Data Recovery Wizard, bạn chọn Chỉ định vị trí, sẽ hiển thị một danh sách thả xuống như hình dưới, nhấn vào Duyệt để thay đổi.
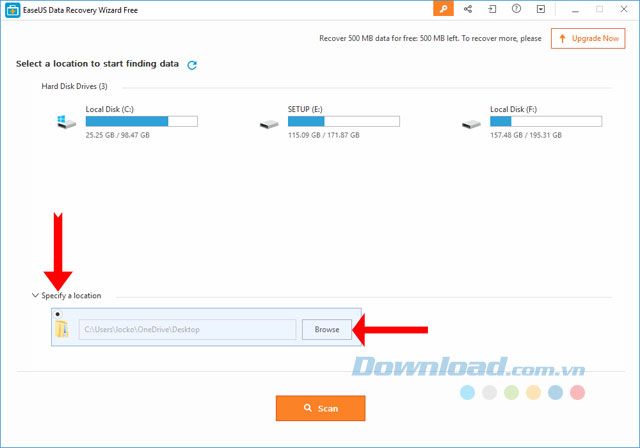
Chọn đường dẫn từ ổ C:\Users\locko và nhấn Quét.
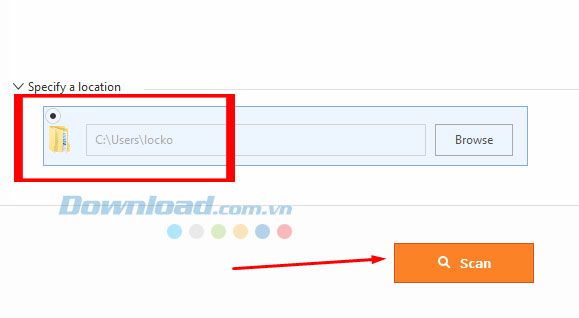
Bước 3: Sau cùng, đợi quá trình tìm kiếm và khôi phục dữ liệu hoàn tất, chọn Google và nhấn Recover để khôi phục dữ liệu duyệt web trên Chrome.
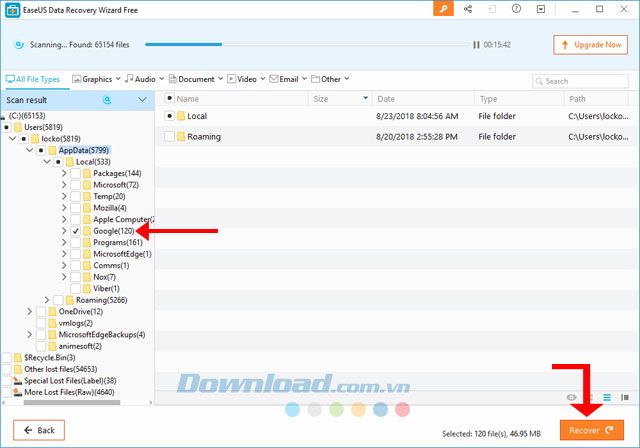
II. Cách khôi phục dấu trang và lịch sử web trên Mozilla Firefox
Bước 1: Tương tự như trên Google Chrome, bạn chỉ cần thực hiện các bước đơn giản để khôi phục Bookmark ngay cả khi Firefox được khởi động nhiều lần. Firefox lưu lại danh sách 10 bản sao lưu Bookmark mới nhất, khác với Chrome chỉ có một.
Trước tiên, mở trình duyệt, chọn biểu tượng Cài đặt ở góc trên bên phải, sau đó chọn Thư viện.
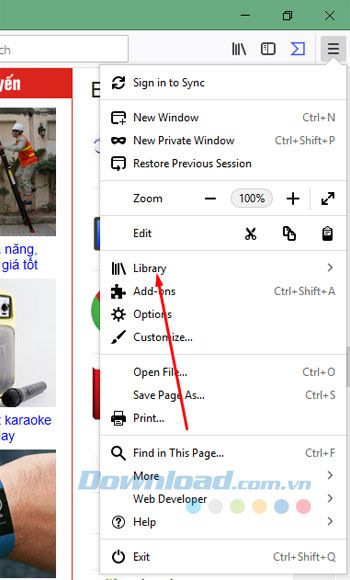
Trong Menu Thư viện, chọn Dấu trang.
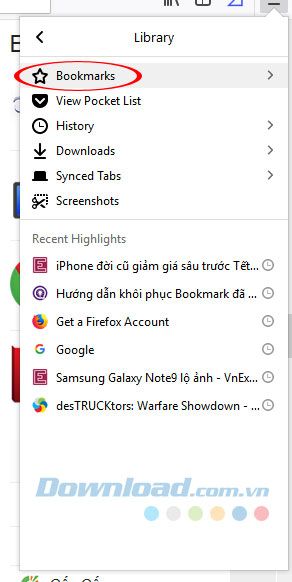
Tiếp tục trong menu Dấu trang, chọn Hiển thị tất cả dấu trang hoặc nhấn tổ hợp phím tắt Ctrl + Shift + B.
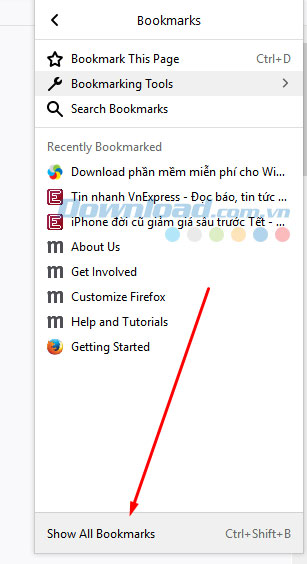
Trong giao diện chính của Thư viện (Library), ta có thể khôi phục lại dấu trang vừa xóa bằng cách chọn Quản lý (Organize), sau đó nhấn vào Undo (Hoàn Tác) hoặc sử dụng phím tắt Ctrl+Z.
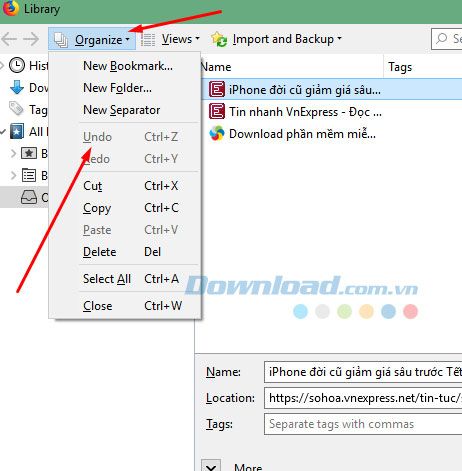
Ngoài ra, Firefox cung cấp tính năng tự động sao lưu Bookmark định kỳ. Nếu bạn xóa dấu trang một cách vô ý cách đây vài ngày, bạn có thể phục hồi chúng. Để sử dụng tính năng này, hãy truy cập vào Nhập và Sao Lưu (Import and Backup), sau đó chọn Restore (Khôi phục).
Khi di chuột vào mục Khôi Phục, bạn sẽ thấy danh sách các dấu trang đã được sao lưu trước đó. Chọn File dấu trang bạn muốn khôi phục cùng với mốc thời gian và số lượng file đã lưu.
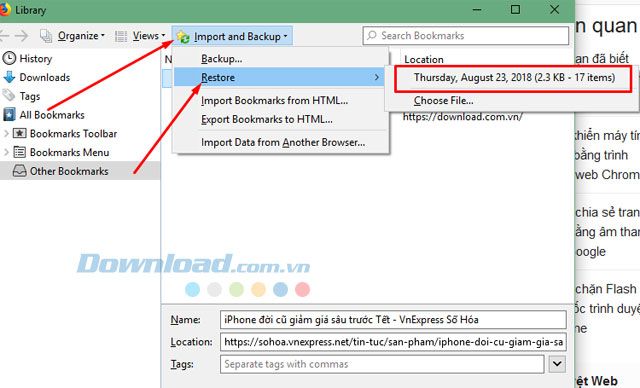
Một thông báo xuất hiện thông báo rằng các bản sao lưu hiện tại sẽ bị xóa. Nếu đồng ý, nhấn vào OK để tiếp tục quá trình khôi phục.
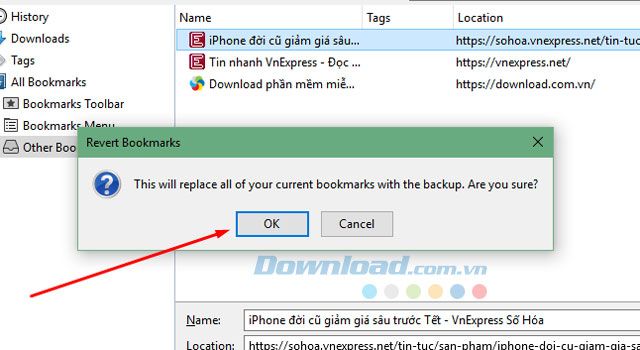
Thông qua hướng dẫn trên, bạn có thể dễ dàng tìm lại lịch sử và dấu trang trên cả Chrome và Firefox. Kể cả những dấu trang mới bị xóa hoặc đã mất từ vài ngày trước cũng có thể khôi phục lại được.
Hiện nay, các trình duyệt phổ biến đều hỗ trợ đồng bộ dữ liệu duyệt web trên mọi thiết bị. Điều này giúp bạn đồng bộ hóa dữ liệu như dấu trang, lịch sử, mật khẩu... Mỗi trình duyệt có cách thức thực hiện riêng, bạn có thể tìm hiểu thêm qua bài viết Cách đồng bộ dữ liệu trên trình duyệt web trên mọi thiết bị.
