Hướng dẫn đơn giản để lấy lại mật khẩu Wi-Fi đã quên trên máy tính Windows hoặc Mac. Bạn có thể thực hiện bằng cách sử dụng cài đặt máy tính hoặc truy cập trực tiếp trang cài đặt của bộ phát Wi-Fi. Nếu cả hai phương pháp đều không thành công, hãy đặt lại cài đặt của bộ phát Wi-Fi để khôi phục mật khẩu mặc định của thiết bị. Tuy nhiên, lưu ý rằng bạn không thể tìm lại mật khẩu trên thiết bị di động.
Các Bước
Sử dụng Mật Khẩu Mặc Định

Đảm bảo xem bạn đang sử dụng mật khẩu mặc định của bộ phát Wi-Fi hay không. Nếu bạn đã sử dụng mật khẩu mặc định khi cài đặt ban đầu, bạn có thể tìm lại nó bằng cách kiểm tra trên thiết bị hoặc tài liệu đi kèm.
- Nếu bạn đã thay đổi mật khẩu trước đó, phương pháp này có thể không hữu ích.

Check Mật Khẩu Trên Bộ Phát Wi-Fi. Thông thường, mật khẩu của bộ phát Wi-Fi được in trên nhãn phía sau hoặc dưới thiết bị.
- Mật khẩu thường gắn liền với tiêu đề 'SSID'.
- Thường là dãy số và chữ cái kết hợp khi đọc mật khẩu.
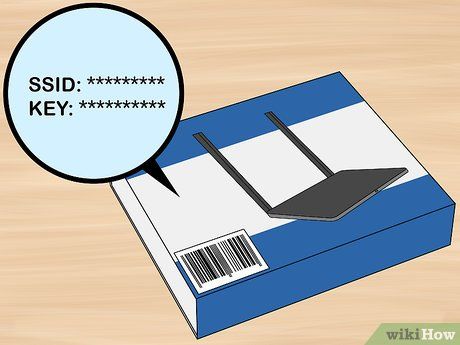
Tìm Mật Khẩu Trong Tài Liệu Bán Kèm. Nếu bạn giữ hộp và sách hướng dẫn của bộ phát Wi-Fi, thông tin đăng nhập có thể được tìm thấy ở nhãn trong hộp, sách hoặc trên thẻ đi kèm thiết bị. Bước này hữu ích khi không tìm thấy mật khẩu mặc định trên bộ phát Wi-Fi.
- Chú ý rằng mật khẩu không thể tìm thấy trực tuyến.

Thử Kết Nối Mà Không Cần Mật Khẩu. Nhiều bộ phát Wi-Fi cho phép kết nối bằng cách ấn nút 'WPS' và chọn mạng trên thiết bị. Dùng tính năng này, bạn có thể kết nối mà không cần mật khẩu trong khoảng 30 giây.
- Không phải tất cả bộ phát Wi-Fi đều hỗ trợ chức năng này, kiểm tra tài liệu để biết có chế độ WPS hay không.
- Bước này không giúp tìm mật khẩu Wi-Fi, nhưng giúp kết nối tạm thời để sử dụng một số phương pháp sau đó.
Tìm Mật Khẩu Trên Windows
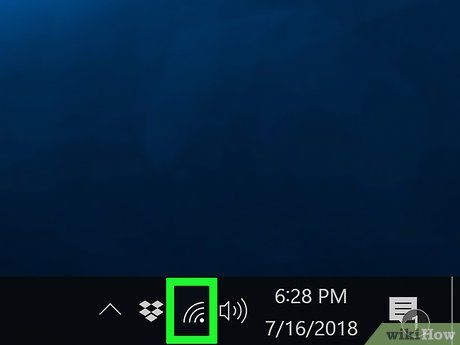
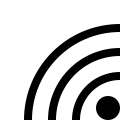
- Chỉ hiệu quả khi đang kết nối với mạng Wi-Fi đã lưu trước đó.
- Nếu thấy biểu tượng màn hình máy tính với dây cáp, bạn đang kết nối qua Ethernet, không thể tìm mật khẩu Wi-Fi.
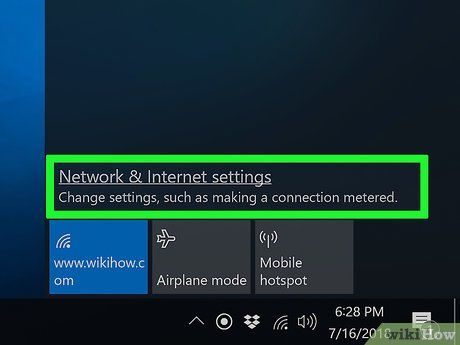
Mở Network & Internet settings ở cuối trình đơn Wi-Fi.
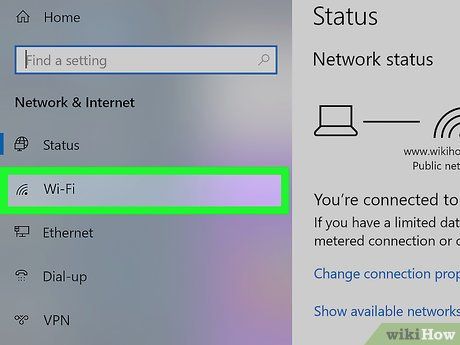
Mở thẻ Wi-Fi ở bên trái cửa sổ Cài đặt.
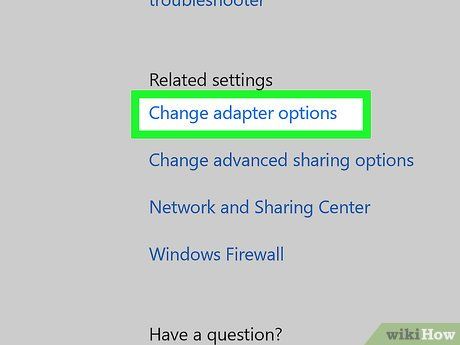
Mở Change adapter options (Thay đổi cài đặt bộ chuyển đổi). Đường dẫn này nằm ở góc phải trang Wi-Fi, dưới tiêu đề 'Related settings' (Cài đặt liên quan). Màn hình Control Panel sẽ hiển thị sau khi nhấp vào.
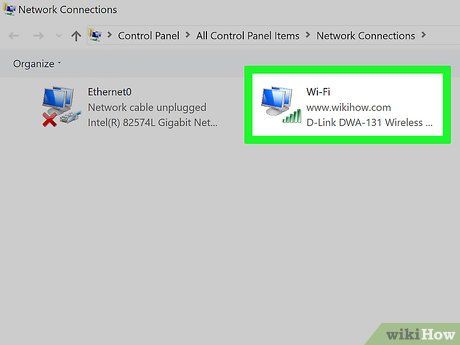
Nhấp vào mạng Wi-Fi hiện tại. Bạn sẽ thấy biểu tượng màn hình máy tính kèm thanh màu xanh lá; đây là mạng bạn đang sử dụng.
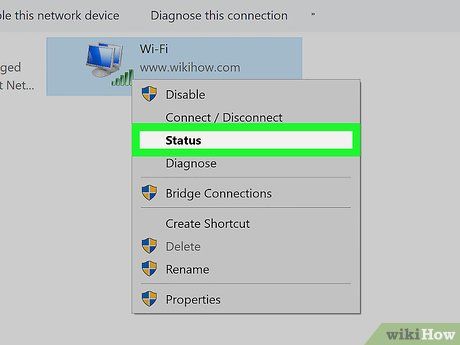
Nhấp vào View status of this connection (Xem trạng thái của kết nối này). Lựa chọn này nằm bên dưới thanh địa chỉ trên cửa sổ Network Connections (Kết nối mạng).
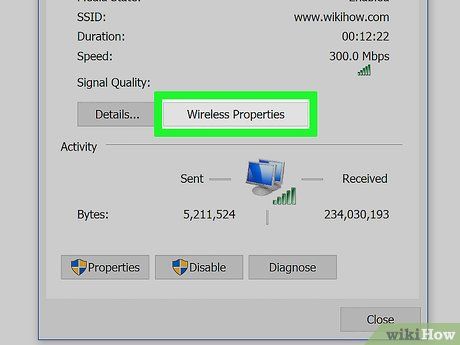
Nhấp vào Wireless Properties (Thuộc tính không dây) ở giữa cửa sổ.
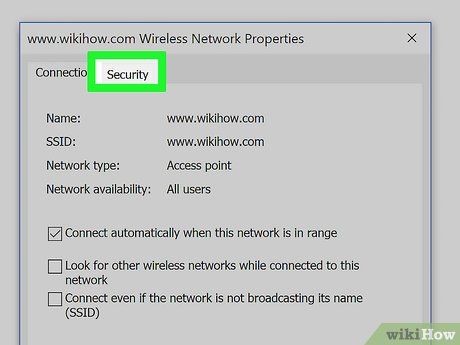
Nhấp vào thẻ Security (Bảo mật) ở phía trên cửa sổ. Hành động này sẽ mở trang có trường 'Network security key' (Chìa khóa bảo mật mạng) ở giữa trang; đây là nơi chứa mật khẩu Wi-Fi.
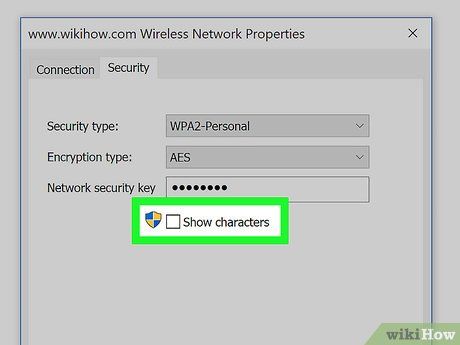
Đánh dấu vào ô 'Show characters' (Hiển thị các ký tự) bên dưới trường 'Network security key'. Các chấm đen tại trường 'Network security key' lúc này đã biến thành mật khẩu Wi-Fi của bạn.
Tìm mật khẩu trên máy Mac
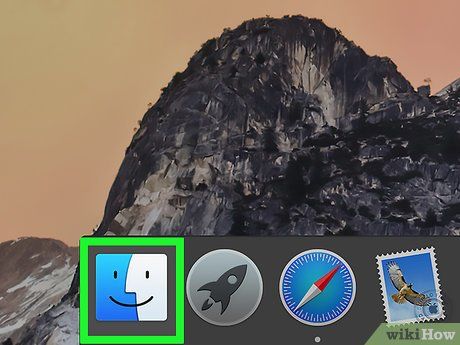

- Trên máy Mac, không cần kết nối mạng Wi-Fi để tìm mật khẩu Wi-Fi.
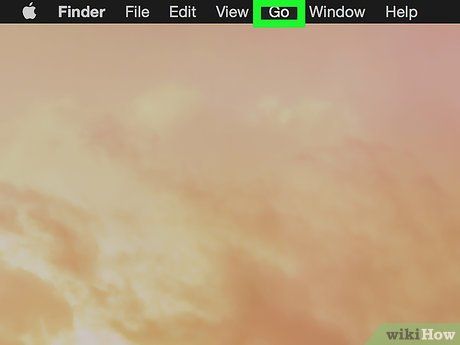
Nhấp vào Go (Đến) trong hàng các lựa chọn ở phía trên góc trái màn hình Mac.
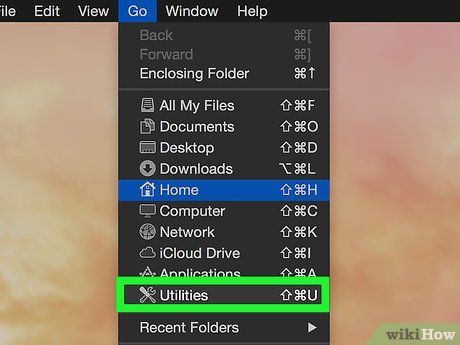
Nhấp vào Utilities (Tiện ích) trong trình đơn Go đang hiển thị.
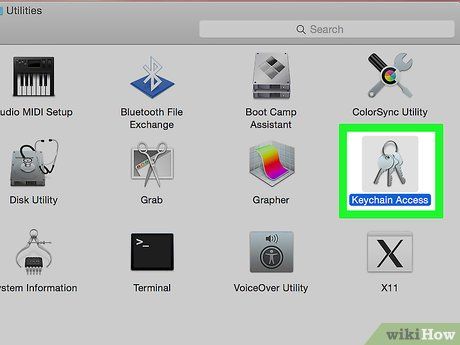
Nhấp đúp vào ứng dụng Keychain Access (Truy cập khóa) với biểu tượng hình chìa khóa trong thư mục Utilities.
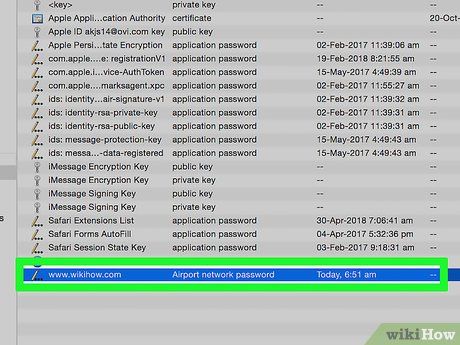
Tìm và nhấp đúp vào tên mạng. Đây là tên mà bạn thấy khi máy Mac kết nối với mạng Wi-Fi.
- Bạn có thể lọc danh sách Keychain theo thứ tự chữ cái bằng cách nhấp vào nhóm Name (Tên) ở gần phía trên cửa sổ Keychain.
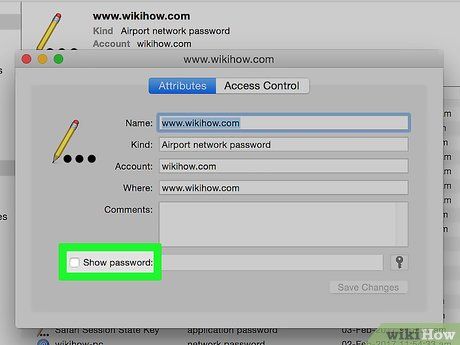
Đánh dấu vào ô 'Show password' (Hiển thị mật khẩu) ở gần phía dưới cửa sổ mạng.
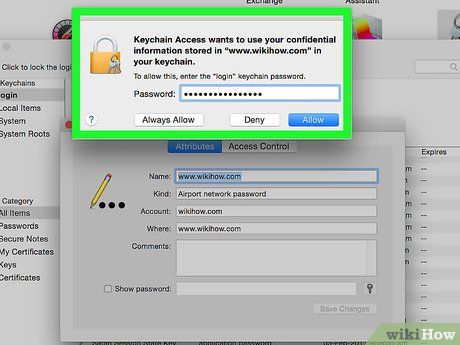
Nhập mật khẩu quản trị khi được yêu cầu. Đây là mật khẩu đăng nhập vào máy Mac. Chỉ cần nhập mật khẩu quản trị, bạn sẽ thấy mật khẩu mạng Wi-Fi hiển thị tại trường mật khẩu.
Dùng trang thiết lập của bộ phát Wi-Fi

Kết nối máy tính với bộ phát Wi-Fi qua Ethernet. Nếu không biết mật khẩu Wi-Fi và máy tính không kết nối với Internet, Ethernet là cách duy nhất giúp bạn kết nối.
- Trên máy Mac, bạn cần mua bộ chuyển đổi Ethernet sang USB-C (hoặc Thunderbolt 3) trước khi kết nối dây cáp Ethernet.
- Nếu Ethernet không hiệu quả, bạn có thể đặt lại bộ phát Wi-Fi để khôi phục thiết lập mặc định.
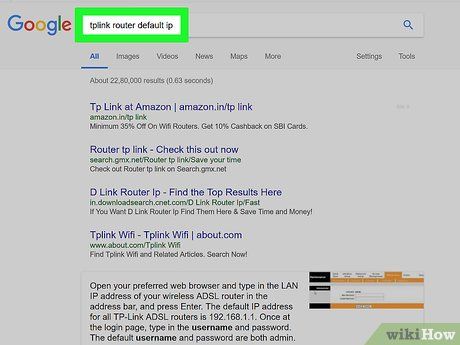
Tìm địa chỉ IP của bộ phát Wi-Fi. Để truy cập trang cài đặt của bộ phát Wi-Fi, bạn cần biết địa chỉ IP của thiết bị:
- Windows - Mở Start, nhấp vào biểu tượng bánh răng Settings (Cài đặt), chọn Network & Internet (Mạng lưới và Internet), sau đó là View your network properties (Xem thuộc tính mạng của bạn) và xem địa chỉ bên cạnh 'Default gateway' (Cổng mặc định).
- Mac - Mở Apple menu, nhấp vào System Preferences (Tùy chọn hệ thống), chọn Network (Mạng lưới), chọn Advanced (Nâng cao), chọn thẻ TCP/IP và tìm số ở bên phải 'Router:' (Bộ phát Wi-Fi):.
- Địa chỉ IP thường là 192.168.0.1, 192.168.1.1, 192.168.2.1 hoặc 10.0.0.1 đối với bộ phát Wi-Fi của Apple.
- Đối với một số bộ phát Wi-Fi, địa chỉ IP có thể nằm trên nhãn dán ở bên cạnh thiết bị.
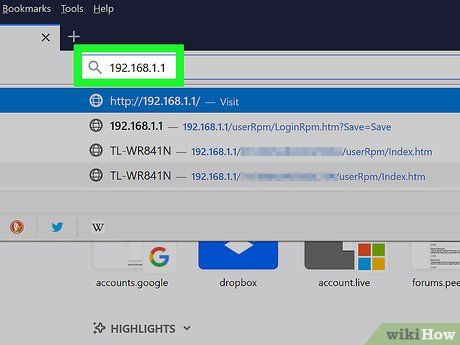
Truy cập trang cài đặt của bộ phát Wi-Fi. Mở trình duyệt web và nhập địa chỉ IP của thiết bị vào thanh địa chỉ.
- Bạn có thể sử dụng bất kỳ trình duyệt web để thực hiện bước này.
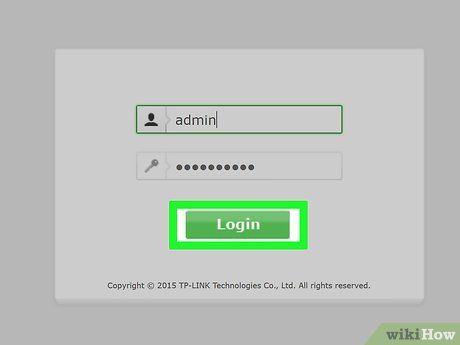
Truy cập trang cài đặt của bộ phát Wi-Fi. Sau khi nhập chính xác địa chỉ, có thể bạn sẽ cần nhập tên đăng nhập và mật khẩu; nếu có, hãy sử dụng thông tin đăng nhập của thiết bị. Thông tin này khác với thông tin để kết nối Wi-Fi.
- Tên đăng nhập thường là admin và mật khẩu thường là admin, password, hoặc để trống. Nhiều người thay đổi sau khi cài đặt, nhưng nếu quên, bạn cần đặt lại bộ phát Wi-Fi.
- Nếu không thay đổi, thông tin mặc định thường được tìm thấy trong tài liệu hoặc trên thiết bị.
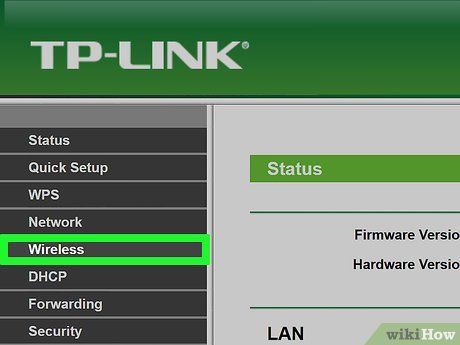
Mở mục 'Wireless' (Mạng không dây). Đã đăng nhập vào trang cài đặt, tìm mục 'Wireless' hoặc 'Wi-Fi'. Thông thường, nhấp vào thẻ đầu trang hoặc tìm trong trình đơn.
- Giao diện có thể khác nhau, hãy thử lướt qua một số trình đơn.
- Mật khẩu có thể hiển thị ở đầu trang.
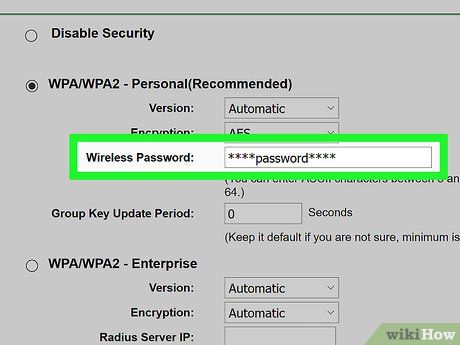
Tìm mật khẩu. Trên trang 'Wireless', bạn sẽ thấy tên mạng không dây (SSID) và bảo mật (WEP, WPA, WPA2, hoặc WPA/WPA2). Gần lựa chọn bảo mật, bạn sẽ thấy trường 'Passphrase' hoặc 'Password'. Đó là mật khẩu Wi-Fi.
Thiết lập lại bộ phát Wi-Fi

Chọn phương pháp này khi nào. Nếu không lấy lại mật khẩu Wi-Fi theo cách hướng dẫn, mật khẩu không thể khôi phục và cần đặt lại bộ phát Wi-Fi.
- Đặt lại sẽ làm mất mật khẩu hiện tại, nhưng sẽ khôi phục mật khẩu mặc định ở dưới hoặc sau thiết bị.
- Thiết lập lại cũng sẽ ngắt kết nối mạng không dây cho các thiết bị, nên chỉ sử dụng khi không còn cách nào khác.

Tìm kiếm nút 'Reset' (Đặt lại) trên bộ phát Wi-Fi. Nút này thường ở phía sau thiết bị. Có thể bạn sẽ cần kẹp giấy hoặc kim để nhấn vào nút 'Reset'.

Nhấn và giữ nút 'Reset' ít nhất 30 giây để đảm bảo bộ phát Wi-Fi được thiết lập lại toàn bộ.
- Đèn trên bộ phát Wi-Fi sẽ nhấp nháy hoặc tắt trong giây lát khi thiết bị được đặt lại.

Tìm thông tin đăng nhập mặc định của bộ phát Wi-Fi. Thông tin này thường nằm ở dưới thiết bị và bao gồm:
- Tên mạng hoặc SSID — Tên mạng mặc định bạn sẽ thấy trong danh sách Wi-Fi.
- Mật khẩu hoặc Key (Mật khẩu) — Mật khẩu mặc định của mạng.

Kết nối với mạng. Khi nhập mật khẩu, hãy sử dụng mật khẩu mặc định in ở dưới bộ phát Wi-Fi.
- Bạn có thể thay đổi mật khẩu trước khi kết nối Internet.
Gợi ý
- Nếu bạn đặt lại mật khẩu, hãy tạo một mật khẩu mạnh với kết hợp chữ cái, số và ký tự đặc biệt. Đảm bảo mật khẩu không dựa trên thông tin cá nhân của bạn.
Cảnh báo
- Không nên cố gắng tìm mật khẩu cho mạng mà bạn không có ý định sử dụng.
- Bạn không thể khôi phục mật khẩu mạng Wi-Fi trên thiết bị di động.
