Bạn đang cần khôi phục quyền quản trị trên Win 10 nhưng không biết phải làm thế nào? Hãy cùng Mytour tìm hiểu cách khôi phục quyền quản trị trên Win 10 nhé!

Windows phân chia tài khoản người dùng thành hai loại: Quản trị viên và Tiêu chuẩn. Tài khoản Tiêu chuẩn có thể thực hiện các thay đổi không ảnh hưởng đến hệ thống, nhưng cần quyền Quản trị viên để thực hiện những thao tác như điều chỉnh thời gian, truy cập vào các file hệ thống được bảo vệ, thêm người dùng mới và các tác vụ tương tự.
Nếu bạn cần quyền quản trị để truy cập vào một nội dung nào đó, những cách khôi phục quyền quản trị Win 10 dưới đây sẽ giúp bạn thực hiện một cách đơn giản và hiệu quả.
Đảm bảo bạn có quyền quản trị viên
Nghe có vẻ đơn giản, nhưng có thể bạn không được cấp quyền quản trị trên máy tính do người quản lý không muốn bạn có. Trên máy tính công ty hoặc máy tính của phụ huynh hoặc bạn bè, bạn có thể bị giới hạn ở mức tài khoản Tiêu chuẩn để không thể thực hiện những thay đổi quan trọng.
Nếu bạn cần quyền truy cập quản trị trên máy tính của ai đó, hãy yêu cầu họ tạo một tài khoản mới với quyền quản trị cho bạn. Những lời khuyên trong bài viết dưới đây không nhằm mục đích xâm nhập vào máy tính mà chỉ để khôi phục quyền truy cập quản trị nếu bạn đã mất nó.
Kiểm soát Tài khoản Người dùng: Biết quyền của bạn
Windows sử dụng biểu tượng lá chắn Control Tài khoản Người dùng (UAC) màu xanh và màu vàng để thông báo về các hoạt động máy tính yêu cầu quyền quản trị. Nếu bạn cố gắng thực hiện hành động, bạn sẽ nhận thấy hai lời nhắc khác nhau tùy thuộc vào việc bạn có quyền quản trị hay không.
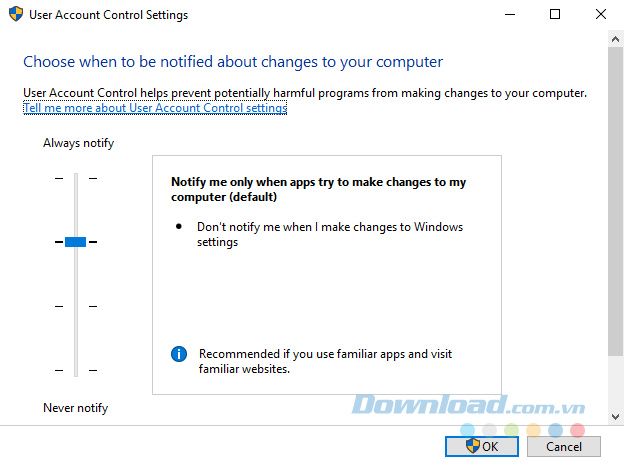
Quản trị viên chỉ cần nhấn vào Yes khi được hỏi xem họ có muốn cho một ứng dụng thay đổi không. Tài khoản Tiêu chuẩn phải nhập mật khẩu của quản trị viên để tiến hành. Điều này cho phép bạn thực hiện các chức năng quản trị mà không cần phải đăng nhập vào một chiến lược quản lý tài khoản thông minh. Miễn là bạn biết mật khẩu quản trị, bạn có thể được thông qua các nhắc nhở của Kiểm soát Tài khoản Người dùng bất cứ lúc nào.
Nếu bạn muốn nâng cấp tài khoản Tiêu chuẩn thành tài khoản quản trị, đầu tiên bạn đăng nhập vào một tài khoản quản trị khác và mở Cài đặt. Click vào Tài khoản và chọn tab Gia đình & người khác. Sau đó, bạn chọn tài khoản của mình dưới Người khác và nhấp vào Thay đổi loại tài khoản. Chuyển từ Người dùng Tiêu chuẩn sang Quản trị viên và bạn sẽ có đầy đủ quyền quản trị.
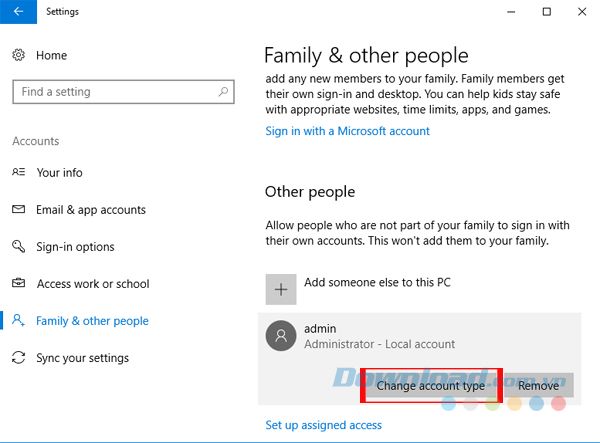
Hãy đảm bảo rằng bạn không tắt Kiểm soát Tài khoản Người dùng, vì làm như vậy sẽ khiến tài khoản Tiêu chuẩn không thể nhận biết các nhắc nhở của nó, do đó bạn sẽ không nhận được bất kỳ thông báo nào khi thực hiện các hành động quản trị. Bạn gõ Kiểm soát Tài khoản Người dùng vào Menu Start và nhấp vào Thay đổi thiết lập Kiểm soát Tài khoản Người dùng. Đảm bảo thanh trượt không được đặt ở tùy chọn Không bao giờ thông báo. Tùy chọn thứ hai từ trên xuống là mặc định và hoạt động tốt.
Khi bạn quên mật khẩu tài khoản
Một tình huống khác khiến bạn không thể truy cập vào tài khoản quản trị viên là khi bạn quên mật khẩu. Mytour đã hướng dẫn cách thiết lập lại mật khẩu quản trị viên Windows. Nếu bạn sử dụng tài khoản Microsoft cho tài khoản quản trị, bạn có thể thiết lập lại mật khẩu thông qua trang web của Microsoft. Còn nếu là tài khoản cục bộ, có một số phương pháp khác để đặt lại mật khẩu, nhưng quy trình tương tự. Khi bạn đã khôi phục lại mật khẩu của mình, bạn sẽ trở lại với quyền quản trị viên đầy đủ, giống như trước kia.
Tạm thời truy cập vào tài khoản quản trị viên Windows
Từ Windows Vista và sự xuất hiện của UAC, Windows đã cung cấp một tài khoản quản trị viên sẵn có. Điều này giúp bảo vệ máy tính của bạn, vì tài khoản quản trị viên mặc định có thể thực hiện bất kỳ hành động nào trên máy tính mà không gặp hạn chế. Không cần phải nói, việc phần mềm độc hại sử dụng quyền này sẽ gây ra hậu quả nghiêm trọng.
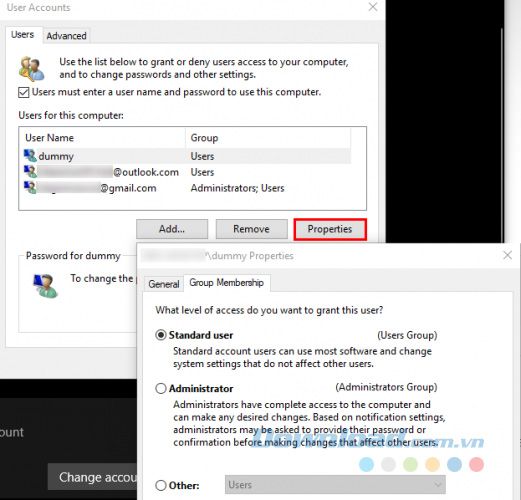
Một số công cụ cho phép bạn khôi phục quyền truy cập vào tài khoản của mình, nhưng chúng không hoạt động nếu bạn không phải là quản trị viên. Tùy thuộc vào vấn đề cụ thể của bạn về quyền truy cập (có thể bạn chấp nhận UAC nhưng không truy cập vào các tệp của người dùng khác), bạn vẫn có thể kích hoạt tài khoản quản trị viên sẵn có.
Hãy thử bằng cách gõ cmd vào Start Menu, sau đó nhấp chuột phải vào và chọn Chạy dưới quyền quản trị. Gõ dòng sau để kích hoạt tài khoản Admin sẵn có.
net user administrator /active:yes
Bây giờ, bạn chỉ cần đăng xuất tài khoản của mình và bạn sẽ thấy tùy chọn Administrator. Không có mật khẩu, vì vậy bạn có thể tự do đăng nhập và thực hiện bất kỳ chức năng nào theo ý muốn.
Sửa chữa lỗi tài khoản của chính bạn
Sau khi đăng nhập bằng tài khoản quản trị viên, bạn có thể sử dụng công cụ Windows để giải quyết vấn đề trong tài khoản Admin của mình. Bắt đầu bằng cách vào trang tài khoản giống như trước đây trong Cài đặt để đảm bảo tài khoản của bạn đúng là quản trị viên. Tiếp theo, vào Cài đặt > Tài khoản > Gia đình & những người khác. Chọn tên tài khoản của bạn dưới Người khác và nhấn Thay đổi loại tài khoản. Chuyển từ Người dùng Tiêu chuẩn sang Quản trị viên.
Một cách khác để thực hiện điều này là thông qua trang Tài khoản Người dùng. Nhập netplwiz vào Menu Bắt đầu để truy cập nó. Ở đây, bạn sẽ thấy danh sách tất cả người dùng trên máy tính của mình. Chọn một tài khoản và nhấn Tính năng, sau đó chọn tab Thành viên nhóm. Bạn có thể thay đổi tài khoản từ Tiêu chuẩn thành Quản trị viên. Tùy chọn Khác chứa nhiều loại tài khoản không phổ biến khác cùng với sử dụng cho doanh nghiệp.
Còn một nơi khác mà bạn nên kiểm tra để đảm bảo rằng không thiếu bất kỳ quyền nào. Mở một cửa sổ Trình duyệt Tệp cho Máy tính này (sử dụng tổ hợp phím Windows + E). Trong Thiết bị và ổ đĩa, bạn nhấp chuột phải vào ổ cứng chính và chọn Tính năng.
Trong cửa sổ này, chuyển sang tab Bảo mật. Tiếp theo, nhấp vào nút Nâng cao ở gần cuối. Bạn sẽ thấy danh sách đầy đủ các quyền cho mỗi nhóm người dùng trên máy tính của mình.

Đảm bảo nhóm Quản trị viên có quyền truy cập Toàn quyền. Nếu không, bạn sẽ không thể xem tập tin. Nhấp vào Thay đổi Quyền để điều chỉnh, sau đó, click đúp vào nhóm để sửa đổi. Cuối cùng tích vào hộp Toàn quyền trong nhóm Quản trị viên. Luôn nhớ không thay đổi bất cứ điều gì ở đây nếu không chắc chắn.
Những câu hỏi thường gặp về quyền quản trị trên Win 10
Làm cách nào để thay đổi quyền quản trị trong môi trường khôi phục Windows?
Từ màn hình đầu tiên trong môi trường khôi phục Windows 10 (Automatic Repair), click vào Tùy chọn Nâng cao. Sau đó, tới Khắc phục sự cố > Tùy chọn Nâng cao > Lệnh. Khi Lệnh được mở, làm theo các bước sau để thay đổi quản trị trong môi trường khôi phục Windows:
- Nhập lệnh net user administrator /active:yes, sau đó nhấn Enter.
- Nhập net user và nhấn Enter. Tiếp theo, ghi lại tên người dùng mà bạn muốn làm quản trị viên.
- Cuối cùng, để cấp quyền quản trị cho người dùng trên Windows 10, nhập lệnh dưới đây và nhấn Enter Net Localgroup Administrators.
Làm sao để cấp quyền quản trị trên Windows 10?
Click chuột phải vào menu Bắt đầu trên Windows 10 > Quản lý Máy tính. Sau đó, ở phía bên trái của bảng Quản lý Máy tính, mở rộng Người dùng và Nhóm Cục bộ và click vào Nhóm. Nhóm Quản trị viên sẽ xuất hiện trên bảng chi tiết của Nhóm.
Để thêm người dùng vào nhóm Quản trị viên, click đúp vào cài đặt này, sau đó nhấn Thêm, nhập tên người dùng mà bạn muốn trao quyền quản trị. Cuối cùng, click OK.
Làm thế nào để có đầy đủ quyền quản trị trên Windows 10?
Đăng nhập tài khoản quản trị, tới Cài đặt > Tài khoản -> Gia đình & người dùng khác > click vào tên người dùng của bạn > click Thay đổi loại tài khoản > chọn Quản trị viên > click OK.
Nếu không có quyền admin, bạn cần phải đợi người sở hữu máy tính cấp quyền.

Bài viết này đã đề cập đến các phương pháp phổ biến nhất để khôi phục quyền quản trị. Dù bạn đã tắt UAC, quên mật khẩu, hoặc phải đối mặt với cài đặt tập tin lạ, những phương pháp này giúp bạn lấy lại quyền quản trị và kiểm soát máy tính của mình một lần nữa.
