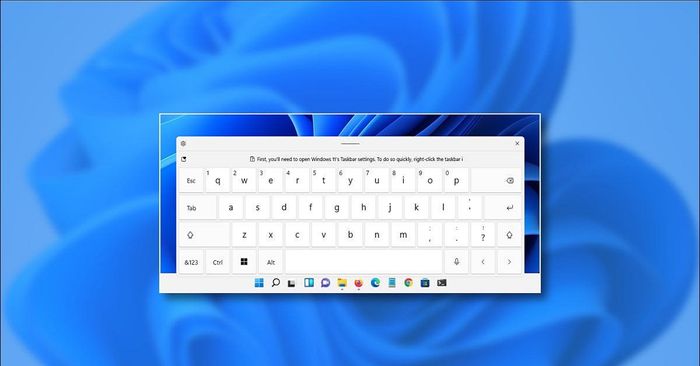
Bàn phím ảo trên máy tính là một giải pháp hữu ích trong những trường hợp khẩn cấp, đặc biệt khi bàn phím vật lý gặp sự cố. Nhưng làm thế nào để bật bàn phím ảo trên PC hay Laptop của bạn? Trong bài viết này, Mytour sẽ hướng dẫn bạn cách bật bàn phím ảo trên các thiết bị PC hoặc Laptop thông qua nhiều phương pháp và giúp bạn hiểu rõ hơn về bàn phím ảo.
Tại sao bạn cần sử dụng bàn phím ảo trên máy tính?
Trước khi tìm hiểu về lý do cần sử dụng bàn phím ảo trên PC hoặc Laptop, chúng ta cần hiểu rõ bàn phím ảo là gì. Đơn giản, bàn phím ảo là một chương trình cho phép người dùng nhập liệu trực tiếp trên màn hình, thay vì sử dụng bàn phím vật lý. Bằng cách chạm vào các ký tự trên màn hình, người dùng có thể nhập dữ liệu linh hoạt và tiện lợi.
Dưới đây là một số lý do bạn nên sử dụng bàn phím ảo trên máy tính của bạn:
Tiện lợi khi nhập liệu
Bàn phím ảo trên các thiết bị máy tính phù hợp với các thiết bị màn hình cảm ứng như máy tính bảng hoặc laptop cảm ứng. Thay vì sử dụng chuột hoặc trackpad để chọn từng ký tự, bạn có thể nhập liệu trực tiếp bằng cách chạm vào màn hình. Đối với người dùng di chuyển thường xuyên và làm việc trong điều kiện không thuận tiện cho việc sử dụng bàn phím vật lý, sử dụng bàn phím ảo mang lại trải nghiệm nhập liệu mượt mà.

Hỗ trợ khi bàn phím vật lý bị hỏng
Trong những lúc bạn đang gấp rút hoàn thành công việc và bàn phím vật lý gặp sự cố hoặc không hoạt động, bàn phím ảo sẽ là giải pháp cứu cánh. Chỉ cần mở bàn phím ảo có sẵn và bạn có thể tiếp tục công việc mà không cần đợi thay bàn phím mới hoặc sửa chữa.
Tăng cường bảo mật
Một trong những lợi ích ít được biết đến của bàn phím ảo trên các thiết bị máy tính là khả năng tăng cường bảo mật. Một số phần mềm độc hại như keyloggers, hoạt động bằng cách theo dõi các phím bạn nhấn trên bàn phím vật lý để lấy cắp thông tin cá nhân hoặc mật khẩu. Khi sử dụng bàn phím ảo, việc này trở nên khó khăn hơn đối với các phần mềm độc hại vì việc nhập liệu không dựa vào phím vật lý.
Như vậy, việc sử dụng bàn phím ảo trên máy tính không chỉ mang lại sự thuận tiện trong việc nhập liệu mà còn hỗ trợ trong các tình huống bất tiện và giúp bảo vệ thông tin cá nhân trước các mối đe dọa.
Hướng dẫn các phương pháp bật bàn phím ảo trên máy tính
Thực tế, có rất nhiều cách để mở bàn phím ảo trên các thiết bị máy tính mà bạn có thể áp dụng để đạt hiệu quả cao. Dưới đây là một số phương pháp mở bàn phím ảo trên các thiết bị Windows hoặc MacOS mà bạn có thể quan tâm.
Trên Windows
Bạn đã biết cách mở bàn phím ảo trên Windows chưa? Nếu chưa, dưới đây là một số cách dễ dàng giúp bạn mở bàn phím ảo một cách nhanh chóng.
Qua thanh Taskbar
Nhấp chuột phải vào thanh Taskbar (ở dưới màn hình).
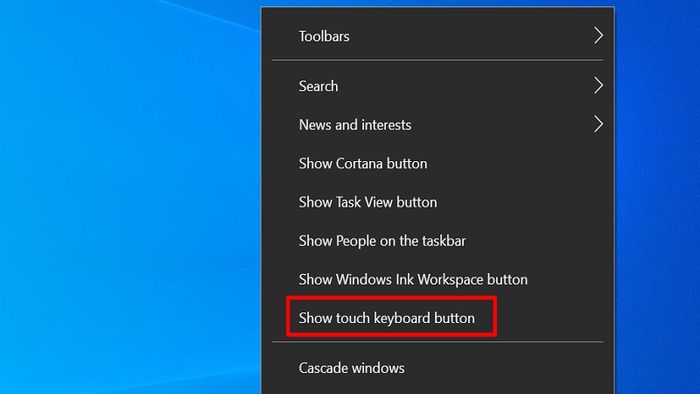
Chọn “Hiển thị biểu tượng bàn phím cảm ứng”.
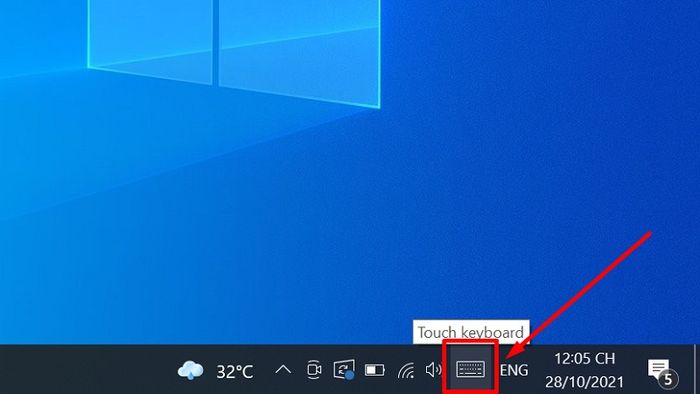
Biểu tượng bàn phím sẽ xuất hiện. Nhấn vào đó và bàn phím ảo trên máy tính sẽ hiển thị.
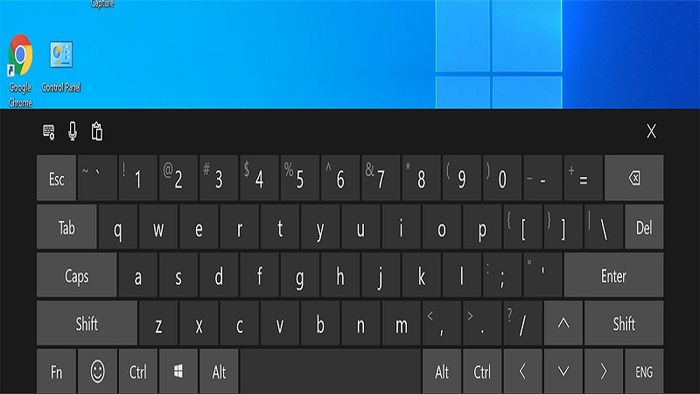
Thông qua ứng dụng Cài đặt
Mở ứng dụng Cài đặt từ Menu Start.
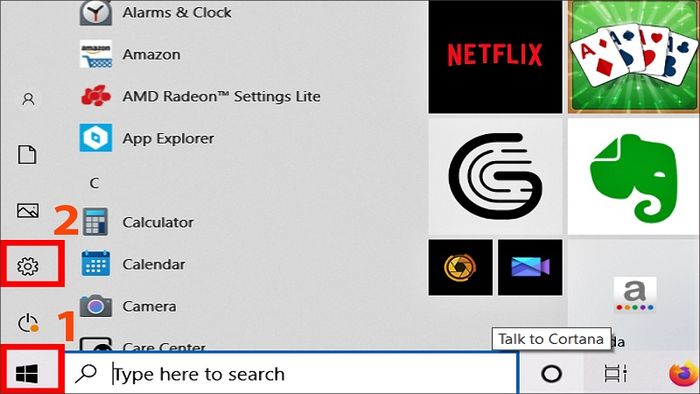
Chọn “Dễ dàng truy cập” > “Bàn phím”.
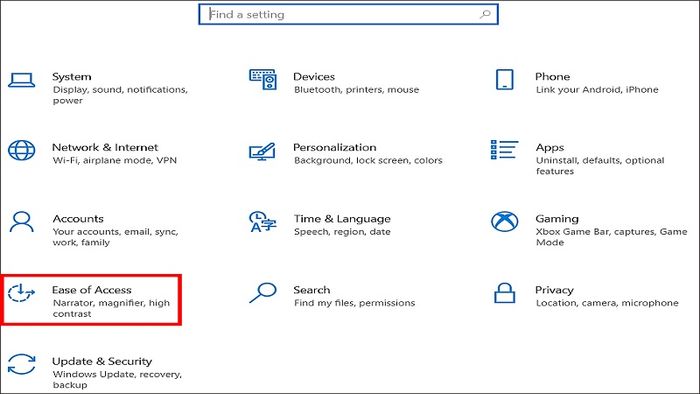
Kéo thanh trượt sang trạng thái BẬT ở mục “Bật bàn phím trên màn hình”.
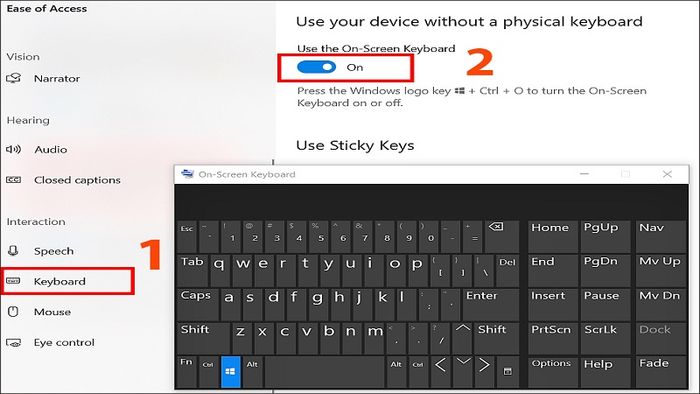
Thông qua menu Start
Nhấn vào biểu tượng tìm kiếm và nhập “osk” hoặc “On Screen Keyboard”.
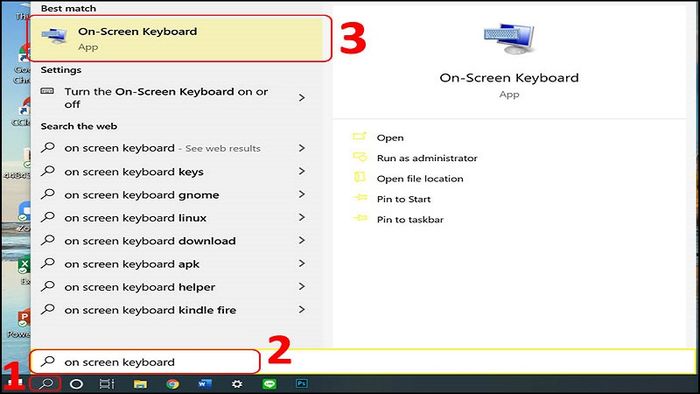
Chọn On-Screen Keyboard và sử dụng bàn phím ảo trên máy tính ngay.
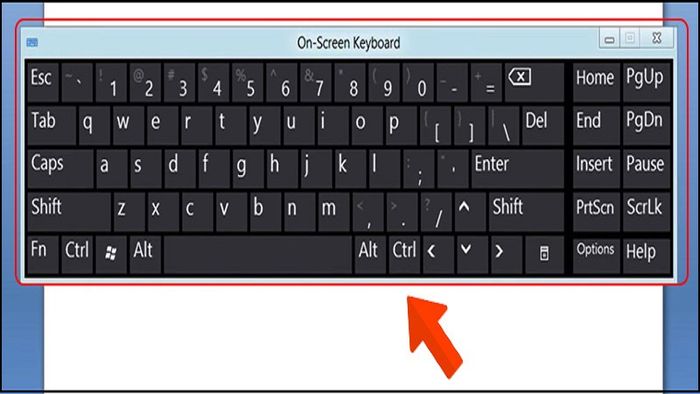
Mở Control Panel từ Start menu.
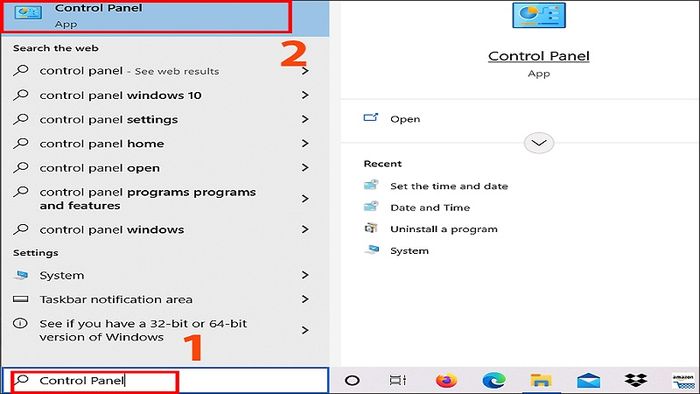
Chọn “Ease of Access” > “Trung tâm Thuận tiện”.
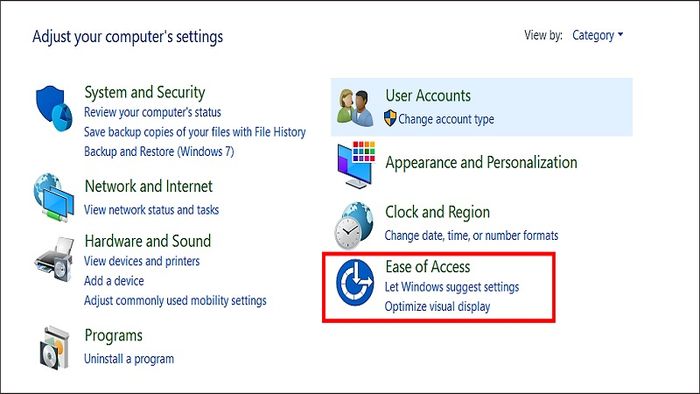
Chọn “Bắt đầu Bàn phím ảo”.
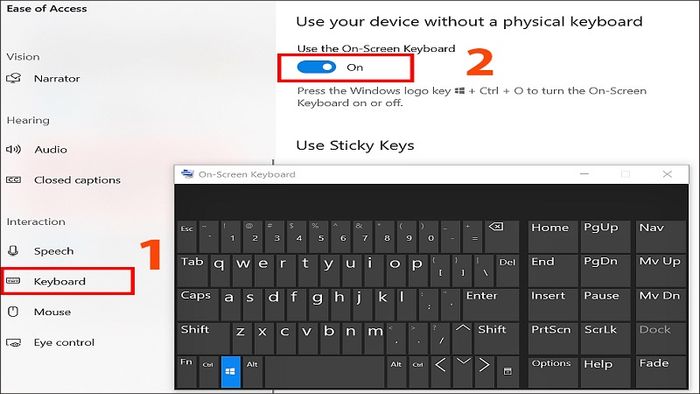
Bằng phím tắt
Đơn giản chỉ cần nhấn tổ hợp phím Windows + Ctrl + O trên bàn phím.
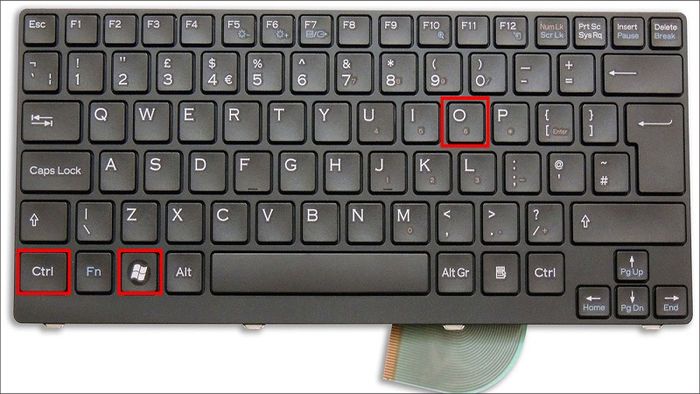
Bật bàn phím ảo trên PC qua màn hình khóa
Nhìn vào góc phải màn hình, bạn sẽ thấy biểu tượng đồng hồ. Nhấn vào đó và chọn “On-Screen Keyboard”.
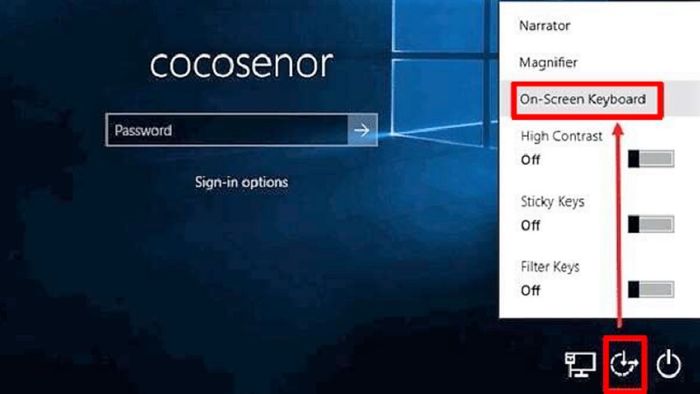
Mở bàn phím ảo trên máy tính MacOS
Bạn đang sử dụng Mac và muốn sử dụng bàn phím ảo? Đừng lo lắng, việc này thực sự dễ dàng. Dưới đây là hướng dẫn chi tiết giúp bạn thực hiện nhanh chóng.
- Tại màn hình chính, bạn sẽ thấy biểu tượng bánh răng, đó là “System Preferences”. Nhấn vào đó.
- Trong số các lựa chọn hiển thị, bạn hãy tìm và nhấn vào “Keyboard”.
- Tại cửa sổ mới, bạn sẽ thấy một lựa chọn “Show keyboard & Character Viewer in menu bar”. Lúc này, bạn cần tích vào ô bên cạnh.
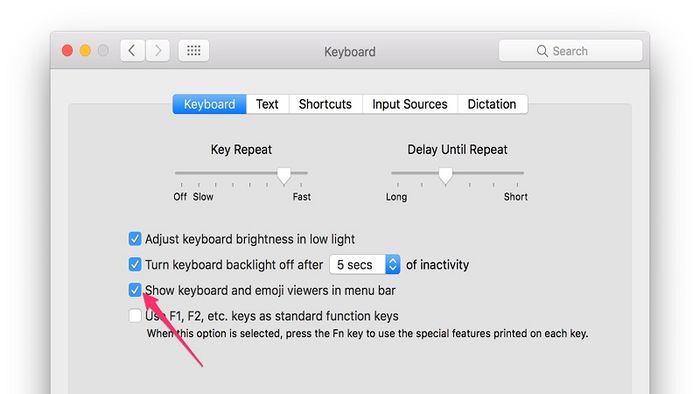
- Sau khi đã kích hoạt, lên thanh menu trên cùng, bạn sẽ thấy biểu tượng bàn phím. Nhấn vào đó và chọn “Show Keyboard Viewer”.
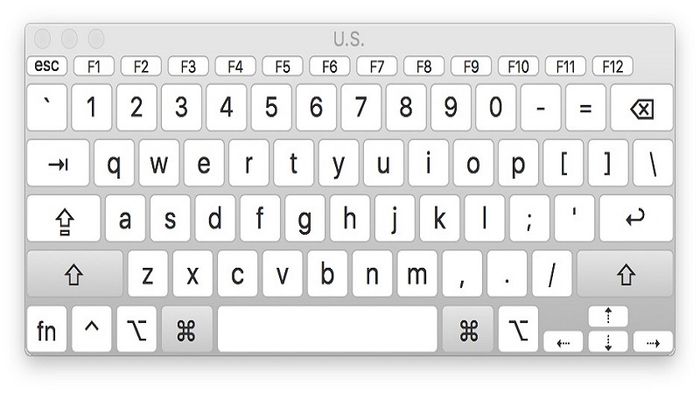
Vậy là hoàn thành! Bây giờ, mỗi khi bạn cần sử dụng bàn phím ảo trên Mac, chỉ cần truy cập vào biểu tượng bàn phím trên thanh menu và chọn.
Mẹo sử dụng bàn phím ảo
Dưới đây là một số mẹo giúp bạn sử dụng bàn phím ảo trên máy tính hiệu quả hơn. Hãy cùng khám phá nhé.
Tùy chỉnh màu sắc và kích thước bàn phím
Kích thước: Trong hầu hết các hệ điều hành, khi sử dụng bàn phím ảo trên máy tính, bạn có thể điều chỉnh kích thước bằng cách kéo góc hoặc biên của nó. Điều này giúp bạn tinh chỉnh kích thước phù hợp với màn hình hoặc ứng dụng mà bạn đang sử dụng.
Màu sắc: Một số hệ điều hành và ứng dụng cho phép bạn thay đổi màu sắc và giao diện của bàn phím ảo. Điều này không chỉ giúp bạn cá nhân hóa giao diện mà còn làm nổi bật bàn phím trên nền ứng dụng.
Sử dụng tổ hợp phím nhanh để mở/tắt
Để làm việc hiệu quả hơn, một số hệ điều hành cho phép bạn sử dụng tổ hợp phím nhanh để mở hoặc tắt bàn phím ảo. Ví dụ, trên Windows, bạn có thể sử dụng tổ hợp phím Windows + Ctrl + O để mở bàn phím ảo. Hãy tìm hiểu và nhớ các tổ hợp phím này để làm việc suôn sẻ hơn.
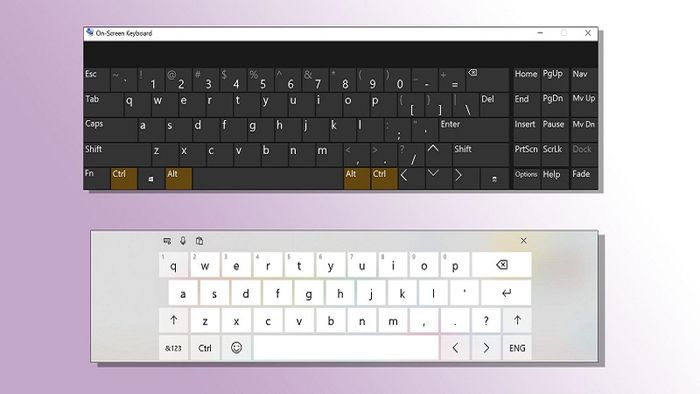
Các chức năng tiện ích khác
Dự đoán từ: Một số bàn phím ảo trên máy tính có tính năng dự đoán từ để giúp bạn gõ nhanh hơn bằng cách đề xuất từ ngữ dựa trên những gì bạn đã nhập. Tính năng này thường hiển thị dưới dạng thanh dự đoán trên cùng của bàn phím.
Chế độ tay cầm một tay: Đối với những người thích sử dụng máy tính bảng hoặc điện thoại lớn, một số bàn phím ảo hỗ trợ chế độ tay cầm một tay. Chế độ này thu nhỏ bàn phím và đưa nó về một bên của màn hình, giúp bạn có thể gõ một cách thoải mái chỉ bằng một tay.
Phím chức năng tùy chỉnh: Bên cạnh các phím chuẩn, bạn cũng có thể thêm các phím chức năng tùy chỉnh như emoji, GIF, hoặc cụm từ thường sử dụng vào bàn phím ảo của mình.
Nhớ rằng, mỗi hệ điều hành và ứng dụng có thể cung cấp các tính năng khác nhau cho bàn phím ảo trên máy tính. Để tận dụng tối đa, hãy dành thời gian để tìm hiểu và tùy chỉnh bàn phím ảo theo ý của bạn.
So sánh bàn phím ảo trên máy tính với các ứng dụng bên ngoài
Có nhiều ứng dụng bên ngoài được phát triển để cung cấp bàn phím ảo trên các thiết bị máy tính, phục vụ nhu cầu đa dạng của người dùng.
Một số ứng dụng bàn phím ảo phổ biến
SwiftKey: Một bàn phím thông minh có khả năng dự đoán từ và cụm từ dựa trên ngữ cảnh và lịch sử nhập liệu của bạn.
Gboard: Phát triển bởi Google, ứng dụng này cung cấp nhiều tính năng tiện ích như tìm kiếm Google tích hợp, emoji, và GIF.
TouchPal: Ngoài khả năng dự đoán từ, TouchPal còn cung cấp nhiều chủ đề và biểu tượng cảm xúc để tùy chỉnh.
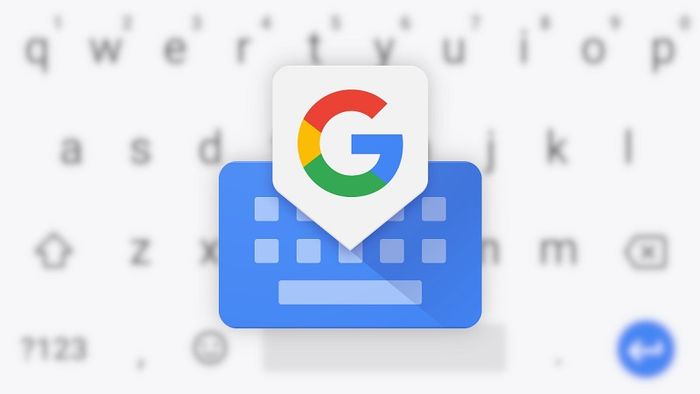
Ưu và nhược điểm so với bàn phím ảo tích hợp sẵn trên hệ điều hành
Dưới đây là một số ưu và nhược điểm giữa các loại bàn phím ảo có thể bạn quan tâm:
Ưu điểm:
- Tính năng đa dạng: Các ứng dụng bên ngoài thường cung cấp nhiều tính năng hơn so với bàn phím ảo tích hợp sẵn, như dự đoán từ, tùy chỉnh giao diện cũng như hỗ trợ nhiều ngôn ngữ.
- Tùy chỉnh cao: Hầu hết các ứng dụng bàn phím ảo bên ngoài cho phép bạn tùy chỉnh giao diện, âm thanh, và cả độ rung khi nhập.
- Cập nhật thường xuyên: Những ứng dụng này thường xuyên được cập nhật để bổ sung tính năng mới và cải thiện hiệu suất.
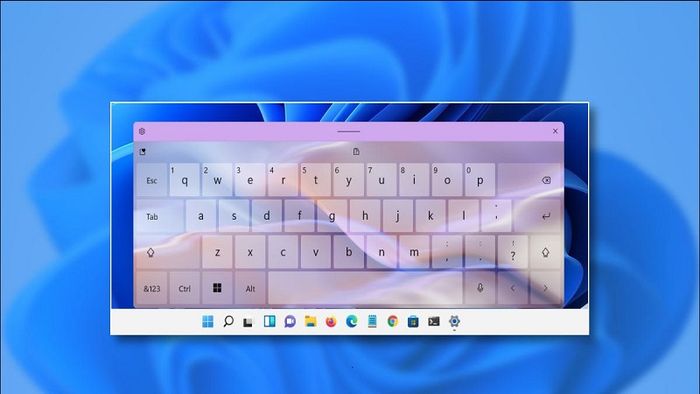
Nhược điểm:
- Một số ứng dụng bên ngoài có thể tiêu thụ nhiều năng lượng hơn so với bàn phím ảo tích hợp sẵn.
- Việc cài đặt các ứng dụng từ bên ngoài có thể đặt ra vấn đề về bảo mật, đặc biệt khi chúng yêu cầu quyền truy cập vào dữ liệu cá nhân.
- Các ứng dụng bàn phím thường chiếm dung lượng lưu trữ lớn hơn so với bàn phím ảo tích hợp sẵn.
Câu hỏi thường gặp
Dưới đây là một số câu hỏi thường gặp giúp bạn hiểu rõ hơn về bàn phím ảo trên máy tính và cách thức hoạt động của nó.
Bàn phím ảo an toàn không?
Bàn phím ảo giúp người dùng tránh được mối đe dọa từ keyloggers và thường an toàn hơn so với bàn phím vật lý trong môi trường bị nhiễm malware.
Tại sao nên sử dụng bàn phím ảo?
Bàn phím ảo hữu ích khi nhập liệu trên màn hình cảm ứng, khi bàn phím vật lý gặp vấn đề, hoặc khi bạn muốn tăng cường bảo mật.
Làm thế nào để kích hoạt bàn phím ảo?
Trên Windows, bạn có thể vào 'Dễ dàng truy cập' trong 'Cài đặt' hoặc sử dụng tổ hợp phím Windows + Ctrl + O. Trên MacOS, đi đến 'Tùy chọn hệ thống' -> 'Bàn phím' và kích hoạt 'Hiển thị Bảng phím ảo'.
Liệu bàn phím ảo có làm chậm máy tính không?
Không, bàn phím ảo chỉ sử dụng một lượng nhỏ tài nguyên và không ảnh hưởng đáng kể đến hiệu suất máy tính.
Liệu việc sử dụng bàn phím ảo có tiết kiệm pin không?
Sử dụng bàn phím ảo không có tác động đáng kể đến việc tiêu thụ pin so với việc sử dụng bàn phím vật lý.
Tạm kết
Dù nhiều người có thể chưa quen với bàn phím ảo trên máy tính, tính năng này lại mang đến nhiều tiện ích đáng kinh ngạc. Đặc biệt đối với những ai thường xuyên di chuyển hoặc làm việc trên màn hình cảm ứng, bàn phím ảo trở nên vô cùng hữu ích. Nó giúp bạn nhập liệu nhanh chóng, ngay cả khi bàn phím vật lý gặp vấn đề. Nếu bạn chưa từng trải nghiệm bàn phím ảo, tại sao không thử ngay hôm nay?
