Trong một số trường hợp khi bàn phím mất một số phím và bạn cần hoàn thành gấp một bài báo cáo, bàn phím ảo tích hợp sẵn trong hệ thống sẽ là giải pháp cứu cánh. Tuy nhiên, không phải ai cũng biết cách kích hoạt bàn phím ảo.
Mời bạn tham khảo bài viết dưới đây của Mytour để biết cách mở bàn phím ảo trên Windows XP, Windows 7, Windows 8, Windows 8.1 và Windows 10.
Cách kích hoạt bàn phím ảo trên Windows XP
Để mở bàn phím ảo trên Windows XP, bạn nhấn nút Start ở góc dưới cùng bên trái màn hình, chọn All Programs > Accessories > Accessibility > On-Screen Keyboard. Ngay sau đó, bàn phím ảo của Windows XP sẽ hiện lên.
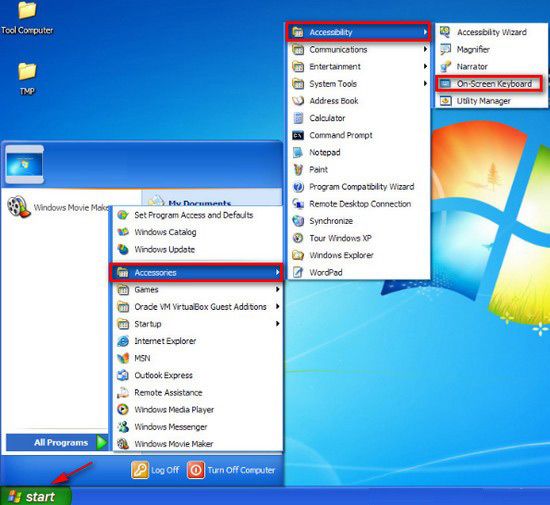
Hoặc bạn có thể nhấn vào nút Start > Run (Windows + R) để mở cửa sổ Run. Sau đó, nhập lệnh 'osk' (viết tắt của On Screen Keyboard) vào ô Open, rồi nhấn OK.
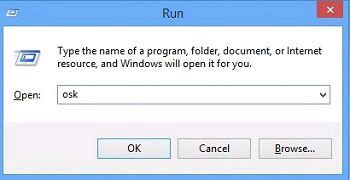
Cách mở bàn phím ảo trên Windows 7/8/8.1
Để mở bàn phím ảo trên Windows 8/8.1, bạn nhấn vào Start, chọn Accessories > Ease of Access > On-Screen Keyboard. Trên Windows 7, chỉ cần nhập từ khóa 'Keyboart' hoặc 'On' vào ô tìm kiếm, sau đó chọn On-Screen Keyboard.
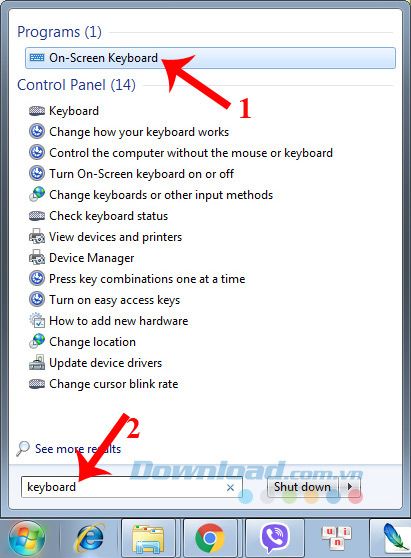
Sau đó, bạn sẽ thấy bàn phím ảo trên Windows 7 hiện lên:
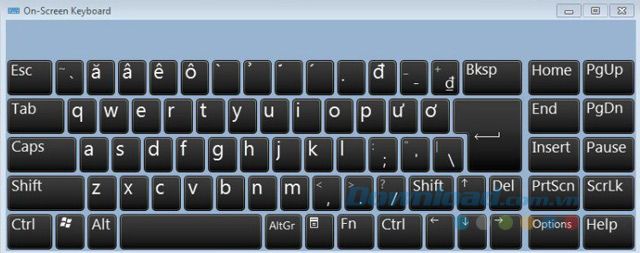
Hướng dẫn mở bàn phím ảo trên Windows 10
Để mở bàn phím ảo trên Windows 10, bạn cũng nhấn tổ hợp phím Windows + R để mở hộp thoại Run. Sau đó, nhập lệnh 'osk' vào ô Open, rồi nhấn OK.
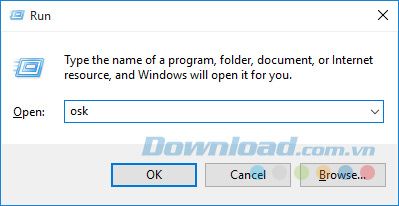
Hoặc nhập từ khóa 'onscreen', 'keyboard' hoặc 'on' vào ô tìm kiếm, sau đó chọn On-Screen Keyboard.
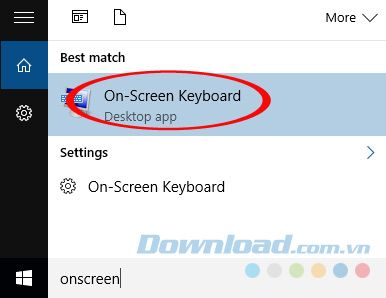
Ngay sau đó, bàn phím ảo trên Windows 10 sẽ xuất hiện:
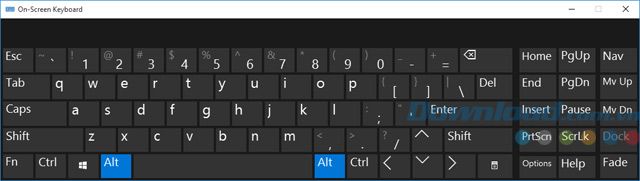
Nếu muốn sử dụng các phím chức năng (từ F1 đến F12) thì hãy nhớ nhấn nút Fn, để hiển thị dòng phím từ F1 đến F12 trên bàn phím ảo nhé.
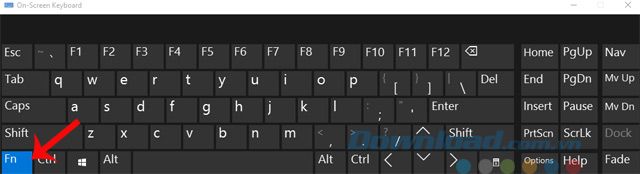
Nếu bạn đặt mật khẩu truy cập hệ thống, mà bàn phím bị liệt không gõ được mật khẩu thì có thể mở bàn phím ảo ngay trên màn hình khóa, chỉ cần nhấn vào biểu tượng Easy Of Access (gần nút Power), chọn On-Screen Keyboard.
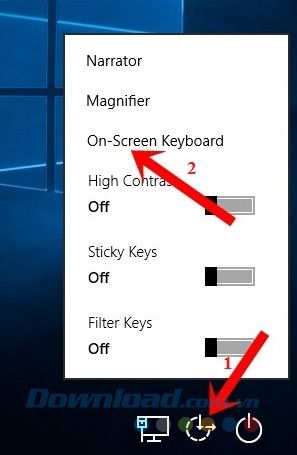
Bây giờ, bạn có thể mở bàn phím ảo rất nhanh chóng trên cả Windows XP/7/8/8.1/10. Ngoài ra, bạn có thể tham khảo một số phần mềm bàn phím ảo sau: Virtual Keyboard, On-screen-keyboard, Free Virtual Keyboard...
