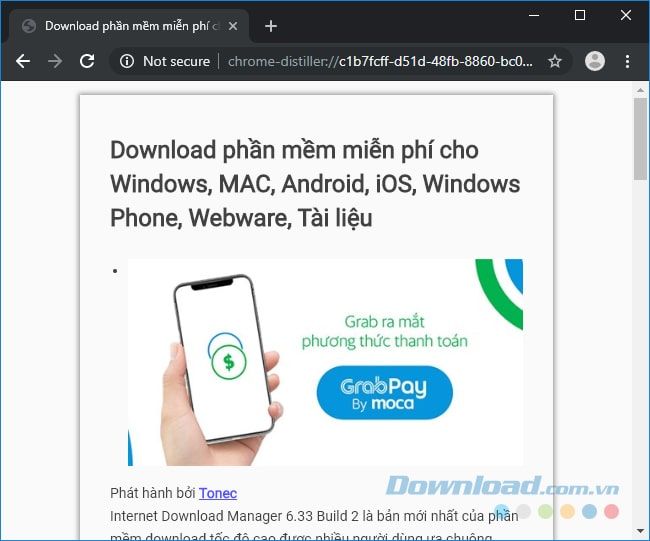Tính năng Tiện ích Chế độ Đọc đã có sẵn trên trình duyệt Chrome với tên là Trang tổng hợp. Dưới đây là cách bật Chế độ Đọc trên Chrome.
Đối với những người thường xuyên sử dụng trình duyệt web, hẳn họ đã có cảm giác chung, đó là sự phiền toái khi luôn xuất hiện các cửa sổ pop-up, quảng cáo chiếm màn hình, thậm chí làm che khuất nội dung mà bạn đang muốn đọc. Chế độ Đọc trên trình duyệt được tạo ra để giải quyết vấn đề này.
Google Chrome Google Chrome cho Mac
Bật Chế độ Đọc trên Chrome (Trang tổng hợp trên Chrome)
Mặc dù được đánh giá là một trong những trình duyệt web hàng đầu hiện nay nhưng chỉ đến bây giờ, Chrome mới mang tính năng này đến với người dùng của mình. Tuy nhiên, hiện tại, Chế độ Đọc của Chrome vẫn được ẩn đi và chỉ có thể kích hoạt thông qua phiên bản Chrome Canary.
Nếu bạn muốn sử dụng Chế độ Đọc (Trang tổng hợp) trên Chrome thì có thể thực hiện theo 2 bước hướng dẫn trong hướng dẫn dưới đây.
- Cài đặt Google Chrome Canary
- Bật Chế độ Đọc trên Chrome
Tải và cài đặt Chrome Canary
Mytour Chrome Canary Google Chrome Canary cho Mac
Bước 1: Truy cập vào liên kết để tải Chrome Canary ở trên và nhấp chuột trái vào Tải ngay.
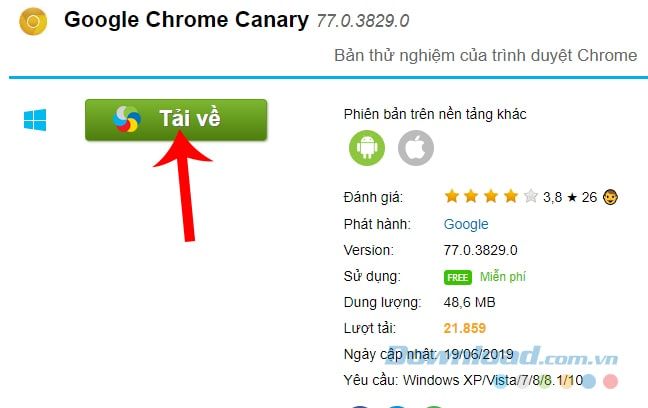
Bước 2: Tiếp tục nhấn vào nút Tải xuống hoặc trực tiếp click vào đường link bạn muốn tải (tuy nhiên, chế độ đọc trên Chrome chỉ có trong phiên bản mới nhất của Google Chrome Canary).
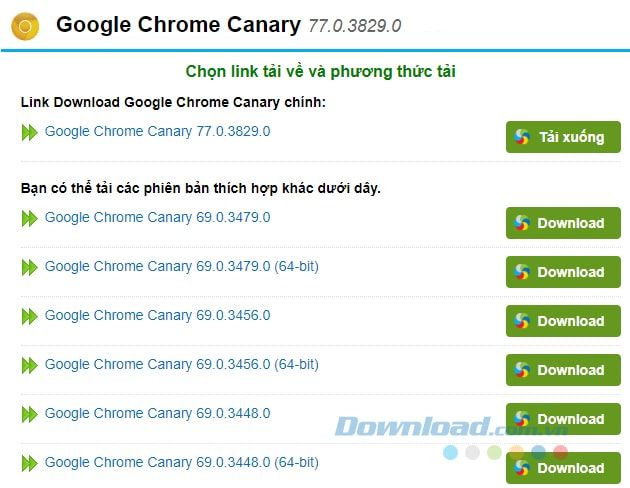
Bước 3: Giao diện như bên dưới sẽ hiển thị, nhấn vào nút Mytour Chrome Canary màu vàng để tiếp tục.
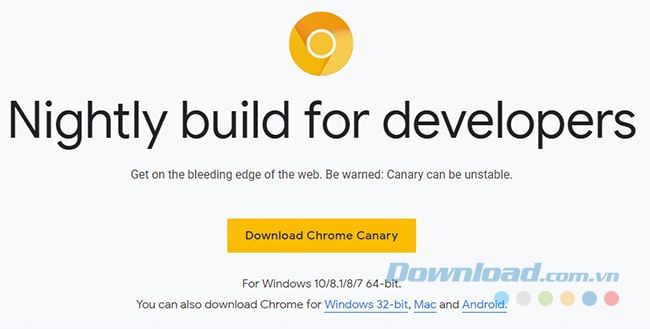
Bước 4: Tiếp tục nhấn vào Chấp nhận và cài đặt để bắt đầu quá trình cài đặt tải Google Chrome Canary về máy tính.
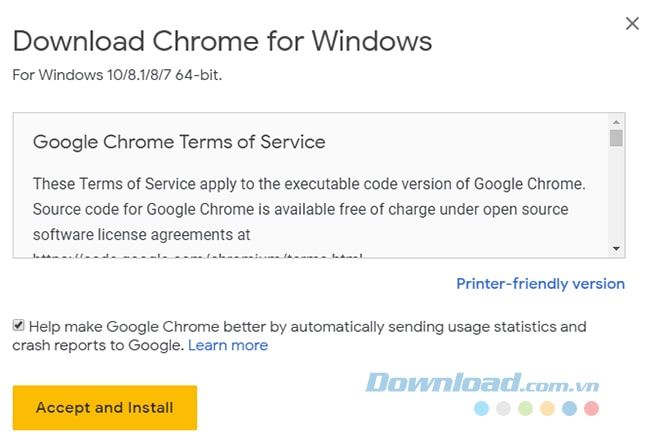
Bước 5: Một cửa sổ Windows sẽ xuất hiện, chọn nơi để lưu tập tin trên máy tính và nhấn Lưu.
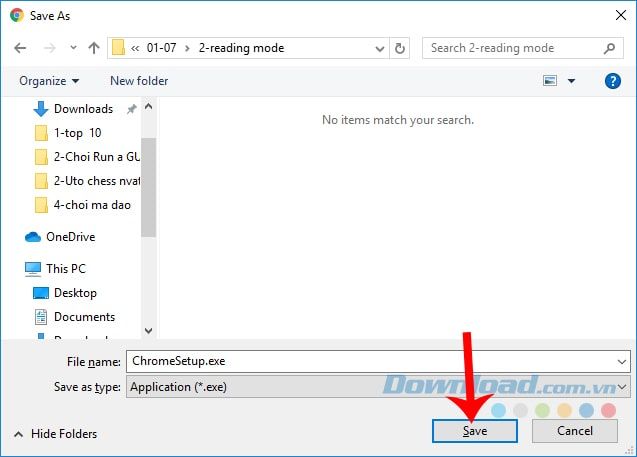
Bước 6: Mở thư mục chứa tệp cài đặt sau đó nhấp đúp chuột trái vào tệp.
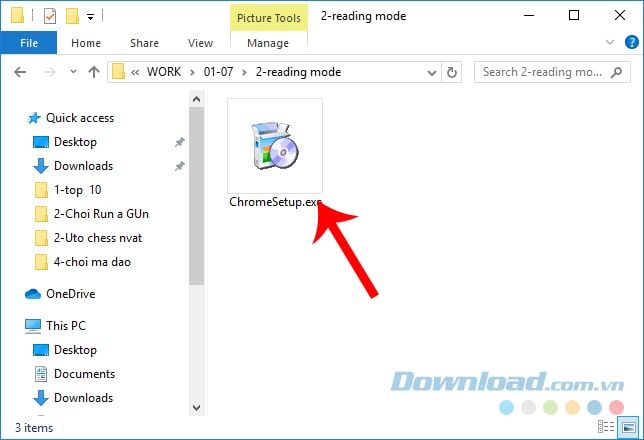
Bước 7: Quá trình cài đặt sẽ diễn ra tự động, không cần can thiệp, chờ đợi cho đến khi hoàn tất, giao diện của Chrome Canary sẽ xuất hiện như sau.
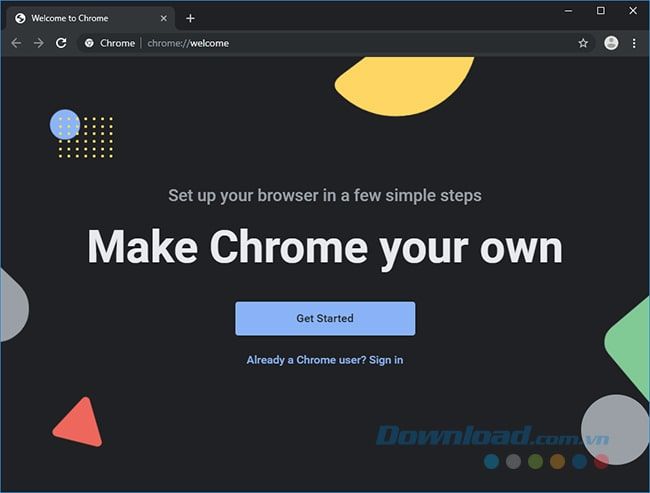
Kích hoạt chế độ đọc trên Chrome
Bước 1: Bắt đầu, nhấp chuột trái vào thanh địa chỉ của trình duyệt, sau đó gõ 'chrome://flags' và nhấn Enter.
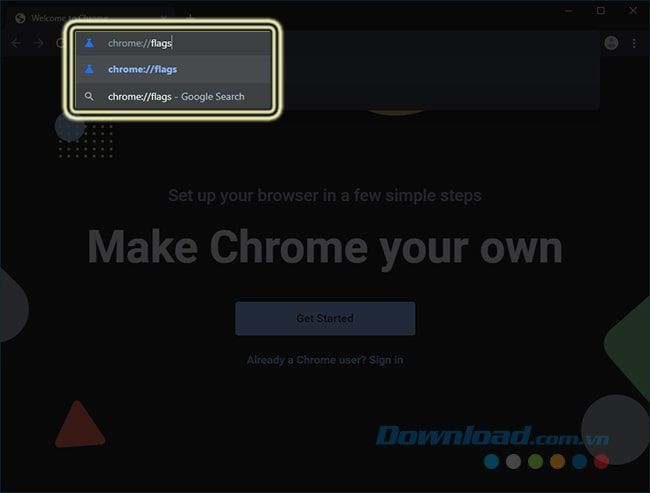
Bước 2: Bây giờ, một giao diện như dưới đây sẽ xuất hiện, bạn tiếp tục nhấn vào thanh tìm kiếm bên dưới và nhập từ khoá 'ĐỌC GIẢ' để tìm kiếm phần kích hoạt bạn cần - Kích hoạt Chế độ Đọc.
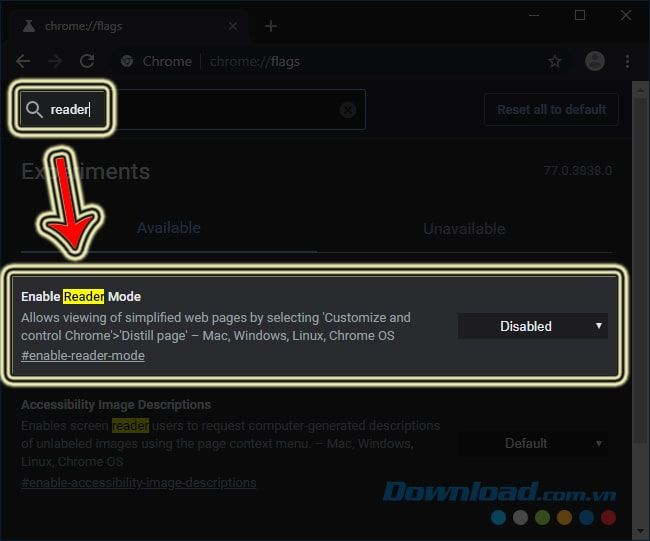
Bước 3: Đổi chế độ của Kích hoạt Chế độ Đọc sang ĐÃ KÍCH HOẠT.
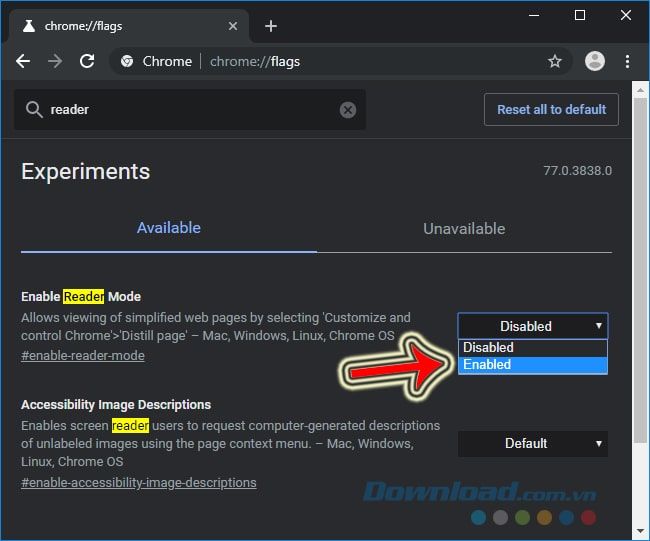
Bước 4: Tiếp tục nhấn vào Khởi động lại Ngay để khởi động lại trình duyệt. Đừng quên lưu lại dữ liệu và phiên làm việc của bạn.
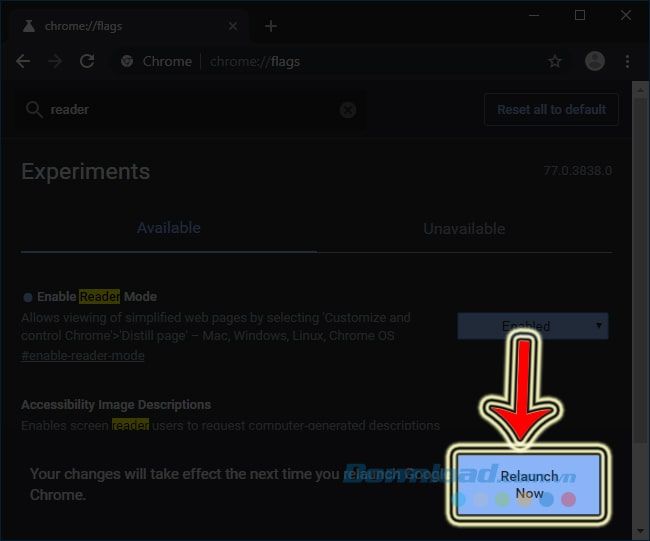
Cách sử dụng Chế độ Đọc trên Chrome
Bây giờ Chế độ Đọc đã được kích hoạt, nhưng nó không xuất hiện dưới dạng biểu tượng bên ngoài như trên Firefox hoặc một số trình duyệt khác. Để sử dụng, chúng ta cần nhấp chuột trái vào biểu tượng ba chấm ở góc trên, bên phải của trình duyệt - Tùy chỉnh và kiểm soát Google Chrome.
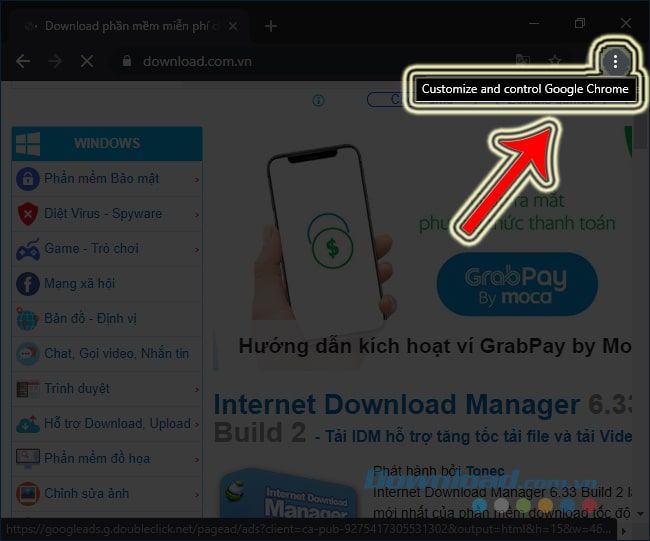
Tiếp tục chọn Chuyển đổi nội dung trang tóm tắt trong danh sách các tuỳ chọn xuất hiện.
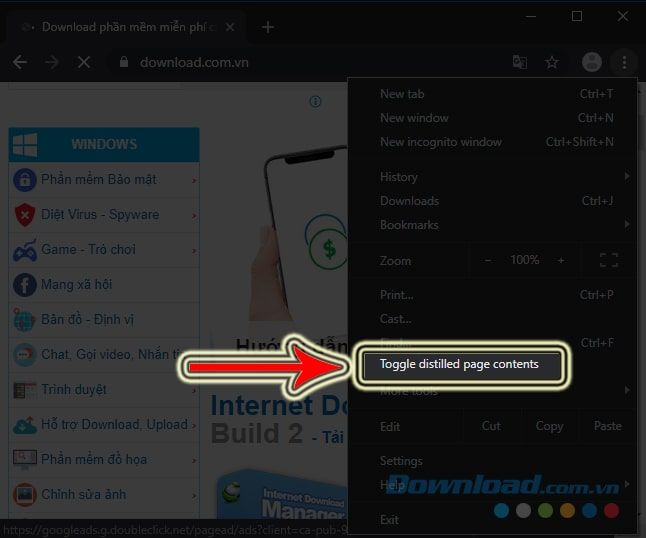
Bây giờ, toàn bộ nội dung của trang web sẽ được loại bỏ các quảng cáo, pop-up và các hình ảnh không liên quan khác, tập trung vào nội dung chính của trang.