
Hầu hết các dòng laptop hiện nay đều được trang bị đèn bàn phím, giúp người dùng dễ dàng sử dụng máy tính trong điều kiện thiếu ánh sáng. Dưới đây là một vài cách bật đèn bàn phím laptop trên các dòng máy phổ biến để bạn tham khảo.
Đèn bàn phím laptop là gì?
Đèn bàn phím laptop thường là các đèn LED tích hợp dưới các phím bấm. Đây là thành phần phổ biến trong các bàn phím của laptop, mang lại lợi ích không chỉ về sự tiện lợi mà còn về mặt thẩm mỹ cho máy tính.
Đặc điểm nổi bật của đèn bàn phím laptop
- Dễ dàng bật/tắt chức năng.
- Đa dạng màu sắc và chế độ ánh sáng.
- Ánh sáng đèn tối ưu giúp làm việc trong môi trường thiếu sáng.

Làm thế nào để biết laptop có đèn bàn phím?
Trước khi học cách bật đèn bàn phím laptop, bạn nên xác định máy tính của mình có đèn bàn phím hay không qua ba phương pháp dưới đây:
Kiểm tra các phím chức năng đặc biệt
Để kiểm tra laptop có đèn bàn phím hay không, đơn giản nhất là tìm biểu tượng đèn bàn phím trên một số phím chức năng như F5, F10, F6, hoặc các phím mũi tên phải (nằm ở góc dưới cùng bên phải). Nếu bạn không thấy biểu tượng đèn bàn phím trên bất kỳ phím nào trong số này, có thể laptop của bạn không có đèn bàn phím.
Kiểm tra trong thông số kỹ thuật
Bạn cũng có thể kiểm tra thông số kỹ thuật hoặc tài liệu hướng dẫn của laptop để biết máy có trang bị đèn bàn phím hay không. Thông thường, thông tin này sẽ được cung cấp rõ ràng trong mô tả sản phẩm. Nếu không có, hãy tham khảo trang web chính thức của nhà sản xuất để có thông tin chi tiết.

Nếu bạn vẫn còn thắc mắc hoặc không tìm thấy thông tin cụ thể, bạn có thể liên hệ trực tiếp với nhà sản xuất hoặc bộ phận hỗ trợ của họ để được tư vấn chi tiết về việc laptop của bạn có đèn bàn phím hay không.
Có những loại đèn bàn phím laptop nào?
Hiện nay, đèn bàn phím laptop được phân thành ba loại chính, mỗi loại có những ưu điểm riêng:
Đèn bàn phím đơn sắc
Đèn bàn phím đơn sắc là loại phổ biến nhất với giá thành phải chăng. Đây thường là các đèn LED có màu như xanh, trắng, hoặc đỏ và có thể điều chỉnh độ sáng. Đèn bàn phím đơn sắc thường xuất hiện trên các dòng laptop tầm trung và phù hợp với nhu cầu sử dụng cơ bản.

Đèn LED RGB
Đèn bàn phím LED RGB là loại đèn phổ biến nhất trên các dòng laptop gaming và một số dòng laptop văn phòng tầm trung. Loại đèn này cho phép người dùng tùy chỉnh màu sắc bàn phím theo sở thích cá nhân. Nó có nhiều tùy chọn màu sắc và tạo ra các hiệu ứng ánh sáng đa dạng, làm cho không gian làm việc hoặc giải trí trở nên thú vị hơn.

Đèn LED RGB Per Key
Loại đèn bàn phím laptop này cho phép người dùng thay đổi màu sắc từng phím một theo sở thích cá nhân. Thường được trang bị trên các dòng laptop gaming cao cấp, đây là loại đèn bàn phím có tính năng cao cấp cho phép người dùng tạo ra các biểu tượng hoặc các hiệu ứng ánh sáng độc đáo trên bàn phím.

Bật đèn bàn phím trên laptop mang lại lợi ích gì?
Cách bật đèn bàn phím laptop mang lại nhiều lợi ích cho người dùng như:
Tăng khả năng làm việc trong điều kiện thiếu ánh sáng
Hệ thống đèn chiếu sáng dưới bàn phím trên các dòng laptop mới giúp người dùng làm việc hiệu quả hơn trong môi trường tối. Điều này đặc biệt hữu ích khi bạn cần làm việc, học tập trong phòng tối hoặc cần làm việc trên xe ô tô khi di chuyển trên đoạn đường dài.
Bảo vệ sức khỏe của mắt
Việc làm việc trong điều kiện thiếu ánh sáng có thể gây căng mắt và gây mệt mỏi cho đôi mắt. Hệ thống đèn bàn phím giúp cải thiện khả năng nhìn rõ ràng và giảm căng thẳng mắt. Từ đó giúp bảo vệ sức khỏe mắt của người dùng.

Tùy chỉnh màu sắc
Các nhà sản xuất laptop thường tích hợp hệ thống đèn nền với nhiều tùy chọn màu sắc khác nhau. Điều này không chỉ mang lại tính thẩm mỹ cho laptop mà còn cho phép người dùng tùy chỉnh bàn phím theo phong cách cá nhân. Một số người thích màu trắng truyền thống. Trong khi người khác có thể chọn màu bàn phím xanh dương hoặc đỏ nổi bật.
Tạo điểm nhấn thẩm mỹ
Hệ thống đèn bàn phím không chỉ cải thiện tính thực tế mà còn tạo điểm nhấn thẩm mỹ cho laptop. Các laptop với đèn bàn phím thường thu hút sự chú ý và có giá trị thẩm mỹ cao hơn. Đèn bàn phím bắt mắt làm cho laptop trở nên hấp dẫn hơn đối với người dùng.
Hướng dẫn cách bật đèn bàn phím laptop trên phần mềm
Hiện nay mọi người có thể điều chỉnh đèn bàn phím laptop bằng cách sử dụng các phần mềm khác nhau. Sau đây là cách bật đèn trên bàn phím laptop trên 2 hệ điều hành phổ biến nhất là Windows và macOS:
Trên Windows
Để bật hoặc tắt đèn bàn phím trên Windows, bạn có thể thực hiện các bước sau:
- Bước 1: Đầu tiên bạn bấm tổ hợp phím “Windows + S” để mở thanh tìm kiếm.
- Bước 2: Bạn gõ “Windows Mobility Center” và chọn vào ứng dụng tương ứng.
- Bước 3: Trong cửa sổ Windows Mobility Center, bạn thấy mục “Keyboard Brightness”. Ở đây bạn có thể điều chỉnh độ sáng bàn phím bằng cách kéo thanh trượt sang phải để tăng độ sáng hoặc sang trái để giảm độ sáng. Để tắt đèn bàn phím, bạn hãy đưa thanh trượt về mức tối nhất.
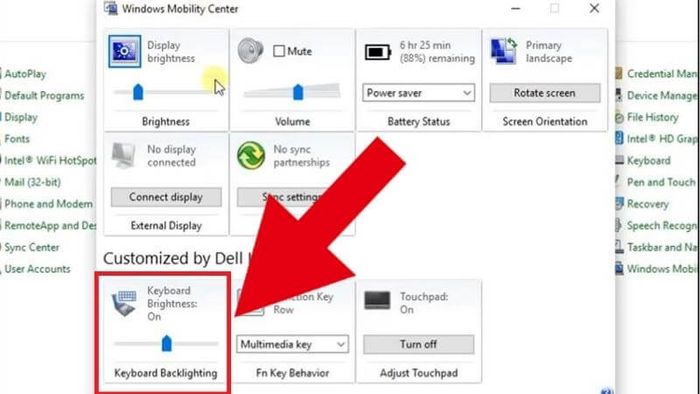
Lưu ý: Nếu bạn không thấy phần điều chỉnh độ sáng bàn phím trong Windows Mobility Center, bạn phải điều chỉnh trực tiếp trên bàn phím. Hoặc bạn phải sử dụng phần mềm được cung cấp bởi nhà sản xuất laptop của bạn.
Trên MacOS
Để bật đèn bàn phím trên MacOS, bạn có thể làm như sau:
- Bước 1: Truy cập Control Center bằng cách di chuyển con trỏ chuột vào góc trên cùng bên phải của màn hình hoặc sử dụng phím tắt Control Center (thường là “F6” hoặc biểu tượng đèn mặt trời).
- Bước 2: Trong Control Center, bạn sẽ thấy mục “Keyboard Brightness”. Sau đó kéo thanh trượt sang phải để tăng độ sáng hoặc sang trái để giảm độ sáng của đèn bàn phím theo ý muốn.
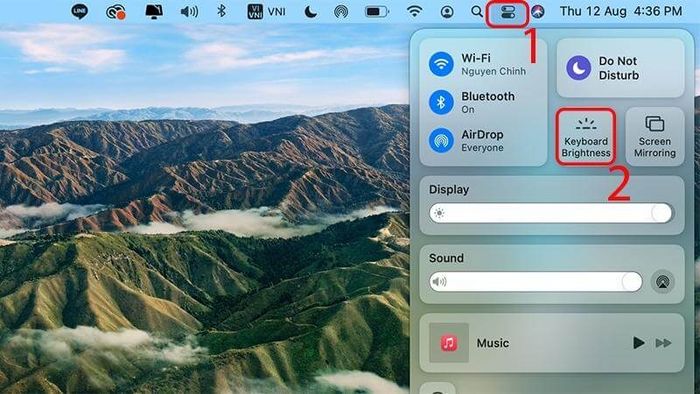
Hướng dẫn bật đèn bàn phím laptop trên nhiều dòng máy
Ngoài cách bật đèn bàn phím laptop bằng phần mềm như đã đề cập trước đó, hiện nay mỗi dòng laptop có cách bật đèn bàn phím với các tổ hợp phím khác nhau. Ví dụ:
Cách bật đèn bàn phím laptop Dell
Để bật đèn bàn phím của laptop Dell, bạn có thể sử dụng tổ hợp phím Fn + F5 hoặc Fn + F10. Để tắt đèn bàn phím, bạn chỉ cần bấm lại tổ hợp phím tương ứng.
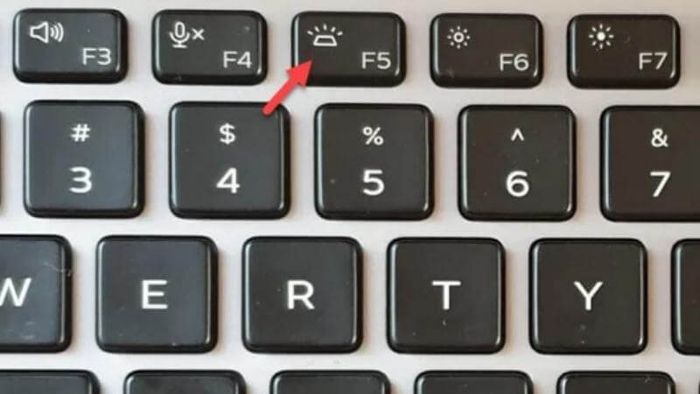
Cách bật đèn bàn phím laptop HP
Để bật đèn bàn phím laptop HP, bạn chỉ cần bấm tổ hợp phím Fn + F5 hoặc Fn + F3. Để tắt đèn bàn phím, bạn chỉ cần bấm lại tổ hợp phím tương ứng.
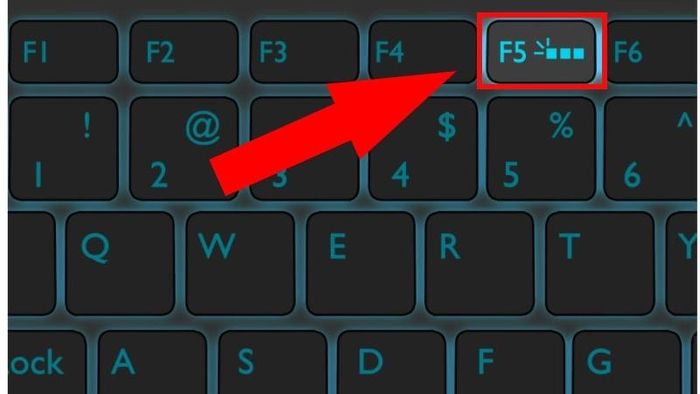
Cách bật đèn bàn phím laptop Asus
Để bật đèn bàn phím laptop Asus, bạn chỉ cần nhấn một lần phím F7. Để điều chỉnh độ sáng, bạn bấm tổ hợp phím Fn + F7. Để tắt đèn bàn phím, bạn chỉ cần nhấn lại phím F7 một lần nữa.
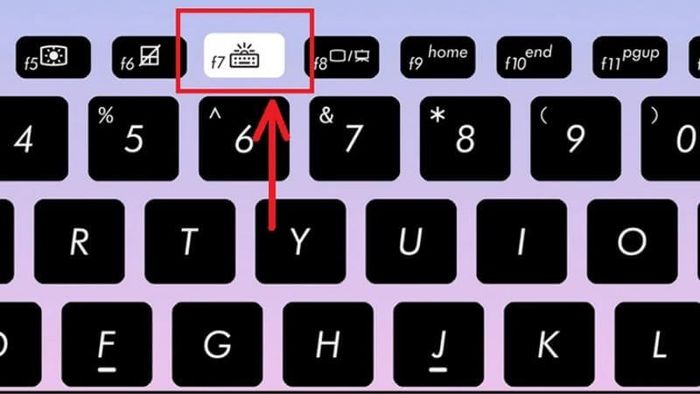
Trên máy tính Asus, bạn có thể dễ dàng điều chỉnh độ sáng đèn bàn phím bằng cách sử dụng tổ hợp phím Fn + F3 để giảm độ sáng và Fn + F4 để tăng độ sáng.
Cách bật đèn bàn phím laptop Acer
Để bật đèn bàn phím của laptop Acer, bạn chỉ cần bấm tổ hợp phím Fn + F9. Để tắt đèn bàn phím, bạn chỉ cần nhấn lại phím Fn + F9 một lần nữa.

Cách bật đèn bàn phím laptop MSI
Trên máy tính MSI, bạn có thể dễ dàng điều chỉnh độ sáng của đèn bàn phím bằng cách sử dụng tổ hợp phím Fn và dấu “+” trên bàn phím số để tăng độ sáng. Để tắt đèn bàn phím, bạn chỉ cần bấm tổ hợp phím Fn và dấu “-” để giảm dần độ sáng và tắt đèn bàn phím hoàn toàn.

Cách bật đèn cho bàn phím laptop Lenovo
Để bật đèn bàn phím laptop Lenovo, bạn chỉ cần bấm tổ hợp phím tắt Fn + Space. Để tắt đèn bàn phím, bạn chỉ cần nhấn lại tổ hợp phím tắt này một lần nữa.
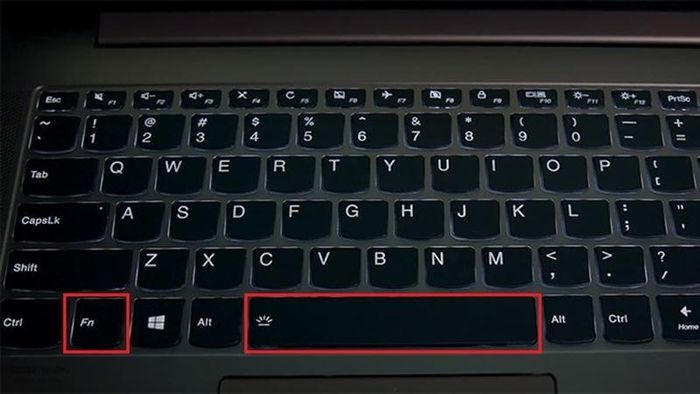
Cách bật đèn bàn phím laptop MacBook
Đối với các mẫu MacBook Air hoặc MacBook Pro không có Touch Bar, bạn có thể điều chỉnh độ sáng đèn bàn phím bằng cách sử dụng hai phím F5 (giảm độ sáng) và F6 (tăng độ sáng). Giữ phím F5 cho đến khi thanh trượt hết sáng để tắt đèn bàn phím tự động.
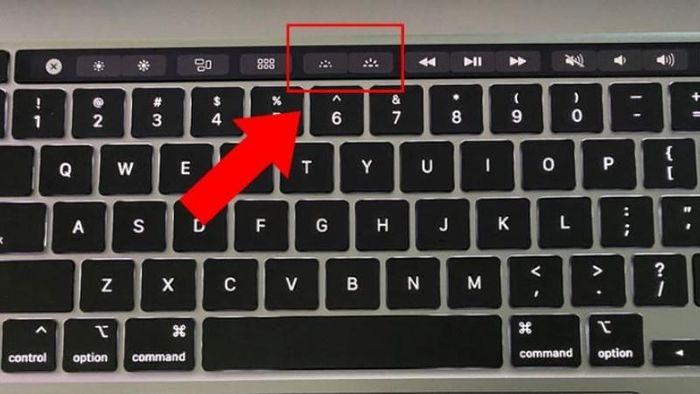
Đối với các mẫu MacBook có Touch Bar, bạn có thể điều chỉnh đèn bàn phím trên Touch Bar một cách dễ dàng. Chỉ cần kéo thanh trượt về phía trái là có thể tắt đèn bàn phím.
Vấn đề không thể bật đèn bàn phím laptop là do nguyên nhân gì?
Trong quá trình sử dụng laptop, có thể xảy ra trường hợp bạn không thể bật đèn bàn phím laptop do một số nguyên nhân sau đây:
Chưa kích hoạt tính năng bật đèn cho bàn phím laptop
Trong một số tình huống, tính năng bật đèn bàn phím cần được bật từ phần cài đặt của máy tính. Cách bật đèn bàn phím đôi khi yêu cầu sử dụng tổ hợp phím hoặc thông qua phần mềm quản lý hệ thống.
Tính năng bật đèn đã bị tắt
Có thể bạn đã vô tình tắt tính năng bật đèn bàn phím trên máy tính mà không hay biết. Điều này có thể xảy ra nếu bạn nhấn sai tổ hợp phím hoặc thực hiện hành động nào đó trên laptop.
Phiên bản Driver máy tính đã lỗi thời
Nếu driver của máy tính lỗi thời, có thể dẫn đến việc không thể sử dụng chức năng đèn bàn phím. Trong tình huống này, bạn cần cập nhật driver lên phiên bản mới nhất từ trang web chính thức của nhà sản xuất máy tính.
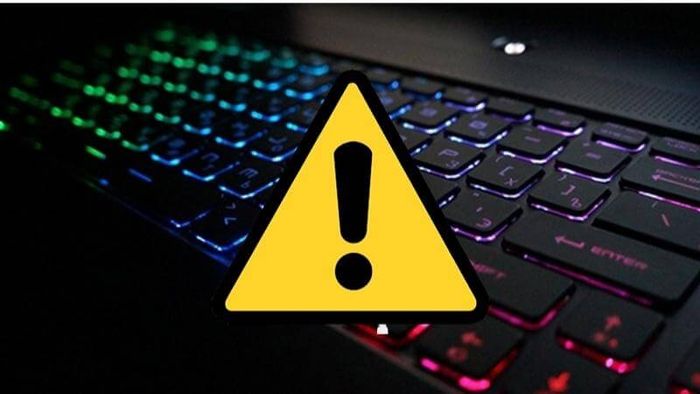
Laptop không hỗ trợ đèn bàn phím
Một số laptop hiện tại không có tính năng đèn bàn phím sẵn có. Trước khi mua máy tính, bạn nên kiểm tra cấu hình và tính năng của sản phẩm để biết liệu nó có hỗ trợ đèn bàn phím hay không.
Đèn bàn phím laptop bị hỏng
Nếu đã kiểm tra tất cả các vấn đề khác và đèn bàn phím vẫn không hoạt động, có thể đây là lỗi phần cứng hoặc đèn bàn phím laptop đã hỏng. Đề nghị bạn liên hệ với dịch vụ hỗ trợ kỹ thuật hoặc trung tâm sửa chữa để kiểm tra và khắc phục.
Bài viết đã hướng dẫn một số cách bật đèn bàn phím laptop. Hy vọng mọi người có thể thực hiện bật đèn bàn phím laptop nhanh chóng khi cần. Đây là tính năng hữu ích được trang bị trên các dòng laptop mới nhất từ các nhà sản xuất.
